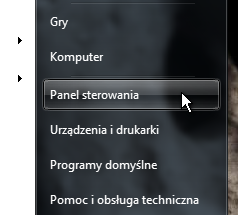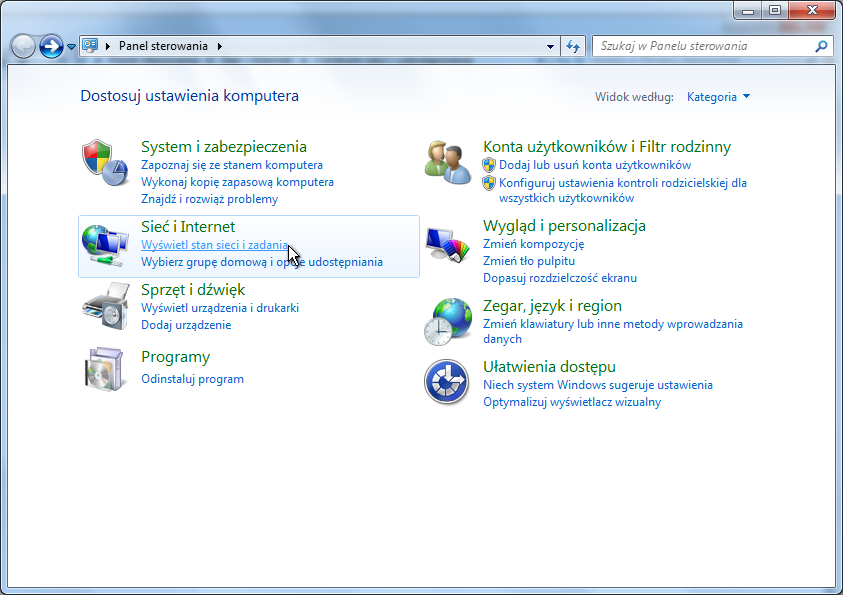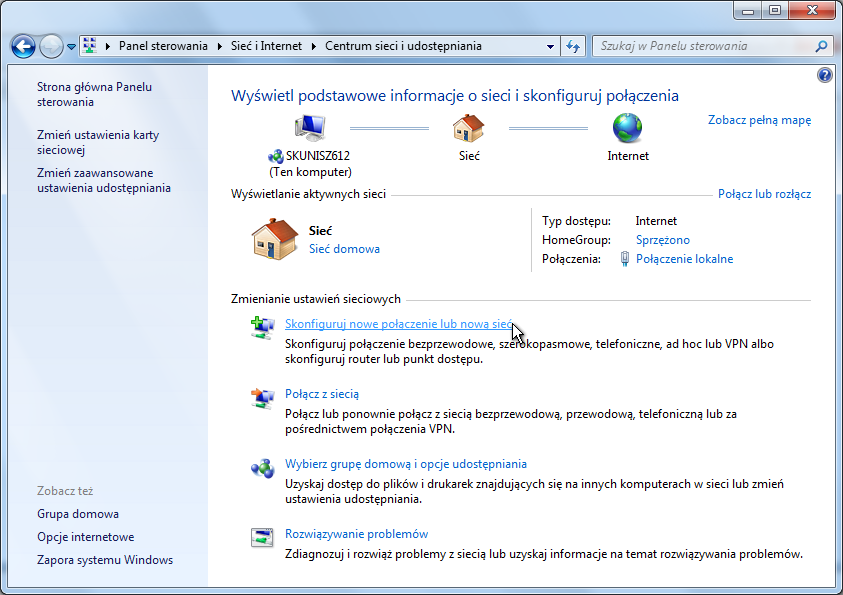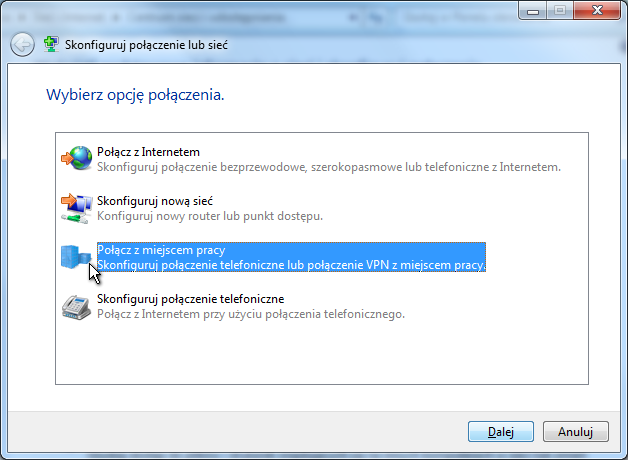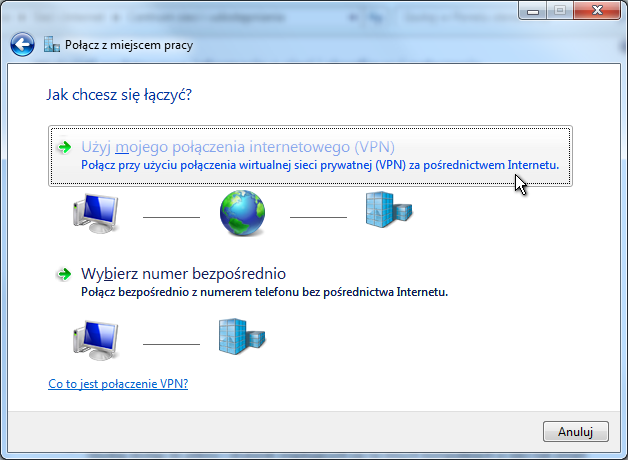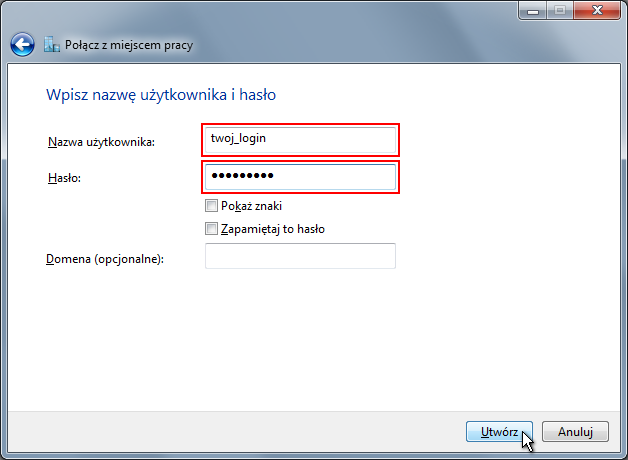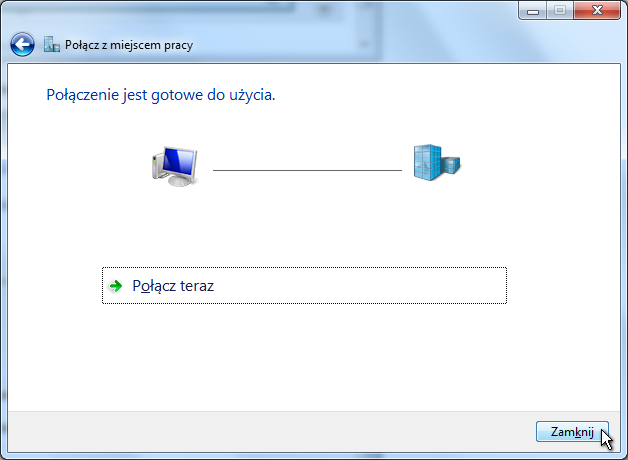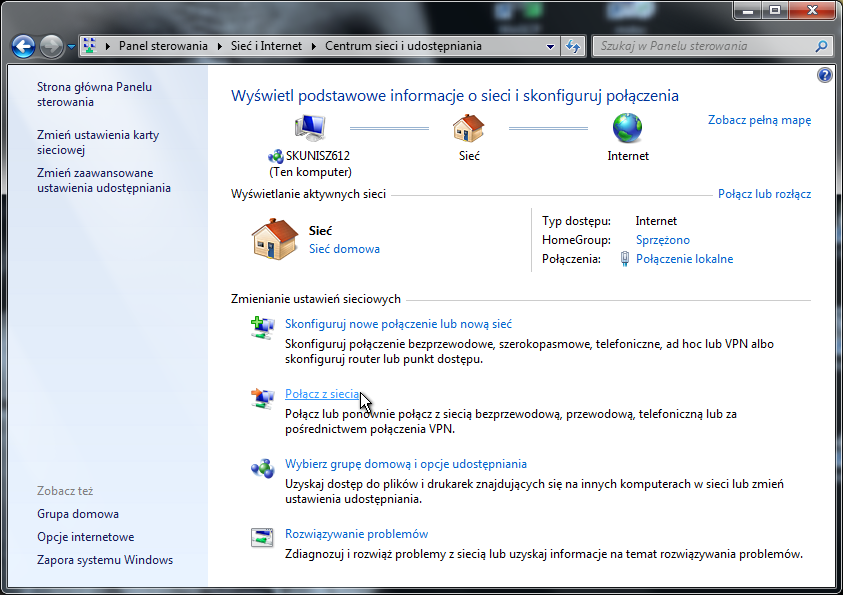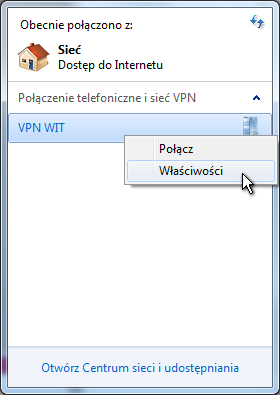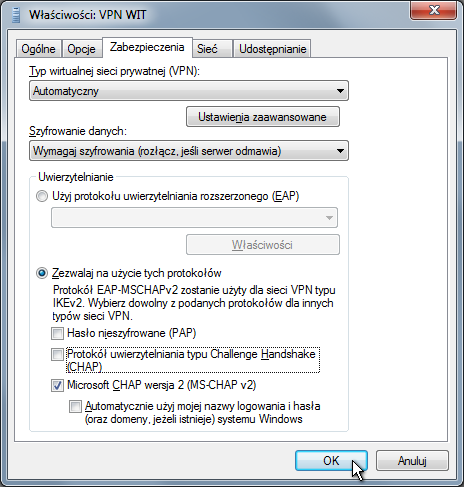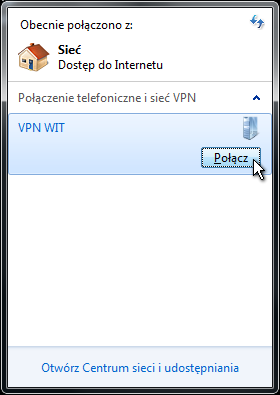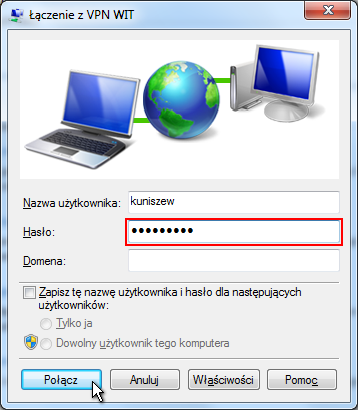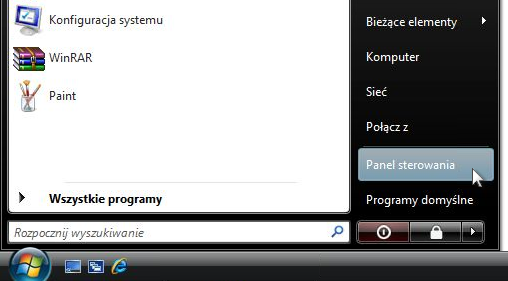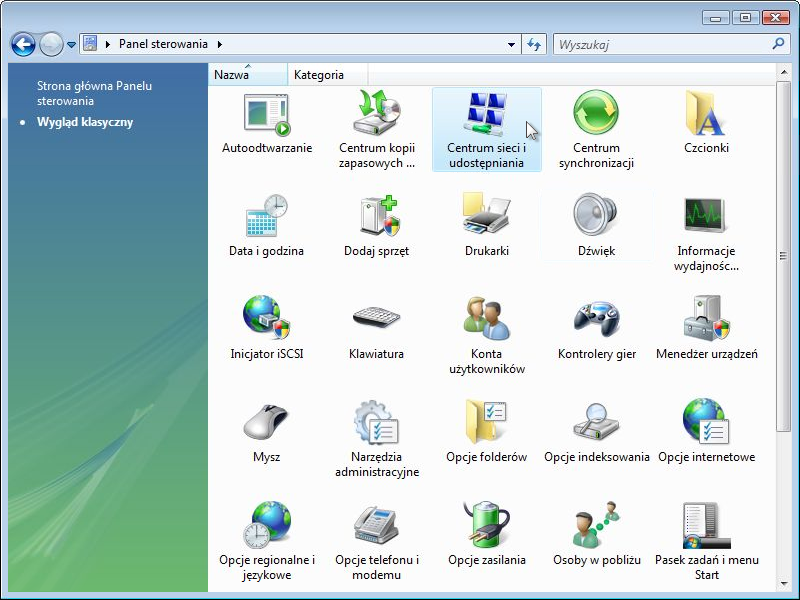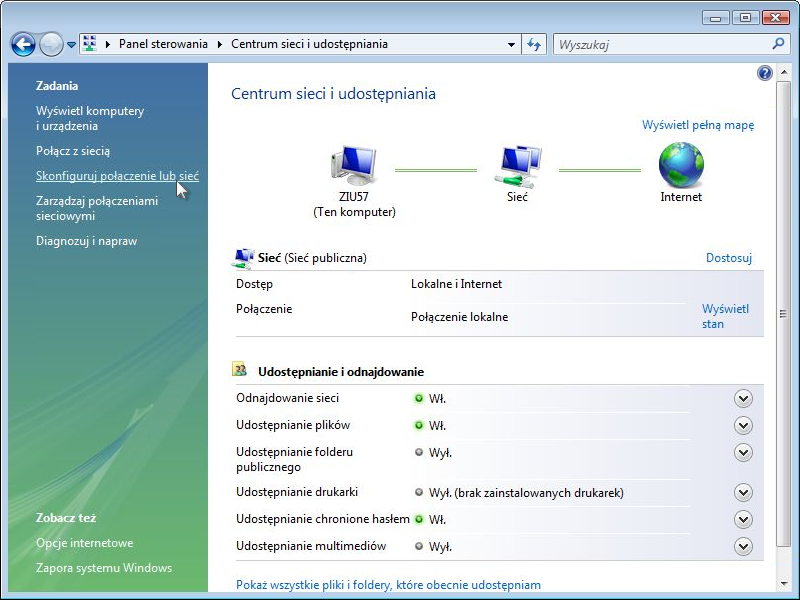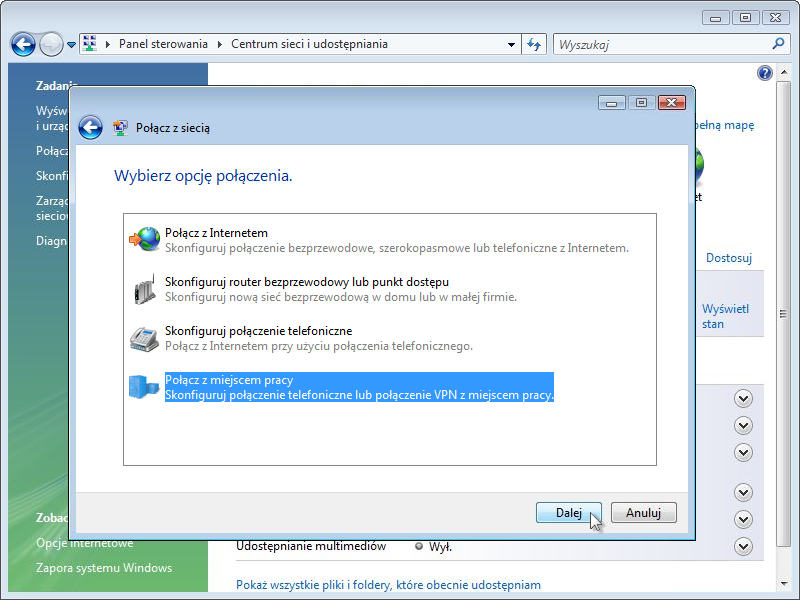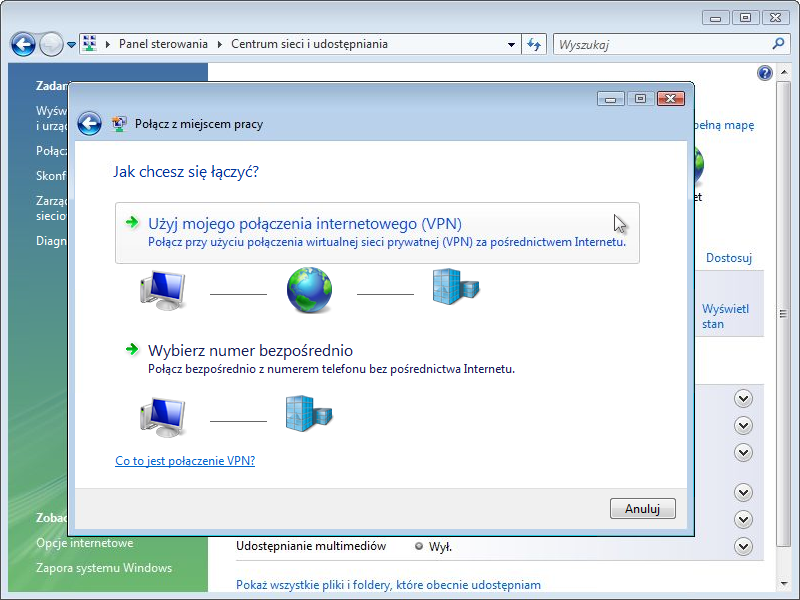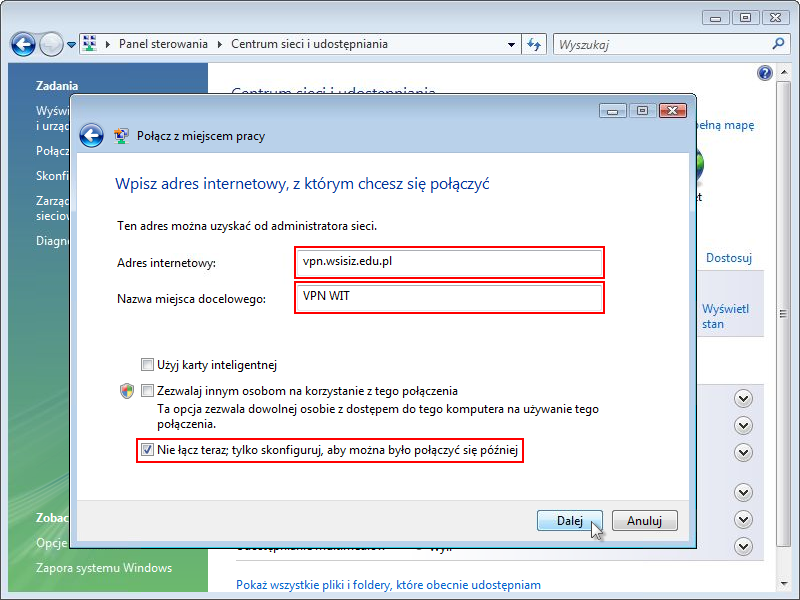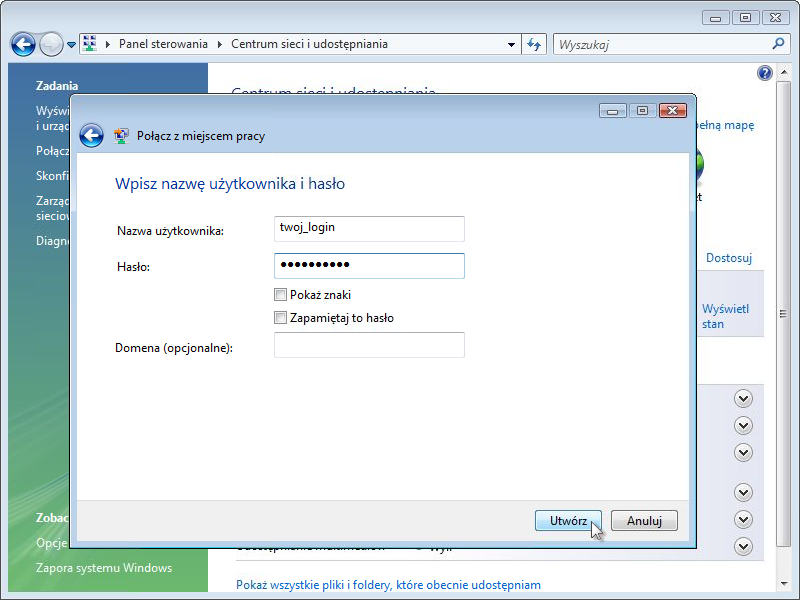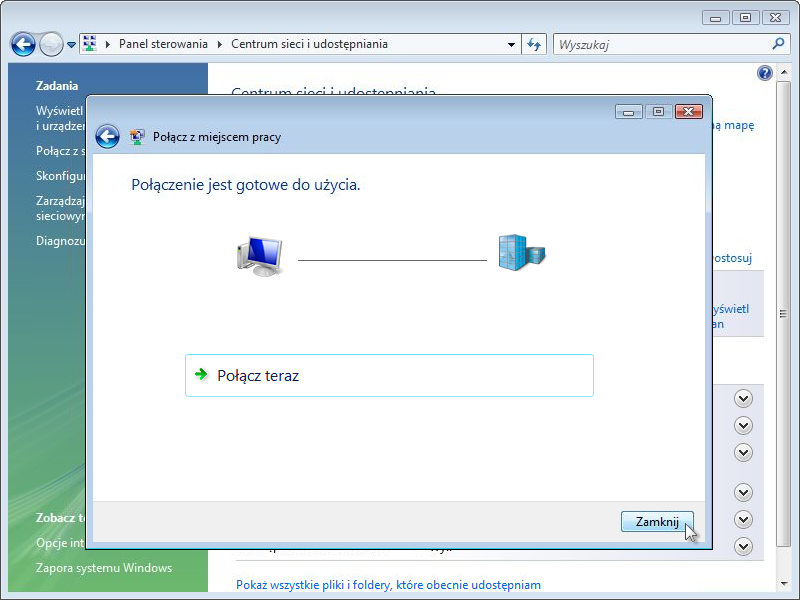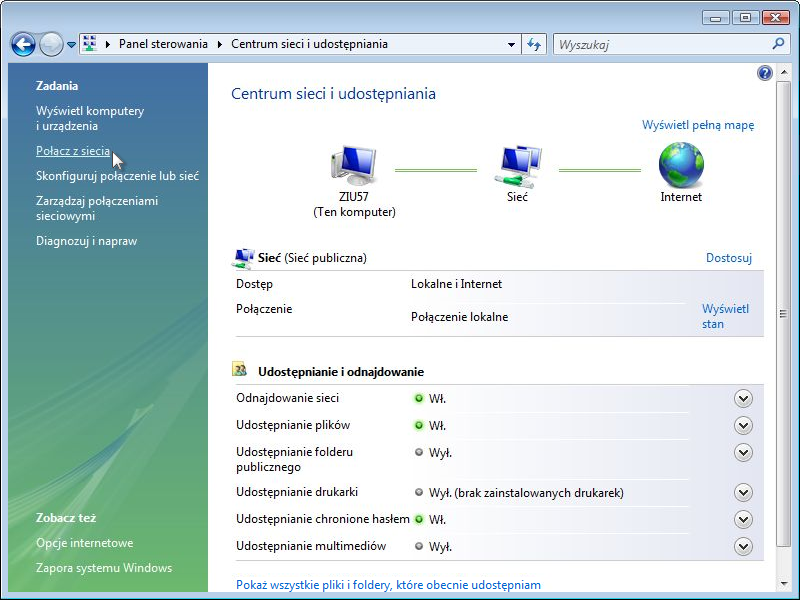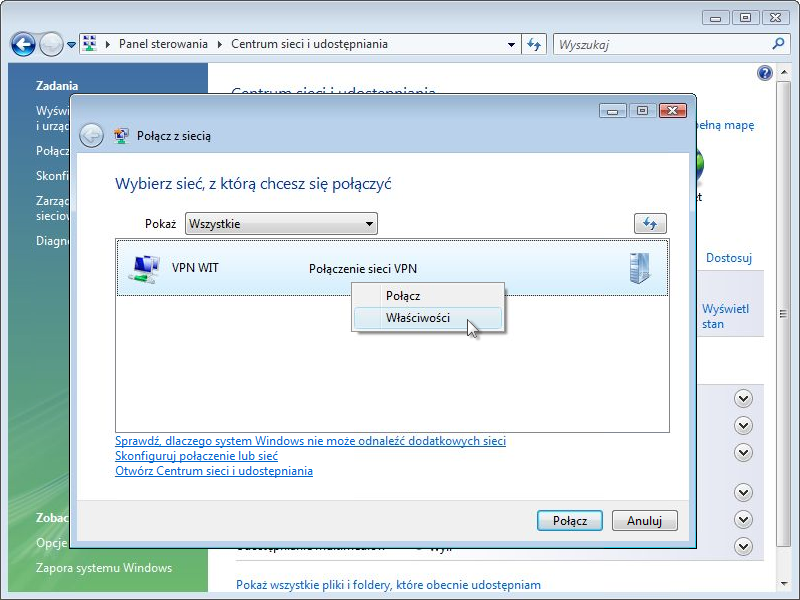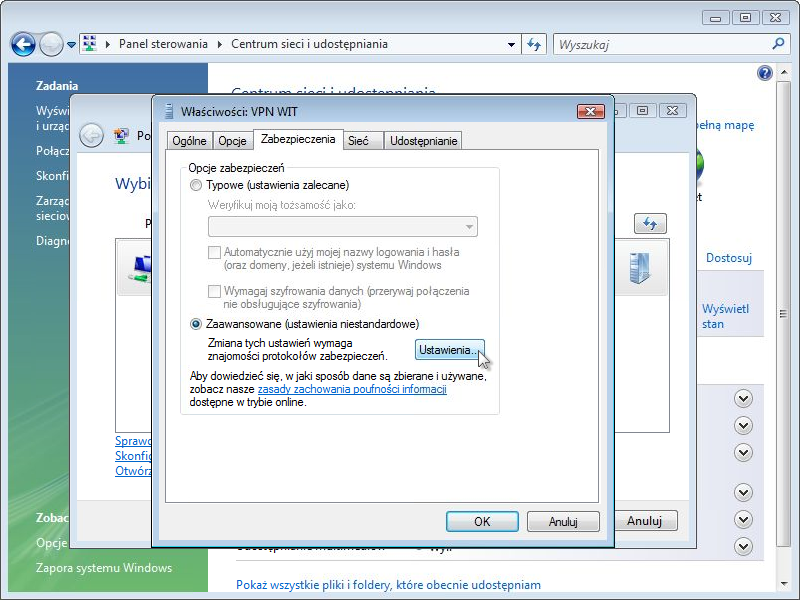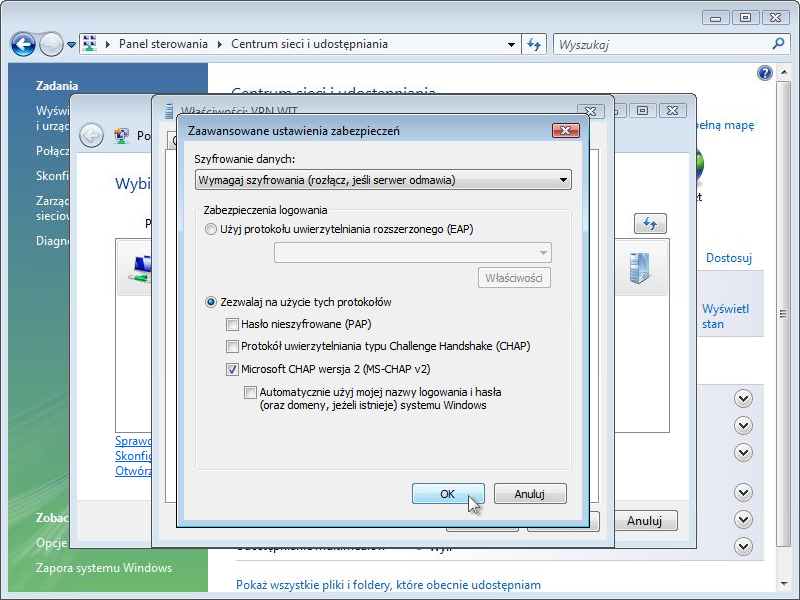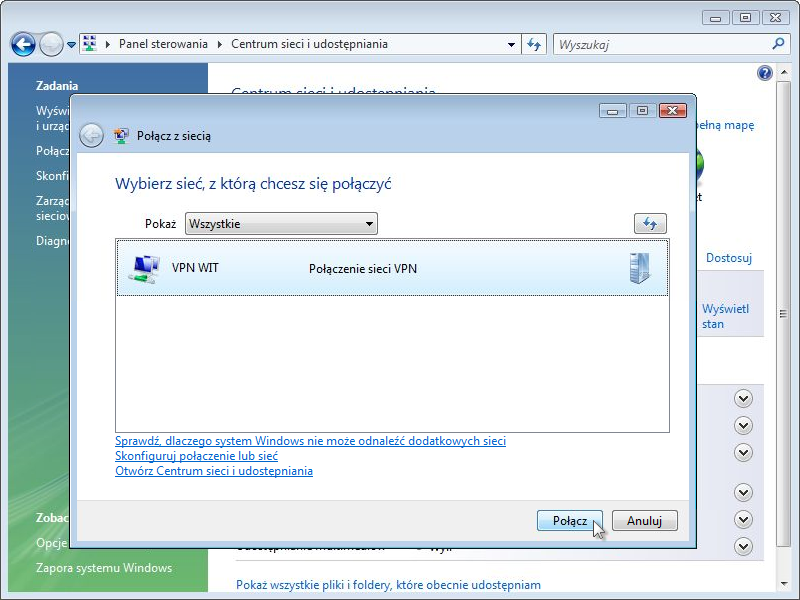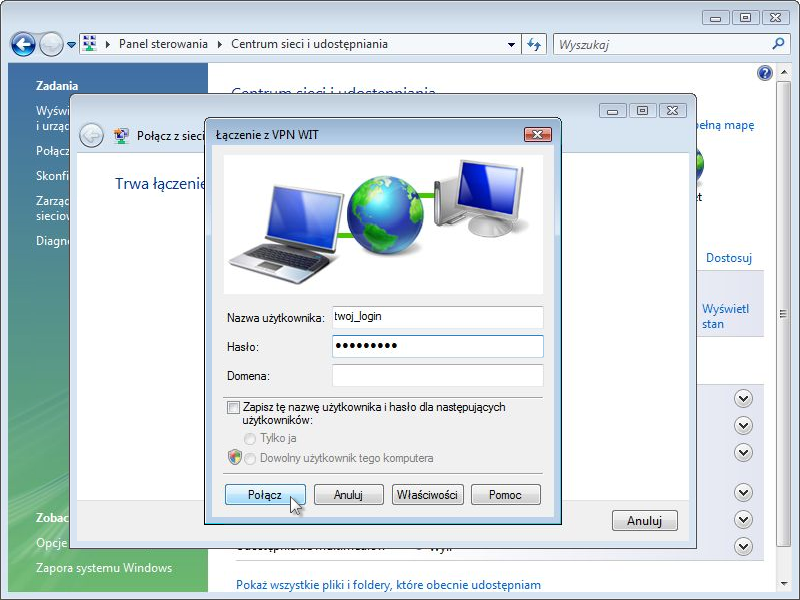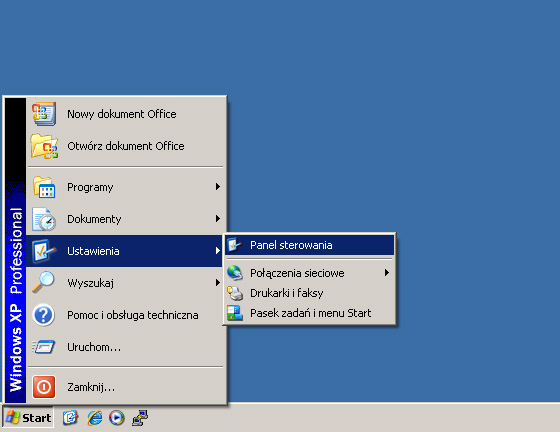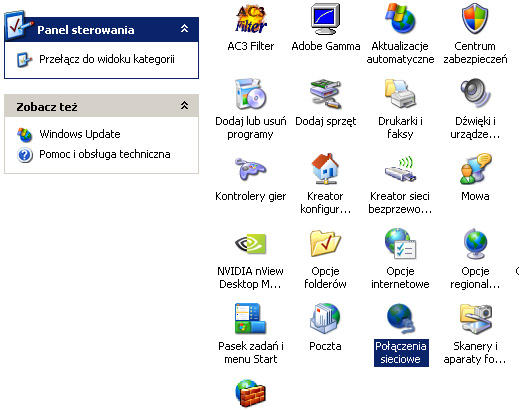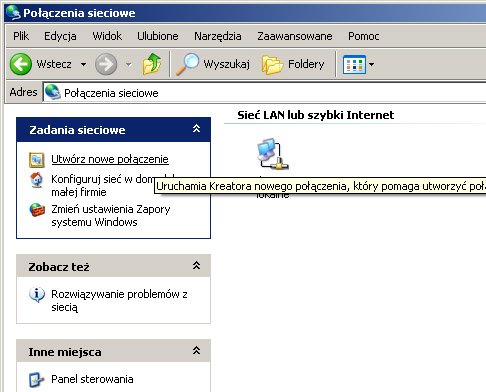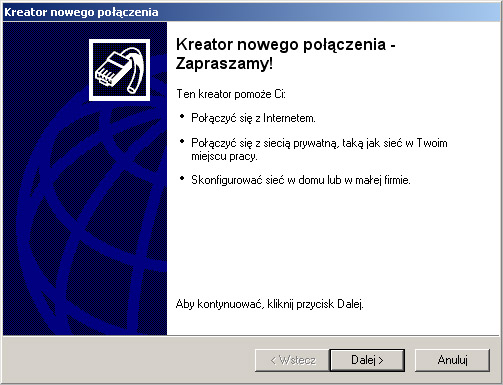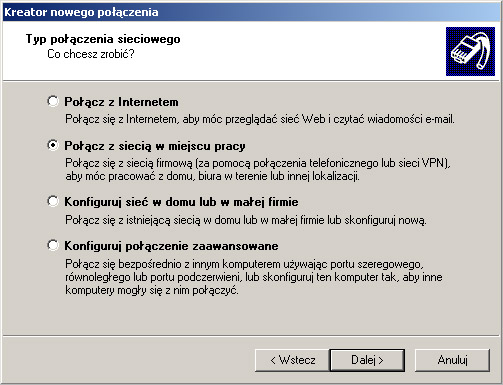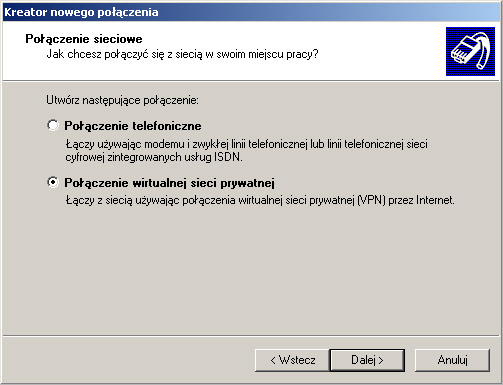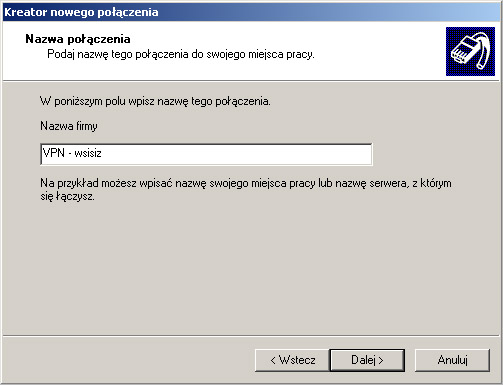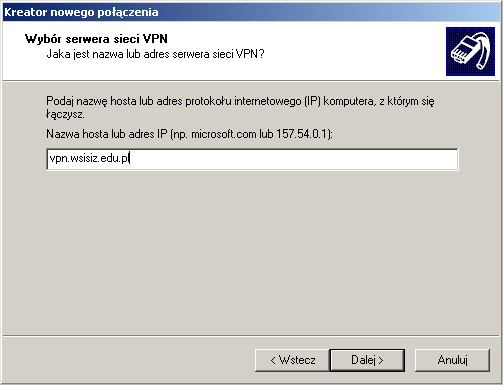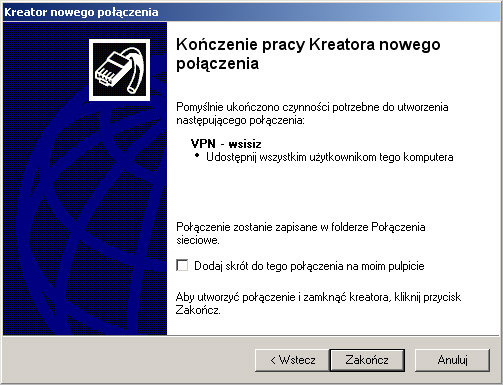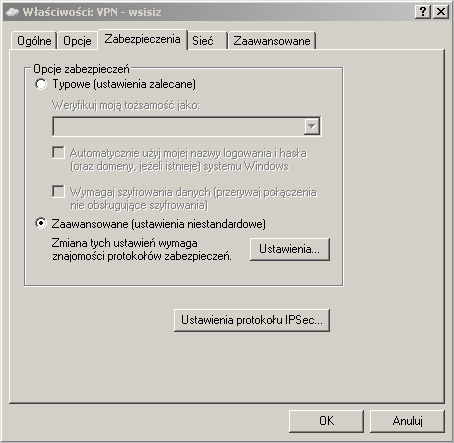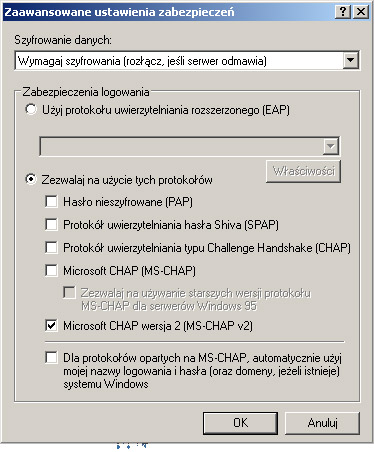Virtual Private Network: Różnice pomiędzy wersjami
m |
|||
| Linia 1: | Linia 1: | ||
==Konfiguracja Virtual Private Network (VPN)== | ==Konfiguracja Virtual Private Network (VPN)== | ||
===Windows 7=== | ===Windows 7=== | ||
| − | |||
Poniżej znajduje się instrukcja konfiguracji połączenia z bramą VPN w systemie Windows 7. | Poniżej znajduje się instrukcja konfiguracji połączenia z bramą VPN w systemie Windows 7. | ||
| Linia 33: | Linia 32: | ||
#: <img alt="" style="border: 1px solid rgb(223, 223, 223); margin-left: 20px;" src="http://www.wit.edu.pl/pomoc/vpn/win7/vpn-win7_14.png" /> | #: <img alt="" style="border: 1px solid rgb(223, 223, 223); margin-left: 20px;" src="http://www.wit.edu.pl/pomoc/vpn/win7/vpn-win7_14.png" /> | ||
| + | ===Windows Vista=== | ||
| + | Poniżej znajduje się instrukcja konfiguracji połączenia z bramą VPN w systemie Windows Vista. | ||
| + | # Po zalogowaniu przechodzimy do <em>Panelu sterowania</em> – klikamy menu Start i wybieramy <em>Panel sterowania</em> | ||
| + | #: <img alt="" style="border: 1px solid rgb(223, 223, 223); margin-left: 20px;" src="http://www.wit.edu.pl/pomoc/vpn_vista/k01.png" /> | ||
| + | # W oknie <em>Panelu sterowania</em> klikamy ikonkę <em>Centrum sieci i udostępniania</em> | ||
| + | #: <img alt="" style="border: 1px solid rgb(223, 223, 223); margin-left: 20px;" src="http://www.wit.edu.pl/pomoc/vpn_vista/k02.png" /> | ||
| + | # W oknie <em>Centrum sieci i udostępniania</em> wybieramy odnośnik <em>Skonfiguruj połączenie lub sieć</em> | ||
| + | #: <img alt="" style="border: 1px solid rgb(223, 223, 223); margin-left: 20px;" src="http://www.wit.edu.pl/pomoc/vpn_vista/k03.png" /> | ||
| + | # Wybieramy konfigurację połączenia <span class="caps">VPN</span>. Klikamy <em>“Dalej”</em> | ||
| + | #: <img alt="" style="border: 1px solid rgb(223, 223, 223); margin-left: 20px;" src="http://www.wit.edu.pl/pomoc/vpn_vista/k04.png" /> | ||
| + | # Wybieramy łączenie za pośrednictwem Internetu | ||
| + | #: <img alt="" style="border: 1px solid rgb(223, 223, 223); margin-left: 20px;" src="http://www.wit.edu.pl/pomoc/vpn_vista/k05.png" /> | ||
| + | # Wpisujemy <code>vpn.wsisiz.edu.pl</code> jako adres oraz dowolną nazwę (np. <code>VPN WIT</code>). Klikamy <em>“Dalej”</em> | ||
| + | #: <img alt="" style="border: 1px solid rgb(223, 223, 223); margin-left: 20px;" src="http://www.wit.edu.pl/pomoc/vpn_vista/k06.png" /> | ||
| + | # Podajemy swój login oraz hasło systemowe. Zaznaczamy dodatkowo opcję <em>Nie łącz teraz</em>. Klikamy <em>“Utwórz”</em> | ||
| + | #: <img alt="" style="border: 1px solid rgb(223, 223, 223); margin-left: 20px;" src="http://www.wit.edu.pl/pomoc/vpn_vista/k07.png" /> | ||
| + | # Klikamy <em>Zamknij</em> | ||
| + | #: <img alt="" style="border: 1px solid rgb(223, 223, 223); margin-left: 20px;" src="http://www.wit.edu.pl/pomoc/vpn_vista/k08.png" /> | ||
| + | # Wracamy do okna <em>Centrum sieci i udostępniania</em> i wybieramy odnośnik <em>Połącz z siecią</em> | ||
| + | #: <img alt="" style="border: 1px solid rgb(223, 223, 223); margin-left: 20px;" src="http://www.wit.edu.pl/pomoc/vpn_vista/k09.png" /> | ||
| + | # <code>VPN WIT</code> powinien pojawić się na liście połączeń, klikamy na niego prawym przyciskiem myszy i wybieramy menu <em>Właściwości</em> | ||
| + | #: <img alt="" style="border: 1px solid rgb(223, 223, 223); margin-left: 20px;" src="http://www.wit.edu.pl/pomoc/vpn_vista/k10.png" /> | ||
| + | # Przechodzimy do zakładki zabezpieczenia i zaznaczamy opcję <em>Zaawansowane</em> i klikamy przycisk <em>Ustawienia…</em> | ||
| + | #: <img alt="" style="border: 1px solid rgb(223, 223, 223); margin-left: 20px;" src="http://www.wit.edu.pl/pomoc/vpn_vista/k11a.png" /> | ||
| + | # Sprawdzamy czy ustawienia są takie same jak na obrazku. Klikamy <em>OK</em> i zamykamy okno ustawień zaawansowanych | ||
| + | #: <img alt="" style="border: 1px solid rgb(223, 223, 223); margin-left: 20px;" src="http://www.wit.edu.pl/pomoc/vpn_vista/k11b.png" /> | ||
| + | # Po zmianie ustawień klikamy <em>Połącz</em>, jeśli nie zapamiętaliśmy hasła należy je jeszcze raz wprowadzić. Po kliknięciu przycisku <em>Połącz</em> powinniśmy uzyskać dostęp do bramy VPN | ||
| + | #: <img alt="" style="border: 1px solid rgb(223, 223, 223); margin-left: 20px;" src="http://www.wit.edu.pl/pomoc/vpn_vista/k12.png" /> | ||
| + | #: <img alt="" style="border: 1px solid rgb(223, 223, 223); margin-left: 20px;" src="http://www.wit.edu.pl/pomoc/vpn_vista/k13.png" /> | ||
===Windows XP=== | ===Windows XP=== | ||
| − | |||
Aby połączyć się z bramą VPN wykonujemy kolejno. | Aby połączyć się z bramą VPN wykonujemy kolejno. | ||
| Linia 68: | Linia 95: | ||
'''Uwaga.''' Domyślnie WindowsXP ustawia bramę VPN jako domyślne połączenie internetowe (VPN staje sie default route’em). Oznacza to, że cały ruch do Internetu jest kierowany do sieci WSISiZ i stamtąd idzie dalej w świat (tak jakbyśmy pracowali w sieci WSISiZ). Jeśli z jakichś przyczyń VPN nie stanie się bramą domyślną przechodzimy do: | '''Uwaga.''' Domyślnie WindowsXP ustawia bramę VPN jako domyślne połączenie internetowe (VPN staje sie default route’em). Oznacza to, że cały ruch do Internetu jest kierowany do sieci WSISiZ i stamtąd idzie dalej w świat (tak jakbyśmy pracowali w sieci WSISiZ). Jeśli z jakichś przyczyń VPN nie stanie się bramą domyślną przechodzimy do: | ||
| − | Start->Panel Sterowania->Połączenia sieciowe->Właściwości połączenia VPN->Zakładka Sieć->Protokół internetowy TCP/IP->Właściwosci->Zaawansowane->Zaznaczamy opcję Użyj domyślnej bramy w sieci zdalnej | + | Start->Panel Sterowania->Połączenia sieciowe->Właściwości połączenia VPN->Zakładka Sieć->Protokół internetowy TCP/IP->Właściwosci->Zaawansowane->Zaznaczamy opcję Użyj domyślnej bramy w sieci zdalnej. |
| + | |||
| + | [[category:Instrukcje]] | ||
| + | [[category:Usługi_sieciowe]] | ||
Wersja z 16:30, 12 lut 2013
Konfiguracja Virtual Private Network (VPN)
Windows 7
Poniżej znajduje się instrukcja konfiguracji połączenia z bramą VPN w systemie Windows 7.
- Klikamy menu Start i wybieramy Panel sterowania
- W oknie Panelu sterowania z pozycji Sieć i Internet klikamy ikonkę Wyświetl stan sieci i zadania.
- W oknie Centrum sieci i udostępniania wybieramy odnośnik Skonfiguruj nowe połączenie lub nową sieć.
- Wybieramy opcję połączenia – Połącz z miejscem pracy. Klikamy “Dalej”.
- Wybieramy łączenie za pośrednictwem połączenia Internetowego (VPN).
- Wpisujemy
vpn.wsisiz.edu.pljako adres oraz dowolną nazwę (np.VPN WIT). Dodatkowo zaznaczamy opcję Nie łącz teraz. Klikamy “Dalej” - Podajemy swój login oraz hasło systemowe. Klikamy “Utwórz”
- Klikamy Zamknij.
- Wracamy do okna Centrum sieci i udostępniania i wybieramy odnośnik Połącz z siecią.
VPN WITpowinien pojawić się na liście połączeń, klikamy na niego prawym przyciskiem myszy i wybieramy menu Właściwości.- Przechodzimy do zakładki zabezpieczenia i zaznaczamy opcję Zaawansowane i aprawdzamy czy ustawienia są takie same jak na obrazku. Klikamy OK i zamykamy okno ustawień zaawansowanych.
- Ponownie klikamy Połącz z siecią.
- Klikamy w połączenie VPN WIT a następnie Połącz.
- Wpisujemy hasło systemowe i klikamy Połącz – powinniśmy uzyskać dostęp do bramy VPN.
Windows Vista
Poniżej znajduje się instrukcja konfiguracji połączenia z bramą VPN w systemie Windows Vista.
- Po zalogowaniu przechodzimy do Panelu sterowania – klikamy menu Start i wybieramy Panel sterowania
- W oknie Panelu sterowania klikamy ikonkę Centrum sieci i udostępniania
- W oknie Centrum sieci i udostępniania wybieramy odnośnik Skonfiguruj połączenie lub sieć
- Wybieramy konfigurację połączenia VPN. Klikamy “Dalej”
- Wybieramy łączenie za pośrednictwem Internetu
- Wpisujemy
vpn.wsisiz.edu.pljako adres oraz dowolną nazwę (np.VPN WIT). Klikamy “Dalej” - Podajemy swój login oraz hasło systemowe. Zaznaczamy dodatkowo opcję Nie łącz teraz. Klikamy “Utwórz”
- Klikamy Zamknij
- Wracamy do okna Centrum sieci i udostępniania i wybieramy odnośnik Połącz z siecią
VPN WITpowinien pojawić się na liście połączeń, klikamy na niego prawym przyciskiem myszy i wybieramy menu Właściwości- Przechodzimy do zakładki zabezpieczenia i zaznaczamy opcję Zaawansowane i klikamy przycisk Ustawienia…
- Sprawdzamy czy ustawienia są takie same jak na obrazku. Klikamy OK i zamykamy okno ustawień zaawansowanych
- Po zmianie ustawień klikamy Połącz, jeśli nie zapamiętaliśmy hasła należy je jeszcze raz wprowadzić. Po kliknięciu przycisku Połącz powinniśmy uzyskać dostęp do bramy VPN
Windows XP
Aby połączyć się z bramą VPN wykonujemy kolejno.
- Klikamy Start->Ustawienia->Panel Sterowania
- W oknie Panelu Sterowania klikamy ikonę “Połączenia sieciowe”
- W oknie Połączenia sieciowe klikamy na “Utwórz nowe połączenie”
- Powinien pojawić się “Kreator nowego połączenia”. Klikamy “Dalej”
- Wybieramy opcję “Połącz z siecią w miejscu pracy” i klikamy “Dalej”
- Wybieramy opcję “Połączenie wirtualnej sieci prywatnej” i klikamy “Dalej”
- Wpisujemy nazwę dla naszego połączenia VPN (np. VPN-wsisiz) i klikamy “Dalej”
- Wpisujemy nazwę hosta : vpn.wsisiz.edu.pl i klikamy “Dalej”
- Klikamy “Zakończ”
- W oknie “Łączenie z VPN – wsisiz” klikamy na “Właściwości”
- Przechodzimy do karty “Zabezpieczenia” i klikamy na “Ustawienia”
- Z listy “Szyfrowanie danych” wybieramy “Wymagaj szyfrowania (rozłącz jeśli odmawia), następnie zaznaczamy opcję poniżej “Zezwalaj na użycie tych protokołów” i wybieramy tylko opcję “Microsoft CHAP wersja 2 (MS-CHAPv2)” Następnie klikamy OK.
- Wpisujemy swój login poprzedzony domeną WSISIZ.EDU.PL oraz hasło systemowe i klikamy “Połącz”.
Uwaga. Domyślnie WindowsXP ustawia bramę VPN jako domyślne połączenie internetowe (VPN staje sie default route’em). Oznacza to, że cały ruch do Internetu jest kierowany do sieci WSISiZ i stamtąd idzie dalej w świat (tak jakbyśmy pracowali w sieci WSISiZ). Jeśli z jakichś przyczyń VPN nie stanie się bramą domyślną przechodzimy do:
Start->Panel Sterowania->Połączenia sieciowe->Właściwości połączenia VPN->Zakładka Sieć->Protokół internetowy TCP/IP->Właściwosci->Zaawansowane->Zaznaczamy opcję Użyj domyślnej bramy w sieci zdalnej.