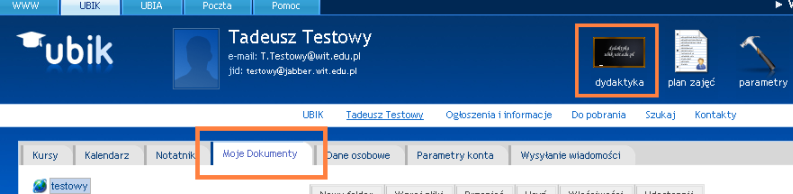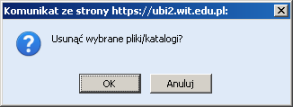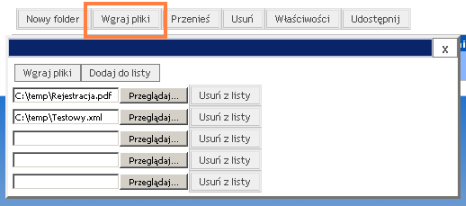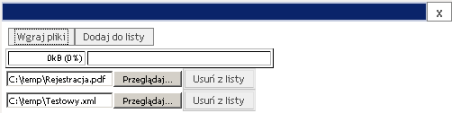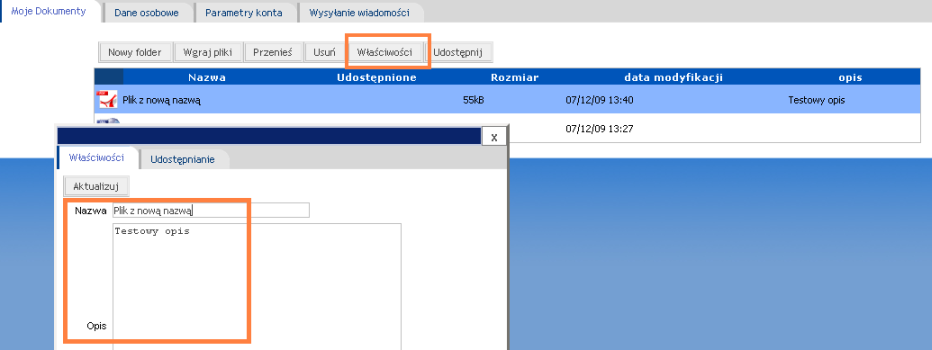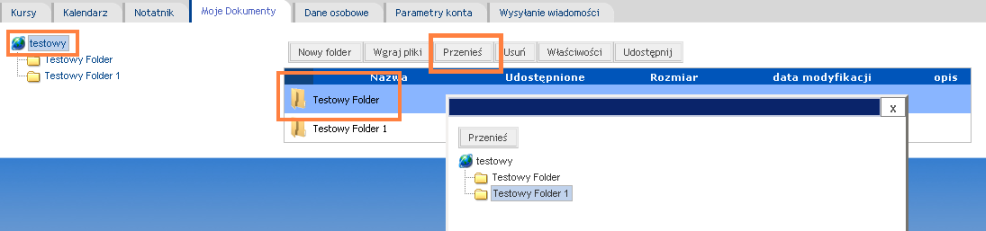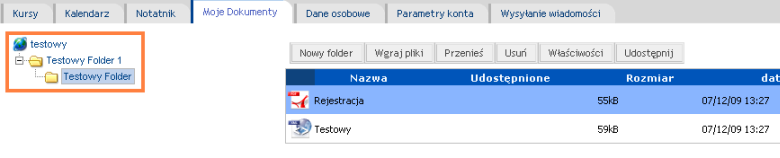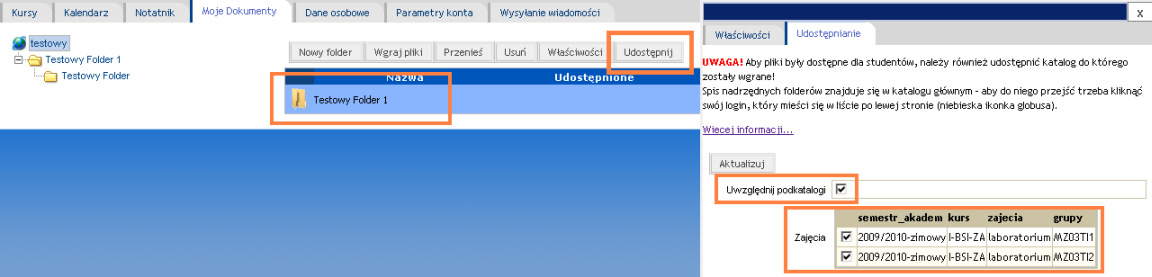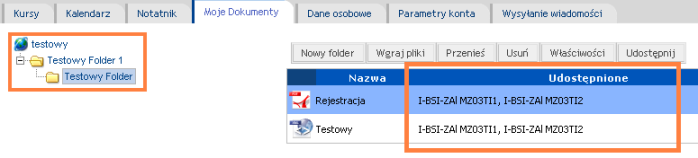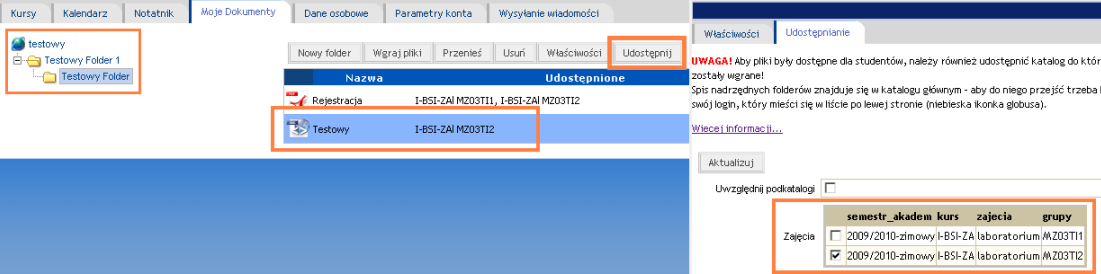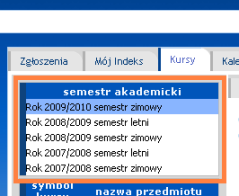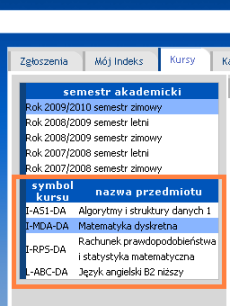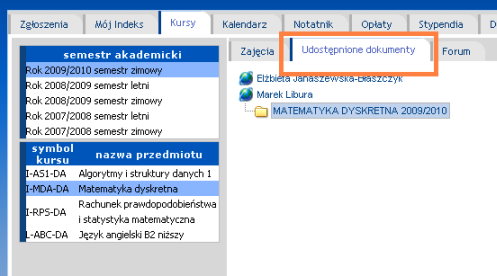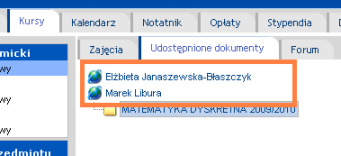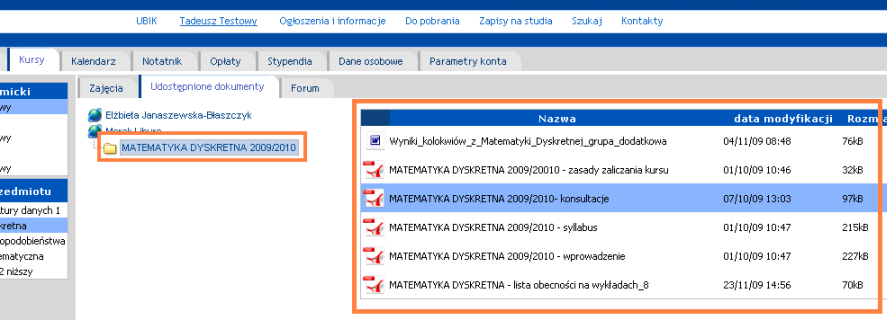Materiały dydaktyczne UBI: Różnice pomiędzy wersjami
Przejdź do nawigacji
Przejdź do wyszukiwania
| (Nie pokazano 4 pośrednich wersji utworzonych przez tego samego użytkownika) | |||
| Linia 23: | Linia 23: | ||
# Jeśli lista plików jest już gotowa i chcemy je umieścić na serwerze, to klikamy przycisk <em>“Wgraj pliki”</em>. Pojawi się pasek postępu przesyłania plików | # Jeśli lista plików jest już gotowa i chcemy je umieścić na serwerze, to klikamy przycisk <em>“Wgraj pliki”</em>. Pojawi się pasek postępu przesyłania plików | ||
#: <img alt="" style="border:1px solid #DFDFDF;margin-left:10px;" src="http://www.wit.edu.pl/pomoc/ubik_mojedokumenty/p002c.png" /> | #: <img alt="" style="border:1px solid #DFDFDF;margin-left:10px;" src="http://www.wit.edu.pl/pomoc/ubik_mojedokumenty/p002c.png" /> | ||
| − | # Po pomyślnym wgraniu na serwer, zobaczymy przesłane pliki w zawartości katalogu. <strong style="color:red;">Pliki od razu po wgraniu nie są widoczne dla studentów, <ins>należy je wcześniej udostępnić</ins> | + | # Po pomyślnym wgraniu na serwer, zobaczymy przesłane pliki w zawartości katalogu. <strong style="color:red;">Pliki od razu po wgraniu nie są widoczne dla studentów, <ins>należy je wcześniej udostępnić</ins></strong> |
#: <img alt="" style="border:1px solid #DFDFDF;margin-left:10px;" src="http://www.wit.edu.pl/pomoc/ubik_mojedokumenty/p002d.png" /> | #: <img alt="" style="border:1px solid #DFDFDF;margin-left:10px;" src="http://www.wit.edu.pl/pomoc/ubik_mojedokumenty/p002d.png" /> | ||
| Linia 45: | Linia 45: | ||
#: <img alt="" style="border:1px solid #DFDFDF;margin-left:10px;" src="http://www.wit.edu.pl/pomoc/ubik_mojedokumenty/p_udost4.png" /> | #: <img alt="" style="border:1px solid #DFDFDF;margin-left:10px;" src="http://www.wit.edu.pl/pomoc/ubik_mojedokumenty/p_udost4.png" /> | ||
# Tylko poprawnie udostępnione pliki będą widoczne studentom zapisanym na dane zajęcia | # Tylko poprawnie udostępnione pliki będą widoczne studentom zapisanym na dane zajęcia | ||
| − | |||
| − | |||
| − | |||
| − | |||
| − | |||
| − | |||
| − | |||
| − | |||
| − | |||
| − | |||
| − | |||
| − | |||
| − | |||
| − | |||
| − | |||
| − | |||
| − | |||
| − | |||
| − | |||
| − | |||
| − | |||
| − | |||
| − | |||
| − | |||
| − | |||
| − | |||
| − | |||
| − | |||
| − | |||
| − | |||
| − | |||
| − | |||
| − | |||
===Podgląd udostępnionych dokumentów=== | ===Podgląd udostępnionych dokumentów=== | ||
| Linia 100: | Linia 67: | ||
| − | |||
| − | |||
[[category:UBI]] | [[category:UBI]] | ||
| + | [[category:Instrukcje]] | ||
Aktualna wersja na dzień 15:21, 8 lip 2020
W systemie UBI dostępny jest menadżer plików (materiałów dydaktycznych), dzięki któremu prowadzący może udostępniać zapisanym na zajęcia studentom wykłady, prezentacje, wyniki egzaminów itp.
Instrukcje dla prowadzących
Materiały dydaktyczne w UBI
- Po zalogowaniu się do UBI należy kliknąć ikonę “dydaktyka”, a następnie zakładkę Moje dokumenty
- Menadżer plików posiada umożliwia wygodne zarządzanie plikami w UBI
Tworzenie nowego folderu
- Aby stworzyć nowy folder, należy kliknąć przycisk “Nowy folder”. W nowo utworzonym oknie wpisać nazwę folderu i kliknąć przycisk “Utwórz”
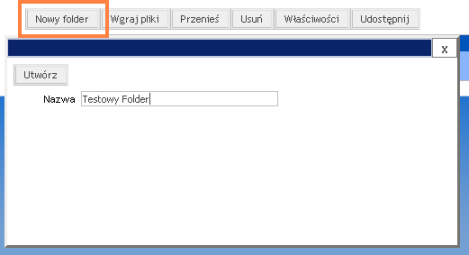
Kasowanie plików
- Aby skasować folder lub plik, należy najpierw go zaznaczyć a następnie kliknąć przycisk “Usuń” i potwierdzić operację
Wgrywanie plików
- Jeżeli chcemy wgrać pliki na serwer do wybranego katalogu, najpierw należy przejść do folderu a później kliknąć przycisk “Wgraj pliki”. W nowo utworzonym oknie pojawi się lista z polami. Wybieramy pliki znajdujące się na naszym dysku za pomocą klawisza “Przeglądaj”. Jeśli dodaliśmy na listę pliki, których nie chcemy przesyłać klikamy przycisk “Usuń z listy”. Domyślnie można wgrać trzy pliki, jeśli chcemy zwiększyć tą ilość należy kliknąć przycisk “Dodaj do listy”.
- Jeśli lista plików jest już gotowa i chcemy je umieścić na serwerze, to klikamy przycisk “Wgraj pliki”. Pojawi się pasek postępu przesyłania plików
- Po pomyślnym wgraniu na serwer, zobaczymy przesłane pliki w zawartości katalogu. Pliki od razu po wgraniu nie są widoczne dla studentów, należy je wcześniej udostępnić
Zmiana nazwy lub opisu
- Żeby dodać opis albo zmienić nazwę folderu lub pliku, należy najpierw go zaznaczyć a następnie kliknąć przycisk “Właściwości”, wypełnić odpowiednie pola znajdujące się w zakładce “Właściwości” i kliknąć przycisk “Aktualizuj”
Przenoszenie plików
- Żeby przenieść folder lub plik, należy najpierw go zaznaczyć a następnie kliknąć przycisk “Przenieś”. W nowo utworzonym oknie wybrać katalog, do którego obiekt ma być przeniesiony i potwierdzić wybór naciskając przycisk “Przenieś”. Aby przejść do naszego katalogu głównego należy kliknąć uczelniany login (nazwa użytkownika) znajdujący się po lewej stronie (zielona ikonka globusa)
- Jeśli operacja przeniesienia się powiedzie będziemy mogli zobaczyć nasz folder w nowej lokalizacji
Udostępnianie materiałów dydaktycznych
- Żeby udostępnić materiały dydaktyczne studentom należy najpierw zaznaczyć plik lub folder, a następnie kliknąć przycisk “Udostępnij”. Jeśli chcemy udostępnić całą zawartość katalogu wystarczy kliknąć (znajdując się w katalogu nadrzędnym) na ten katalog i zaznaczyć opcję “Uwzględnij podkatalogi”. Należy wybrać z listy prowadzonych zajęć odpowiednie grupy dziekańskie, dla których pliki mają być udostępnione. Po ustawieniu uprawnień należy zatwierdzić wybór klikając przycisk “Aktualizuj”.
- Po wykonaniu operacji zobaczymy informację o udostępnieniu folderu jak i jego całej zawartości (podfolderu i plików z tego podfolderu)
- Możemy zmieniać uprawnienia także dla pojedynczych plików (ale trzeba pamiętać, że dostęp do pliku będzie możliwy tylko po udostępnieniu katalogu w którym ten plik się znajduje), należy go zaznaczyć i kliknąć przycisk “Udostępnij”. W oknie ustawień wybrać odpowiednią grupę dziekańską i zatwierdzić zmiany przyciskiem “Aktualizuj”
- Tylko poprawnie udostępnione pliki będą widoczne studentom zapisanym na dane zajęcia
Podgląd udostępnionych dokumentów
- Pliki wgrane na serwer i udostępnione znajdują się w profilu użytkownika, w zakładce “Kursy” / “Udostępnione dokumenty”. Można sprawdzić jak są widoczne u uprawnionych studentów
Instrukcje dla studentów
Dla każdego kursu istnieje możliwość umieszczania materiałów dydaktycznych w UBI przez prowadzących zajęcia. Pliki wgrane na serwer i udostępnione znajdują się w profilu użytkownika, w zakładce Kursy / Udostępnione dokumenty.
Pobieranie udostępnionych materiałów dydaktycznych
- Po zalogowaniu się do UBI przechodzimy do swojego profilu “Mój profil” i klikamy zakładkę Kursy
- W zakładce Kursy wybieramy interesujący nas kurs – klikamy semestr akademicki, na którym jesteśmy zapisani na ten kurs
- Następnie z listy przedmiotów znajdującej się pod semestrami wybieramy interesujący nas kurs
- Po wybraniu kursu przechodzimy do zakładki Udostępnione dokumenty
- Pojawi się lista prowadzących dany przedmiot – są to osoby prowadzące ćwiczenia lub wykłady itp. Wybieramy daną osobę
- Pojawi się lista udostępnianych plików i folderów. Aby pobrać plik lub przejść do folderu wystarczy na niego dwa razy kliknąć lub kliknąć pojedynczo na jego ikonce