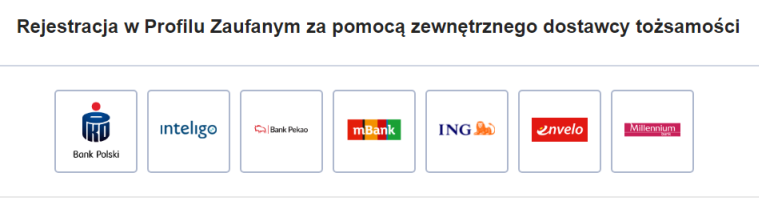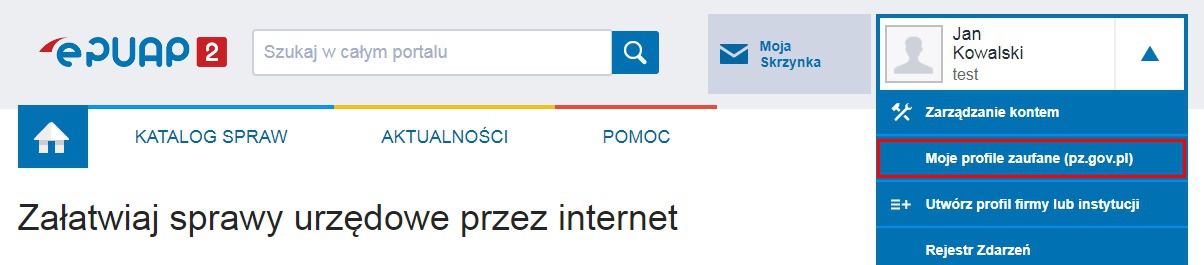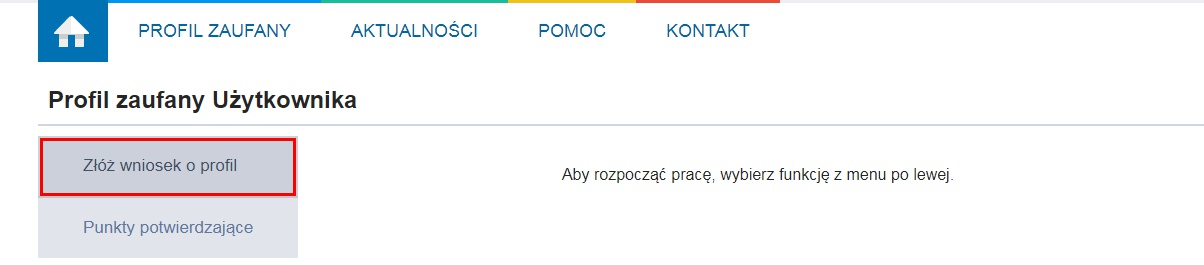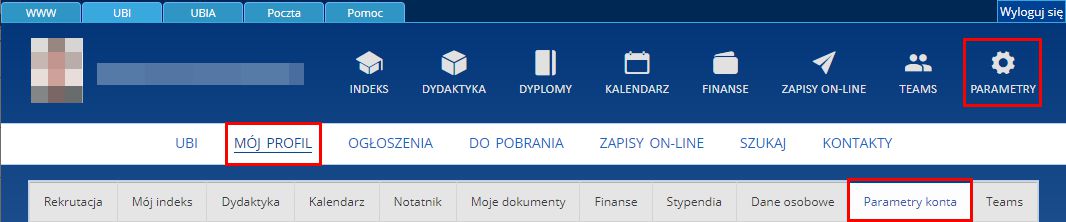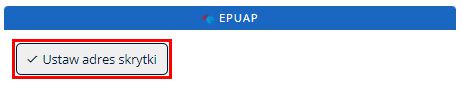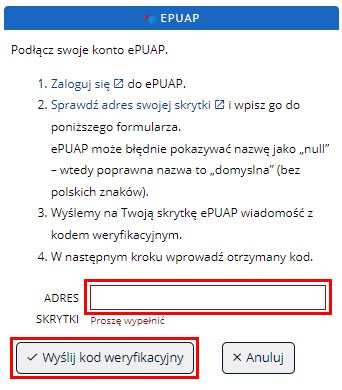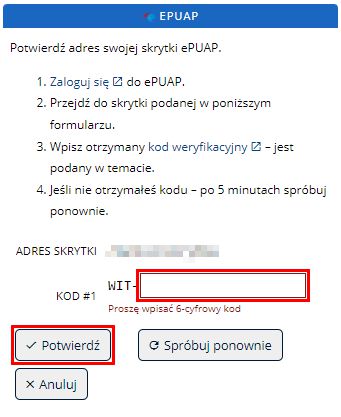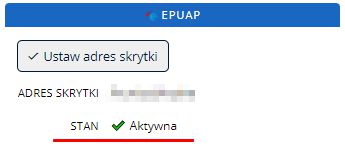Konfiguracja konta ePUAP w aplikacji UBI: Różnice pomiędzy wersjami
Przejdź do nawigacji
Przejdź do wyszukiwania
| (Nie pokazano 2 pośrednich wersji utworzonych przez tego samego użytkownika) | |||
| Linia 20: | Linia 20: | ||
== Rejestracja konta ePUAP w systemie UBI == | == Rejestracja konta ePUAP w systemie UBI == | ||
# Zaloguj się do [https://ubi2.wit.edu.pl Uczelnianego Banku Informacji] i przejdź do zakładki '''''Mój profil''' > '''Parametry konta'''. | # Zaloguj się do [https://ubi2.wit.edu.pl Uczelnianego Banku Informacji] i przejdź do zakładki '''''Mój profil''' > '''Parametry konta'''. | ||
| − | #: <img alt="" style=" | + | #: <img alt="" style="border:1px solid #DFDFDF;" src="https://www.wit.edu.pl/pomoc/epuap/epuap-ubi-01.jpg"> |
# Znajdź panel '''EPUAP''' i kliknij '''Ustaw adres skrytki'''. | # Znajdź panel '''EPUAP''' i kliknij '''Ustaw adres skrytki'''. | ||
| − | #: <img alt="" style=" | + | #: <img alt="" style="border:1px solid #DFDFDF;" src="https://www.wit.edu.pl/pomoc/epuap/epuap-ubi-02.jpg"> |
# Wpisz adres swojej skrytki (postępuj według instrukcji w UBI - punkty 1 i 2) i kliknij '''Wyślij kod weryfikacyjny'''. | # Wpisz adres swojej skrytki (postępuj według instrukcji w UBI - punkty 1 i 2) i kliknij '''Wyślij kod weryfikacyjny'''. | ||
| − | #: <img alt="" style=" | + | #: <img alt="" style="border:1px solid #DFDFDF;" src="https://www.wit.edu.pl/pomoc/epuap/epuap-ubi-03.jpg"> |
# Wpisz 6-cyfrowy kod otrzymany na koncie ePUAP (postępuj według instrukcji w UBI - punkty 3 i 4) i kliknij '''Potwierdź'''. | # Wpisz 6-cyfrowy kod otrzymany na koncie ePUAP (postępuj według instrukcji w UBI - punkty 3 i 4) i kliknij '''Potwierdź'''. | ||
| − | #: <img alt="" style=" | + | #: <img alt="" style="border:1px solid #DFDFDF;" src="https://www.wit.edu.pl/pomoc/epuap/epuap-ubi-04.jpg"> |
| − | # Skrytka została | + | # Skrytka została zarejestrowana w UBI. |
| − | #: <img alt="" style=" | + | #: <img alt="" style="border:1px solid #DFDFDF;" src="https://www.wit.edu.pl/pomoc/epuap/epuap-ubi-05.jpg"> |
Aktualna wersja na dzień 14:08, 12 sty 2022
Szczegóły konfiguracji konta ePUAP w aplikacji UBI
Założenie konta na platformie ePUAP za pomocą zewnętrznego dostawcy tożsamości
W przypadku posiadania konta w banku PKO BP, Inteligo, PeKaO SA, ING albo Millenium można zarejestrować się bez konieczności potwierdzania danych - cała procedura realizowana jest po stronie banku. Jest to najwygodniejszy i najprostszy sposób na założenie konta → zarejestruj się.
Założenie konta na platformie ePUAP
- Aby założyć konto w systemie ePUAP należy wejść na stronę www.epuap.gov.pl i wybrać opcję Zarejestruj się. Następnie należy postępować zgodnie z instrukcjami umieszczonymi na stronie.
- Po założeniu konta należy utworzyć profil zaufany. W tym celu należy zalogować się na swoje konto w systemie ePUAP i wybrać [Imię i Nazwisko] → Moje profile zaufane (pz.gov.pl) → Złóż wniosek.
- Po sprawdzeniu danych w formularzu należy kliknąć przycisk Złóż wniosek. Po złożeniu wniosku należy udać się do punktu potwierdzającego w terminie do 14 dni w celu potwierdzenia profilu zaufanego. Lista punktów potwierdzających znajduje się na stronie systemu [Imię i Nazwisko] → Moje profile zaufane (pz.gov.pl) → Lista punktów potwierdzających.
Pod adresem www.epuap.gov.pl znajduje się film instruktażowy przedstawiający szczegółowo proces zakładania i potwierdzania profilu zaufanego.
Posiadanie numeru PESEL jest niezbędne do założenia konta. Więcej informacji o uzyskaniu numeru dla cudzoziemców zamieszczono na stronie Ministerstwa Cyfryzacji.
Rejestracja konta ePUAP w systemie UBI
- Zaloguj się do Uczelnianego Banku Informacji i przejdź do zakładki Mój profil > Parametry konta.
- Znajdź panel EPUAP i kliknij Ustaw adres skrytki.
- Wpisz adres swojej skrytki (postępuj według instrukcji w UBI - punkty 1 i 2) i kliknij Wyślij kod weryfikacyjny.
- Wpisz 6-cyfrowy kod otrzymany na koncie ePUAP (postępuj według instrukcji w UBI - punkty 3 i 4) i kliknij Potwierdź.
- Skrytka została zarejestrowana w UBI.