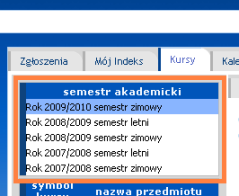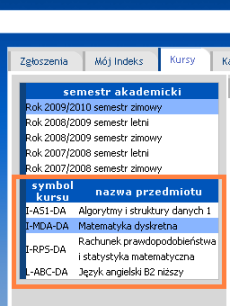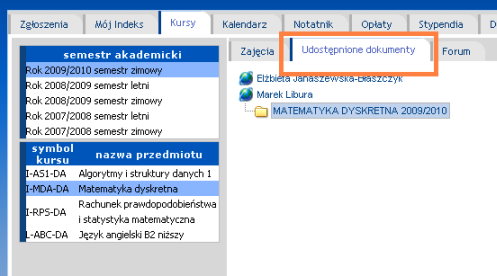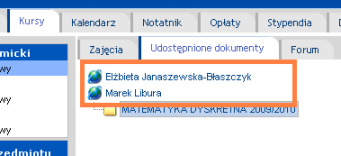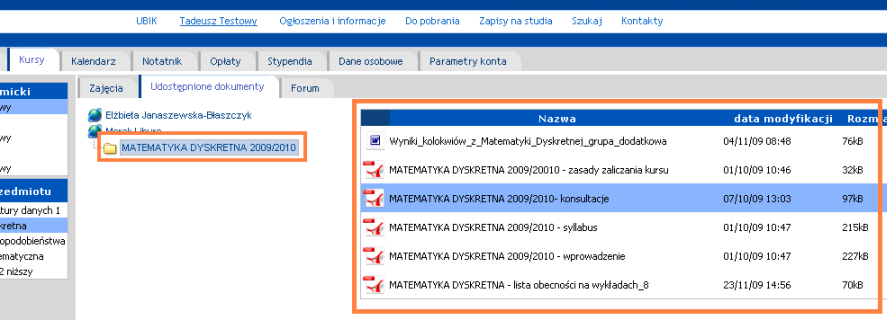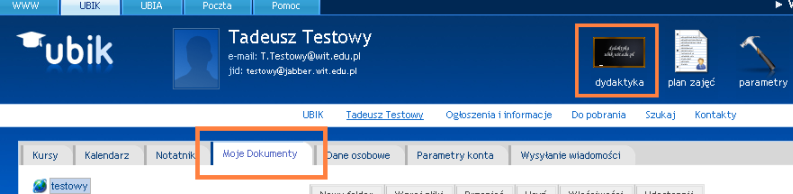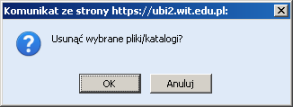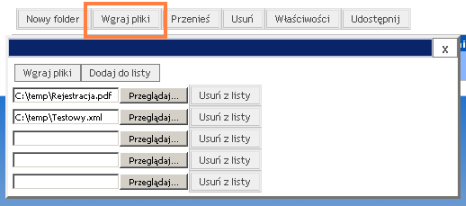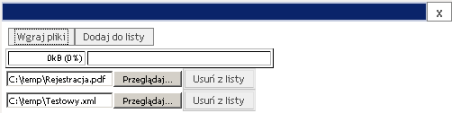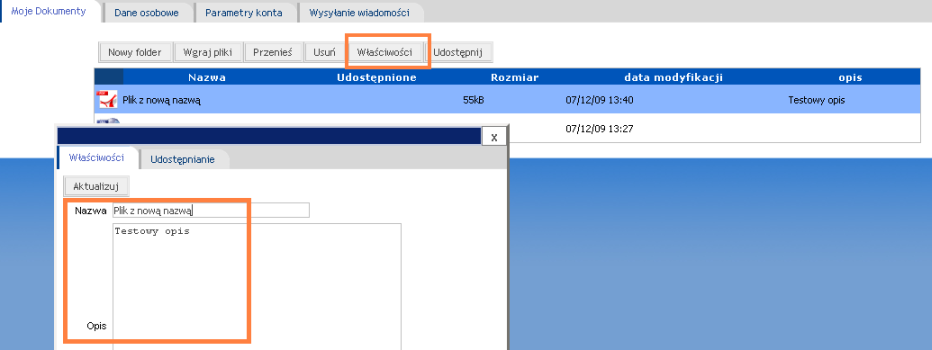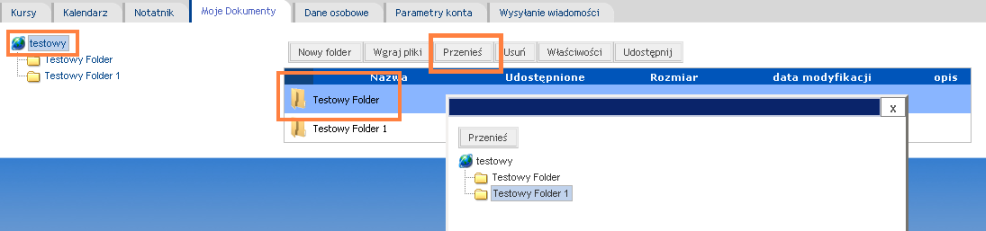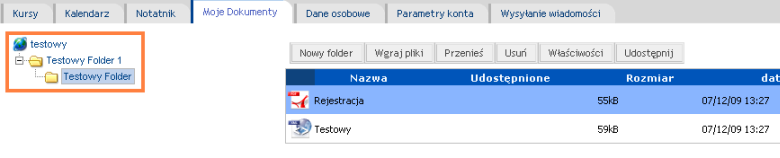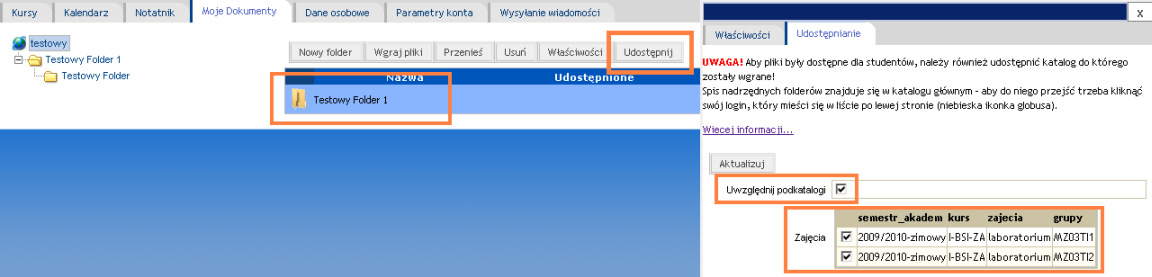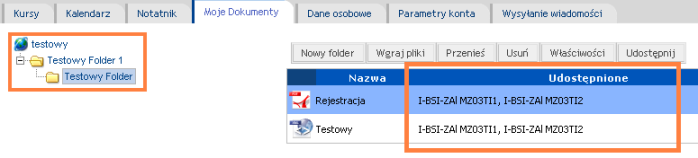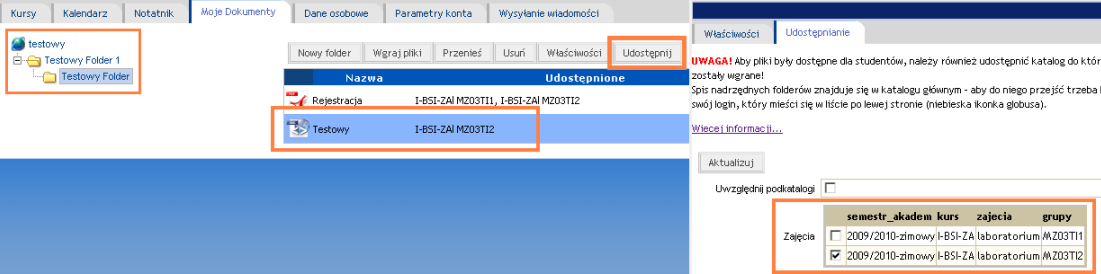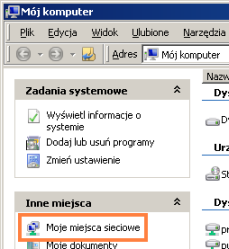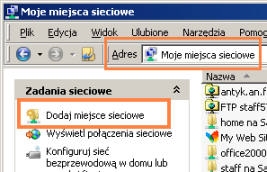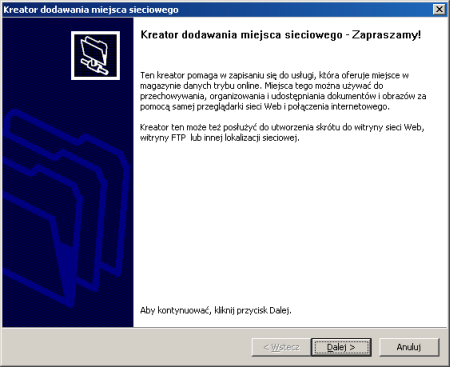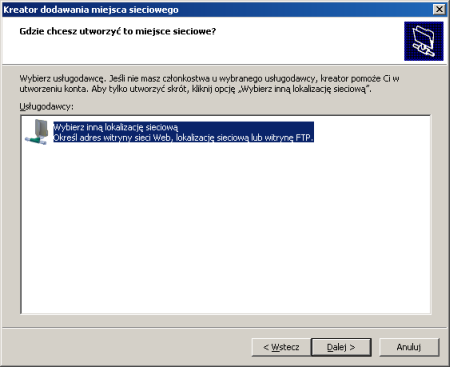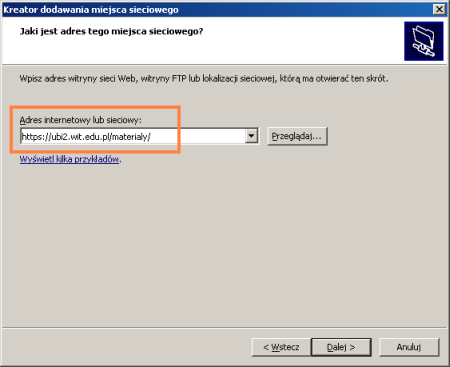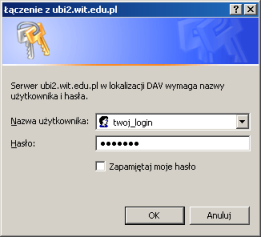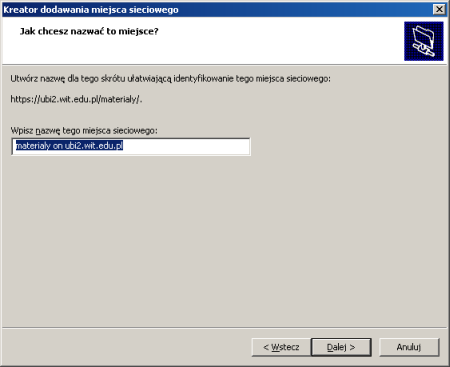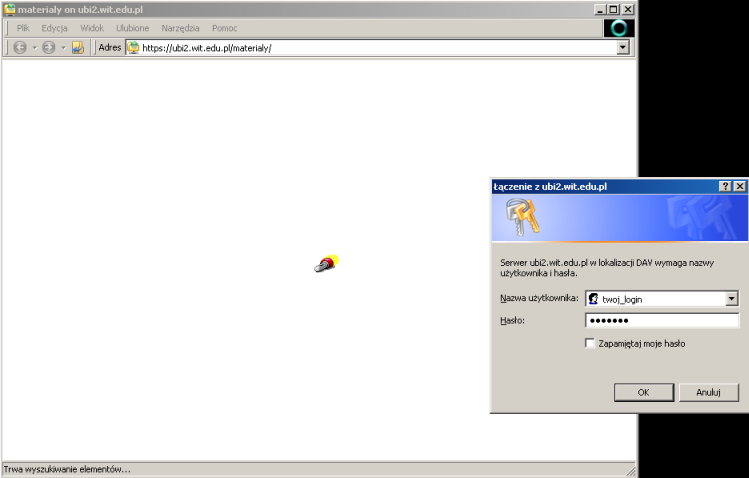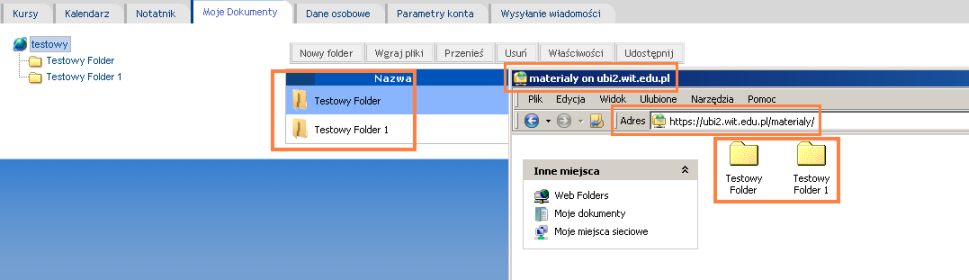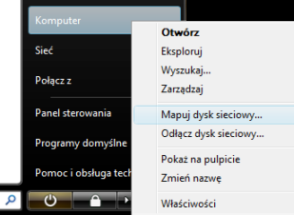Materiały dydaktyczne UBI: Różnice pomiędzy wersjami
Przejdź do nawigacji
Przejdź do wyszukiwania
(Utworzył nową stronę „ W systemie UBIK dostępny jest menadżer plików (materiałów dydaktycznych), dzięki któremu prowadzący może udostępniać zapisanym na zajęcia studentom wyk...”) |
m |
||
| Linia 4: | Linia 4: | ||
==Instrukcje dla studentów== | ==Instrukcje dla studentów== | ||
| − | < | + | Dla każdego kursu istnieje możliwość umieszczania materiałów dydaktycznych w UBI przez prowadzących zajęcia. Pliki wgrane na serwer i udostępnione znajdują się w profilu użytkownika, w zakładce <em>Kursy / Udostępnione dokumenty</em>. |
| + | |||
| + | ===Pobieranie udostępnionych materiałów dydaktycznych=== | ||
| + | # Po zalogowaniu się do UBI przechodzimy do swojego profilu “Mój profil” i klikamy zakładkę <em>Kursy</em> | ||
| + | # W zakładce <em>Kursy</em> wybieramy interesujący nas kurs – klikamy semestr akademicki, na którym jesteśmy zapisani na ten kurs | ||
| + | #: <img alt="" style="border:1px solid #DFDFDF;" src="http://www.wit.edu.pl/pomoc/ubik_mojedokumenty/s02.png" /> | ||
| + | # Następnie z listy przedmiotów znajdującej się pod semestrami wybieramy interesujący nas kurs | ||
| + | #: <img alt="" style="border:1px solid #DFDFDF;" src="http://www.wit.edu.pl/pomoc/ubik_mojedokumenty/s03.png" /> | ||
| + | # Po wybraniu kursu przechodzimy do zakładki <em>Udostępnione dokumenty</em> | ||
| + | #: <img alt="" style="border:1px solid #DFDFDF;" src="http://www.wit.edu.pl/pomoc/ubik_mojedokumenty/s04.png" /> | ||
| + | # Pojawi się lista prowadzących dany przedmiot – są to osoby prowadzące ćwiczenia lub wykłady itp. Wybieramy daną osobę | ||
| + | #: <img alt="" style="border:1px solid #DFDFDF;" src="http://www.wit.edu.pl/pomoc/ubik_mojedokumenty/s05.png" /> | ||
| + | # Pojawi się lista udostępnianych plików i folderów. Aby pobrać plik lub przejść do folderu wystarczy na niego dwa razy kliknąć lub kliknąć pojedynczo na jego ikonce | ||
| + | #: <img alt="" style="border:1px solid #DFDFDF;" src="http://www.wit.edu.pl/pomoc/ubik_mojedokumenty/s06.png" /> | ||
==Instrukcje dla prowadzących== | ==Instrukcje dla prowadzących== | ||
Wersja z 12:36, 13 lut 2013
W systemie UBI dostępny jest menadżer plików (materiałów dydaktycznych), dzięki któremu prowadzący może udostępniać zapisanym na zajęcia studentom wykłady, prezentacje, wyniki egzaminów itp.
Instrukcje dla studentów
Dla każdego kursu istnieje możliwość umieszczania materiałów dydaktycznych w UBI przez prowadzących zajęcia. Pliki wgrane na serwer i udostępnione znajdują się w profilu użytkownika, w zakładce Kursy / Udostępnione dokumenty.
Pobieranie udostępnionych materiałów dydaktycznych
- Po zalogowaniu się do UBI przechodzimy do swojego profilu “Mój profil” i klikamy zakładkę Kursy
- W zakładce Kursy wybieramy interesujący nas kurs – klikamy semestr akademicki, na którym jesteśmy zapisani na ten kurs
- Następnie z listy przedmiotów znajdującej się pod semestrami wybieramy interesujący nas kurs
- Po wybraniu kursu przechodzimy do zakładki Udostępnione dokumenty
- Pojawi się lista prowadzących dany przedmiot – są to osoby prowadzące ćwiczenia lub wykłady itp. Wybieramy daną osobę
- Pojawi się lista udostępnianych plików i folderów. Aby pobrać plik lub przejść do folderu wystarczy na niego dwa razy kliknąć lub kliknąć pojedynczo na jego ikonce
Instrukcje dla prowadzących
Materiały dydaktyczne w UBI
- Po zalogowaniu się do UBI należy kliknąć ikonę “dydaktyka”, a następnie zakładkę Moje dokumenty
- Menadżer plików posiada umożliwia wygodne zarządzanie plikami w UBI
Tworzenie nowego folderu
- Aby stworzyć nowy folder, należy kliknąć przycisk “Nowy folder”. W nowo utworzonym oknie wpisać nazwę folderu i kliknąć przycisk “Utwórz”
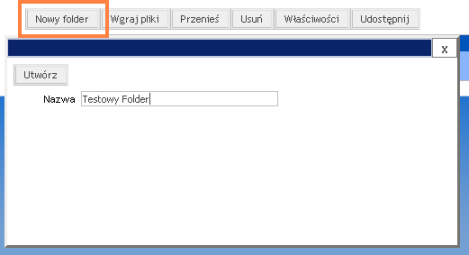
Kasowanie plików
- Aby skasować folder lub plik, należy najpierw go zaznaczyć a następnie kliknąć przycisk “Usuń” i potwierdzić operację
Wgrywanie plików
- Jeżeli chcemy wgrać pliki na serwer do wybranego katalogu, najpierw należy przejść do folderu a później kliknąć przycisk “Wgraj pliki”. W nowo utworzonym oknie pojawi się lista z polami. Wybieramy pliki znajdujące się na naszym dysku za pomocą klawisza “Przeglądaj”. Jeśli dodaliśmy na listę pliki, których nie chcemy przesyłać klikamy przycisk “Usuń z listy”. Domyślnie można wgrać trzy pliki, jeśli chcemy zwiększyć tą ilość należy kliknąć przycisk “Dodaj do listy”.
- Jeśli lista plików jest już gotowa i chcemy je umieścić na serwerze, to klikamy przycisk “Wgraj pliki”. Pojawi się pasek postępu przesyłania plików
- Po pomyślnym wgraniu na serwer, zobaczymy przesłane pliki w zawartości katalogu. Pliki od razu po wgraniu nie są widoczne dla studentów, należy je wcześniej udostępnić (<a href="#udost">instrukcja znajduje się poniżej</a>)
Zmiana nazwy lub opisu
- Żeby dodać opis albo zmienić nazwę folderu lub pliku, należy najpierw go zaznaczyć a następnie kliknąć przycisk “Właściwości”, wypełnić odpowiednie pola znajdujące się w zakładce “Właściwości” i kliknąć przycisk “Aktualizuj”
Przenoszenie plików
- Żeby przenieść folder lub plik, należy najpierw go zaznaczyć a następnie kliknąć przycisk “Przenieś”. W nowo utworzonym oknie wybrać katalog, do którego obiekt ma być przeniesiony i potwierdzić wybór naciskając przycisk “Przenieś”. Aby przejść do naszego katalogu głównego należy kliknąć uczelniany login (nazwa użytkownika) znajdujący się po lewej stronie (zielona ikonka globusa)
- Jeśli operacja przeniesienia się powiedzie będziemy mogli zobaczyć nasz folder w nowej lokalizacji
Udostępnianie materiałów dydaktycznych
- Żeby udostępnić materiały dydaktyczne studentom należy najpierw zaznaczyć plik lub folder, a następnie kliknąć przycisk “Udostępnij”. Jeśli chcemy udostępnić całą zawartość katalogu wystarczy kliknąć (znajdując się w katalogu nadrzędnym) na ten katalog i zaznaczyć opcję “Uwzględnij podkatalogi”. Należy wybrać z listy prowadzonych zajęć odpowiednie grupy dziekańskie, dla których pliki mają być udostępnione. Po ustawieniu uprawnień należy zatwierdzić wybór klikając przycisk “Aktualizuj”.
- Po wykonaniu operacji zobaczymy informację o udostępnieniu folderu jak i jego całej zawartości (podfolderu i plików z tego podfolderu)
- Możemy zmieniać uprawnienia także dla pojedynczych plików (ale trzeba pamiętać, że dostęp do pliku będzie możliwy tylko po udostępnieniu katalogu w którym ten plik się znajduje), należy go zaznaczyć i kliknąć przycisk “Udostępnij”. W oknie ustawień wybrać odpowiednią grupę dziekańską i zatwierdzić zmiany przyciskiem “Aktualizuj”
- Tylko poprawnie udostępnione pliki będą widoczne studentom zapisanym na dane zajęcia
Umieszczanie plików przez WebDAV (Windows XP)
- Pliki można umieszczać także za pomocą rozszerzenia WebDAV. Wgrane na serwer są widoczne w zakładce “Moje dokumenty”. Aby były dostępne dla studentów, należy je wcześniej udostępnić (<a href="#udost">instrukcja znajduje się powyżej</a>).
- Poniżej znajduje się instrukcja konfiguracji połączenia WebDAV z UBI w systemie Windows XP
- Przechodzimy do “Moich miejsc sieciowych”, klikamy menu Start a następnie “Moje miejsca sieciowe”
- Można także wejść poprzez “Mój komputer”
- Znajdując się w miejscach sieciowych klikamy “Dodaj miejsce sieciowe”
- <a name="wdavkreat"></a> Pojawi się okno kreatora dodawania miejsca sieciowego, klikamy “Dalej >”
- Zaznaczamy “Inną lokalizację sieciową” i klikamy “Dalej >”
- W polu “Adres internetowy” wpisujemy
https://ubi2.wit.edu.pl/materialy/i klikamy “Dalej >” - System poprosi nas o wpisanie nazwy użytkownika i hasła systemowego
- Wpisujemy nazwę miejsca sieciowego i klikamy “Dalej >”
- Zaznaczamy opcję otwarcia miejsca sieciowego i klikamy “Zakończ”
- System poprosi nas ponownie o wpisanie nazwy użytkownika i hasła systemowego
- Po pomyślnym połączeniu zobaczymy okno z naszymi materiałami dydaktycznymi (jeśli już jakieś wgraliśmy). Możemy teraz zarządzać naszymi plikami poprzez interfejs Windows XP – aby je udostępnić studentom musimy skorzystać z UBI
Umieszczanie plików przez WebDAV (Windows Vista)
- Należy doinstalować obsługę WebDAV w systemie – można ją pobrać ze strony www.microsoft.com/downloads
- Połączenie konfigurujemy w podobny sposób jak w systemie Windows XP. Jedynie pierwsze kroki są inne – należy przejść do “menu Start” / “Komputer”, w oknie “Komputer” kliknąć przycisk “Mapuj dysk sieciowy” (można również w otwartym “menu Start” kliknąć prawym przyciskiem myszy na pozycję “Komputer” i z listy wybrać opcję “Mapuj dysk sieciowy”).
- Następnie kliknąć odsyłacz “Połącz z witryną sieci Web, która umożliwia przechowywanie dokumentów i obrazów”. Uruchomi się kreator dodawania nowego miejsca sieciowego taki sam jak w Windows XP (<a href="#wdavkreat">instrukcja powyżej</a>).
Podgląd udostępnionych dokumentów
- Pliki wgrane na serwer i udostępnione znajdują się w profilu użytkownika, w zakładce “Kursy” / “Udostępnione dokumenty”. Można sprawdzić jak są widoczne u uprawnionych studentów