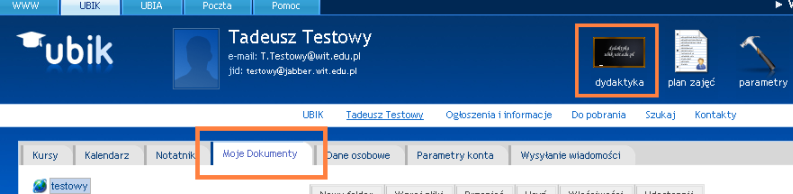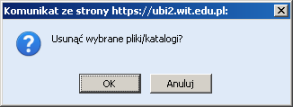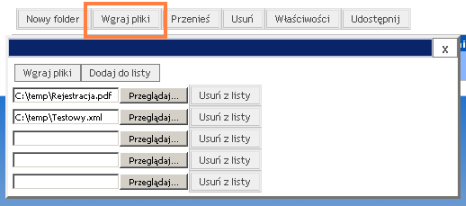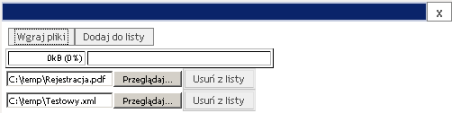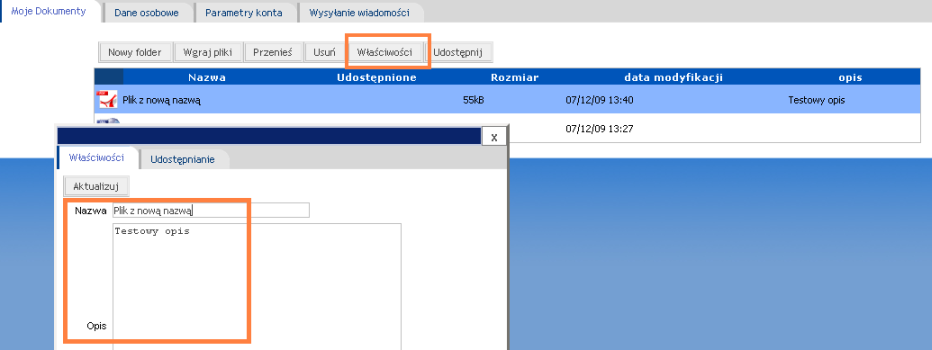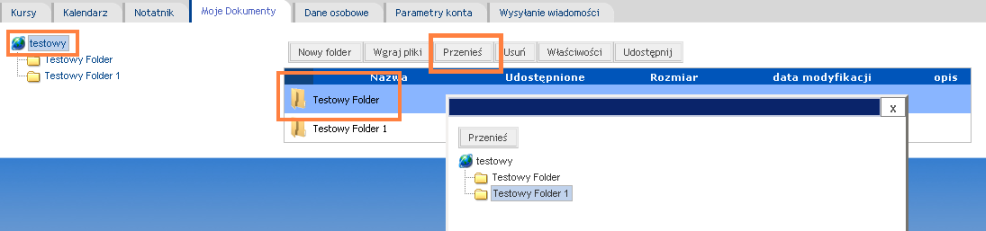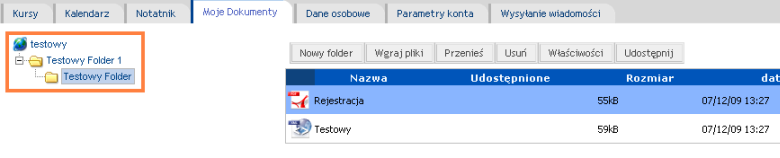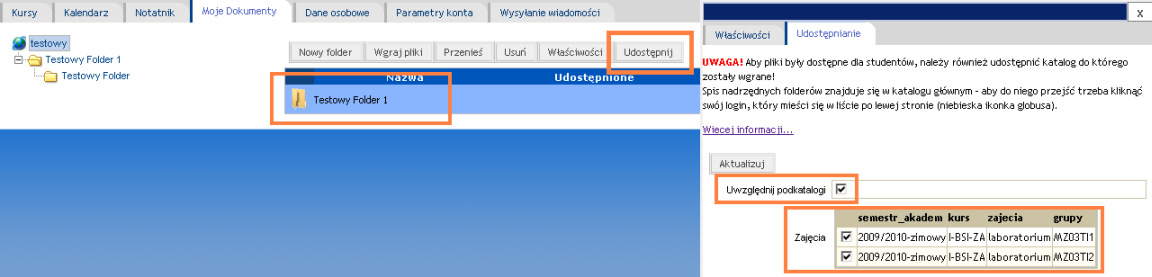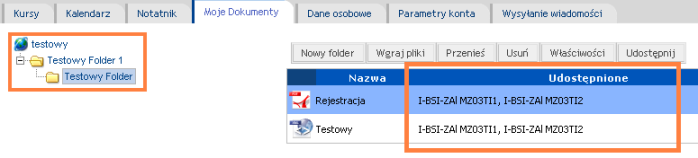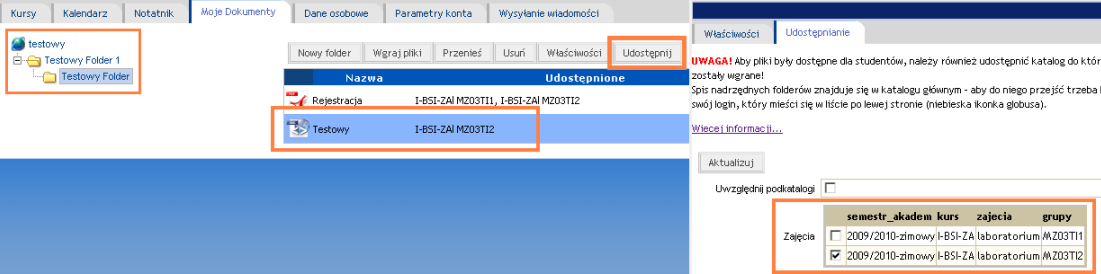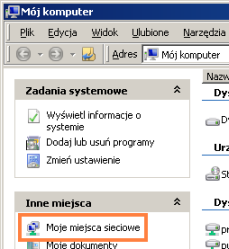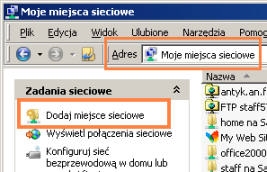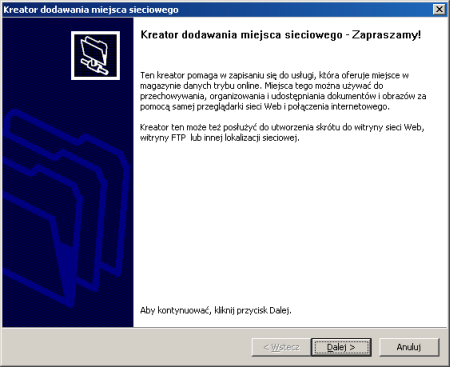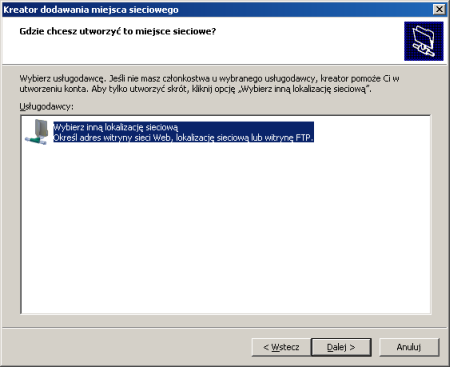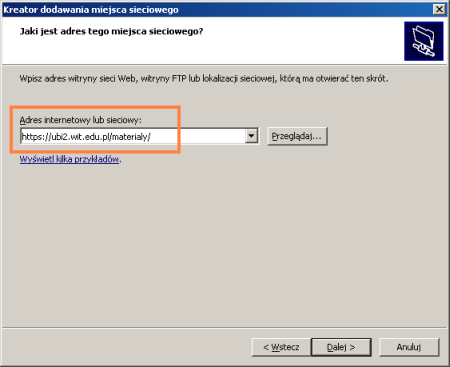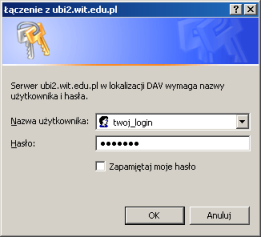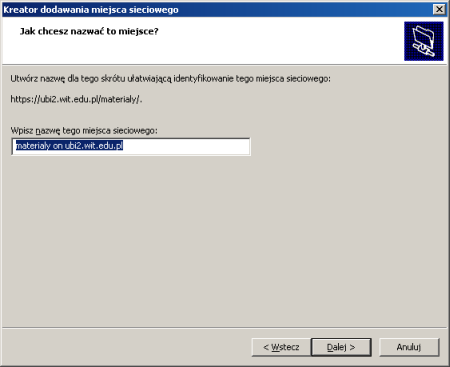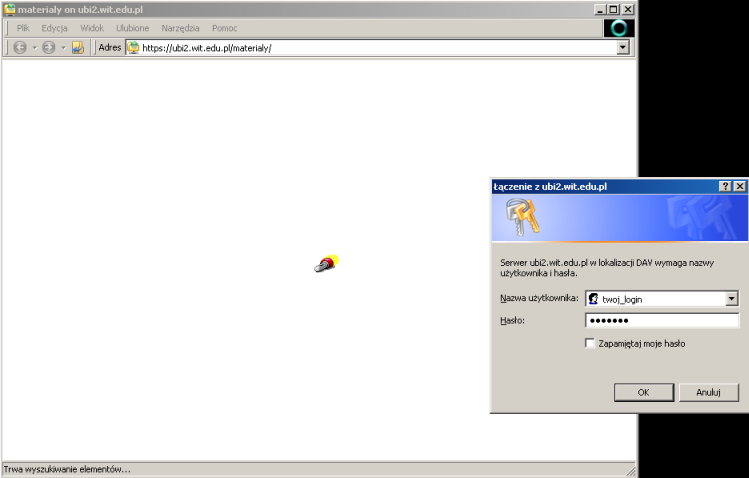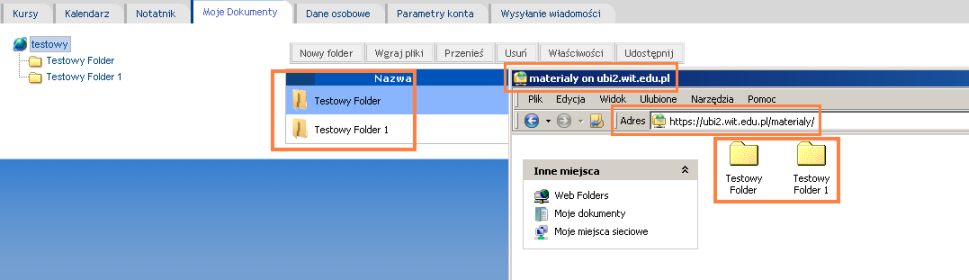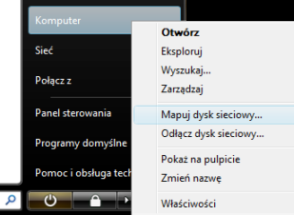Materiały dydaktyczne UBI: Różnice pomiędzy wersjami
Przejdź do nawigacji
Przejdź do wyszukiwania
(Utworzył nową stronę „ W systemie UBIK dostępny jest menadżer plików (materiałów dydaktycznych), dzięki któremu prowadzący może udostępniać zapisanym na zajęcia studentom wyk...”) |
(Brak różnic)
|
Wersja z 13:31, 13 lut 2013
W systemie UBI dostępny jest menadżer plików (materiałów dydaktycznych), dzięki któremu prowadzący może udostępniać zapisanym na zajęcia studentom wykłady, prezentacje, wyniki egzaminów itp.
Instrukcje dla studentów
<a href="/read/document/252">Pobieranie udostępnionych dokumentów</a>
Instrukcje dla prowadzących
Materiały dydaktyczne w UBI
- Po zalogowaniu się do UBI należy kliknąć ikonę “dydaktyka”, a następnie zakładkę Moje dokumenty
- Menadżer plików posiada umożliwia wygodne zarządzanie plikami w UBI
Tworzenie nowego folderu
- Aby stworzyć nowy folder, należy kliknąć przycisk “Nowy folder”. W nowo utworzonym oknie wpisać nazwę folderu i kliknąć przycisk “Utwórz”
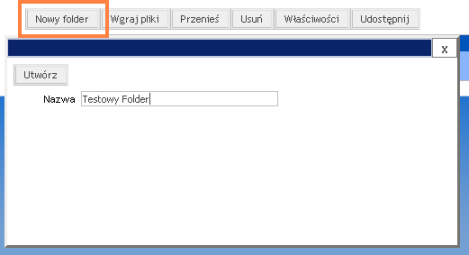
Kasowanie plików
- Aby skasować folder lub plik, należy najpierw go zaznaczyć a następnie kliknąć przycisk “Usuń” i potwierdzić operację
Wgrywanie plików
- Jeżeli chcemy wgrać pliki na serwer do wybranego katalogu, najpierw należy przejść do folderu a później kliknąć przycisk “Wgraj pliki”. W nowo utworzonym oknie pojawi się lista z polami. Wybieramy pliki znajdujące się na naszym dysku za pomocą klawisza “Przeglądaj”. Jeśli dodaliśmy na listę pliki, których nie chcemy przesyłać klikamy przycisk “Usuń z listy”. Domyślnie można wgrać trzy pliki, jeśli chcemy zwiększyć tą ilość należy kliknąć przycisk “Dodaj do listy”.
- Jeśli lista plików jest już gotowa i chcemy je umieścić na serwerze, to klikamy przycisk “Wgraj pliki”. Pojawi się pasek postępu przesyłania plików
- Po pomyślnym wgraniu na serwer, zobaczymy przesłane pliki w zawartości katalogu. Pliki od razu po wgraniu nie są widoczne dla studentów, należy je wcześniej udostępnić (<a href="#udost">instrukcja znajduje się poniżej</a>)
Zmiana nazwy lub opisu
- Żeby dodać opis albo zmienić nazwę folderu lub pliku, należy najpierw go zaznaczyć a następnie kliknąć przycisk “Właściwości”, wypełnić odpowiednie pola znajdujące się w zakładce “Właściwości” i kliknąć przycisk “Aktualizuj”
Przenoszenie plików
- Żeby przenieść folder lub plik, należy najpierw go zaznaczyć a następnie kliknąć przycisk “Przenieś”. W nowo utworzonym oknie wybrać katalog, do którego obiekt ma być przeniesiony i potwierdzić wybór naciskając przycisk “Przenieś”. Aby przejść do naszego katalogu głównego należy kliknąć uczelniany login (nazwa użytkownika) znajdujący się po lewej stronie (zielona ikonka globusa)
- Jeśli operacja przeniesienia się powiedzie będziemy mogli zobaczyć nasz folder w nowej lokalizacji
Udostępnianie materiałów dydaktycznych
- Żeby udostępnić materiały dydaktyczne studentom należy najpierw zaznaczyć plik lub folder, a następnie kliknąć przycisk “Udostępnij”. Jeśli chcemy udostępnić całą zawartość katalogu wystarczy kliknąć (znajdując się w katalogu nadrzędnym) na ten katalog i zaznaczyć opcję “Uwzględnij podkatalogi”. Należy wybrać z listy prowadzonych zajęć odpowiednie grupy dziekańskie, dla których pliki mają być udostępnione. Po ustawieniu uprawnień należy zatwierdzić wybór klikając przycisk “Aktualizuj”.
- Po wykonaniu operacji zobaczymy informację o udostępnieniu folderu jak i jego całej zawartości (podfolderu i plików z tego podfolderu)
- Możemy zmieniać uprawnienia także dla pojedynczych plików (ale trzeba pamiętać, że dostęp do pliku będzie możliwy tylko po udostępnieniu katalogu w którym ten plik się znajduje), należy go zaznaczyć i kliknąć przycisk “Udostępnij”. W oknie ustawień wybrać odpowiednią grupę dziekańską i zatwierdzić zmiany przyciskiem “Aktualizuj”
- Tylko poprawnie udostępnione pliki będą widoczne studentom zapisanym na dane zajęcia
Umieszczanie plików przez WebDAV (Windows XP)
- Pliki można umieszczać także za pomocą rozszerzenia WebDAV. Wgrane na serwer są widoczne w zakładce “Moje dokumenty”. Aby były dostępne dla studentów, należy je wcześniej udostępnić (<a href="#udost">instrukcja znajduje się powyżej</a>).
- Poniżej znajduje się instrukcja konfiguracji połączenia WebDAV z UBI w systemie Windows XP
- Przechodzimy do “Moich miejsc sieciowych”, klikamy menu Start a następnie “Moje miejsca sieciowe”
- Można także wejść poprzez “Mój komputer”
- Znajdując się w miejscach sieciowych klikamy “Dodaj miejsce sieciowe”
- <a name="wdavkreat"></a> Pojawi się okno kreatora dodawania miejsca sieciowego, klikamy “Dalej >”
- Zaznaczamy “Inną lokalizację sieciową” i klikamy “Dalej >”
- W polu “Adres internetowy” wpisujemy
https://ubi2.wit.edu.pl/materialy/i klikamy “Dalej >” - System poprosi nas o wpisanie nazwy użytkownika i hasła systemowego
- Wpisujemy nazwę miejsca sieciowego i klikamy “Dalej >”
- Zaznaczamy opcję otwarcia miejsca sieciowego i klikamy “Zakończ”
- System poprosi nas ponownie o wpisanie nazwy użytkownika i hasła systemowego
- Po pomyślnym połączeniu zobaczymy okno z naszymi materiałami dydaktycznymi (jeśli już jakieś wgraliśmy). Możemy teraz zarządzać naszymi plikami poprzez interfejs Windows XP – aby je udostępnić studentom musimy skorzystać z UBI
Umieszczanie plików przez WebDAV (Windows Vista)
- Należy doinstalować obsługę WebDAV w systemie – można ją pobrać ze strony www.microsoft.com/downloads
- Połączenie konfigurujemy w podobny sposób jak w systemie Windows XP. Jedynie pierwsze kroki są inne – należy przejść do “menu Start” / “Komputer”, w oknie “Komputer” kliknąć przycisk “Mapuj dysk sieciowy” (można również w otwartym “menu Start” kliknąć prawym przyciskiem myszy na pozycję “Komputer” i z listy wybrać opcję “Mapuj dysk sieciowy”).
- Następnie kliknąć odsyłacz “Połącz z witryną sieci Web, która umożliwia przechowywanie dokumentów i obrazów”. Uruchomi się kreator dodawania nowego miejsca sieciowego taki sam jak w Windows XP (<a href="#wdavkreat">instrukcja powyżej</a>).
Podgląd udostępnionych dokumentów
- Pliki wgrane na serwer i udostępnione znajdują się w profilu użytkownika, w zakładce “Kursy” / “Udostępnione dokumenty”. Można sprawdzić jak są widoczne u uprawnionych studentów