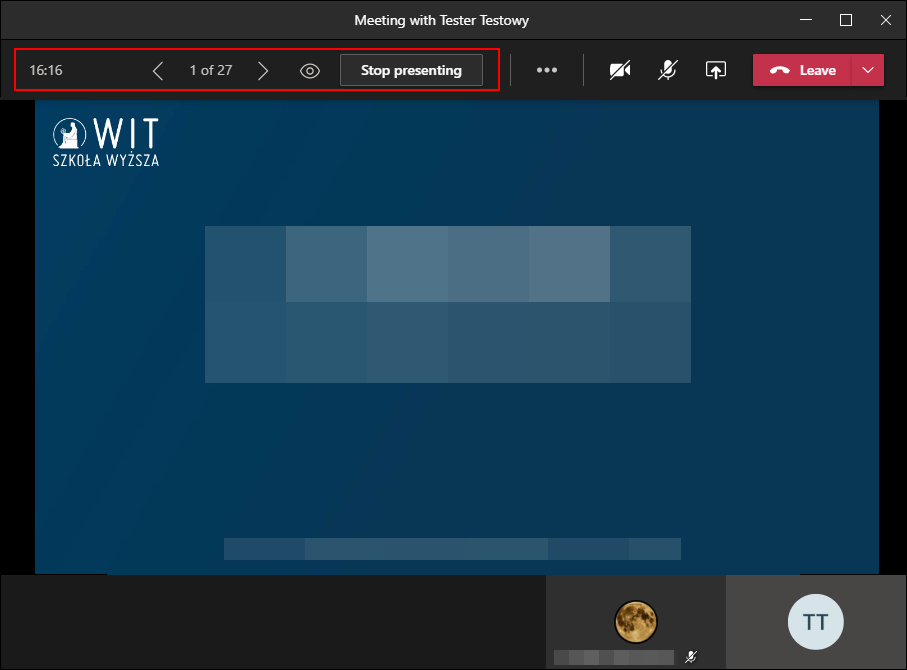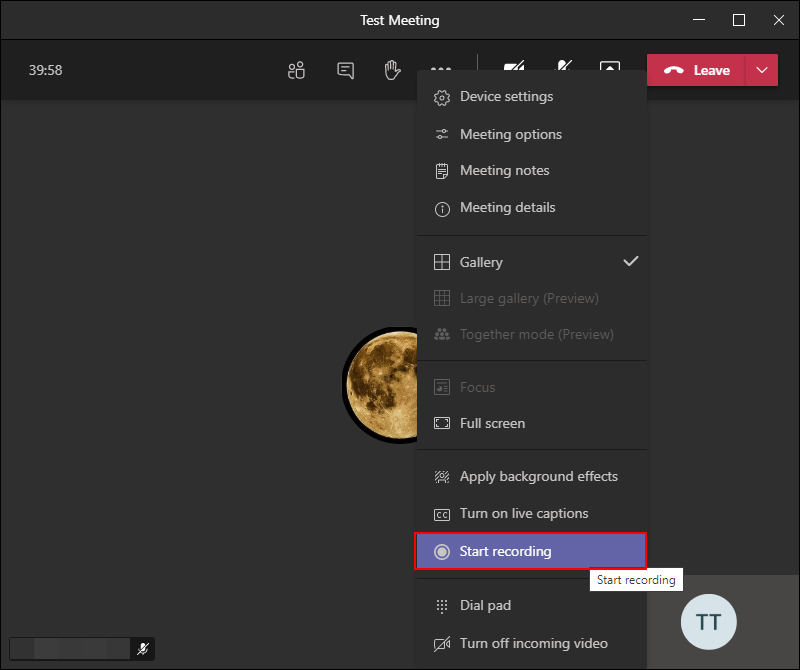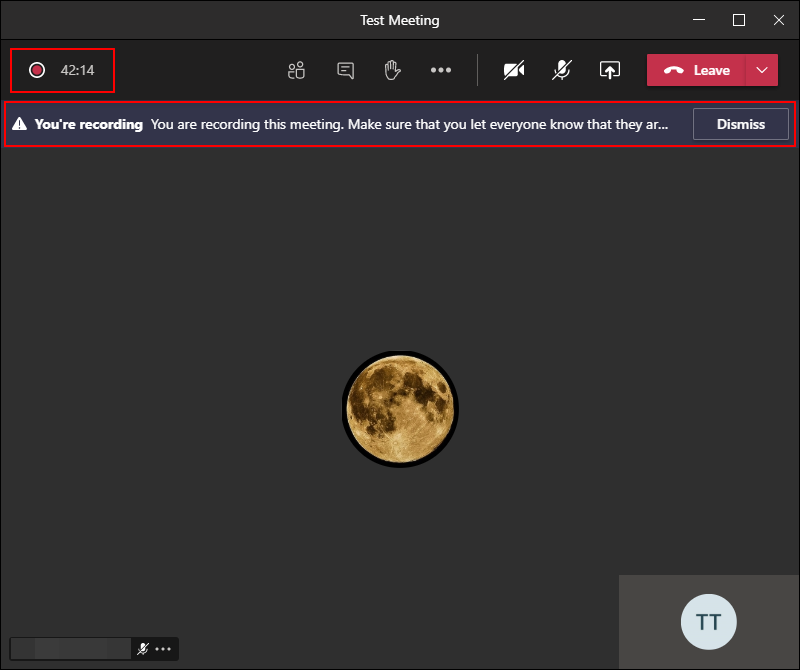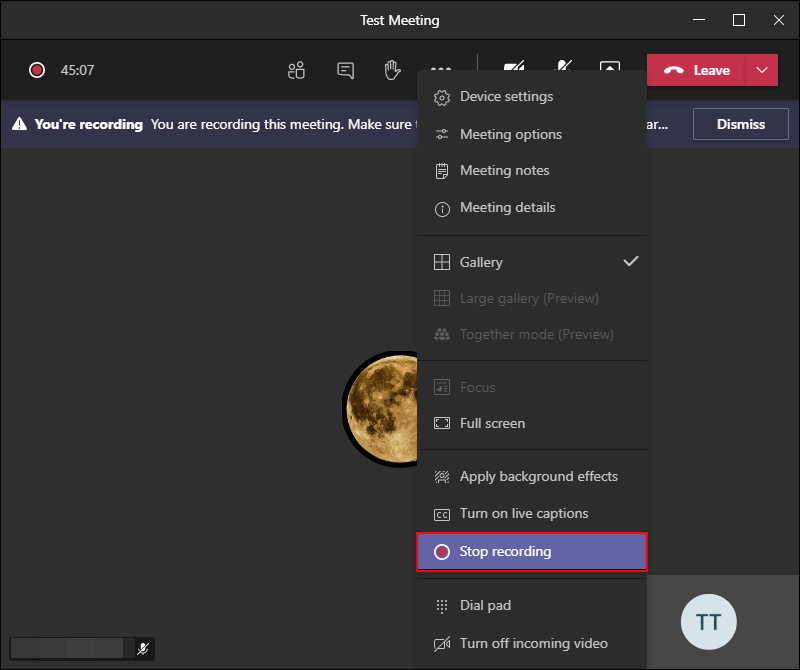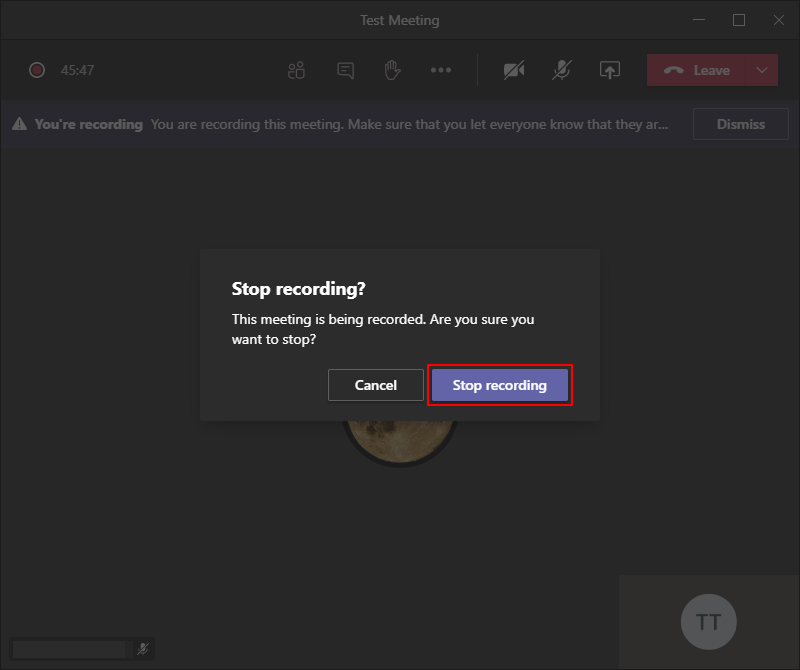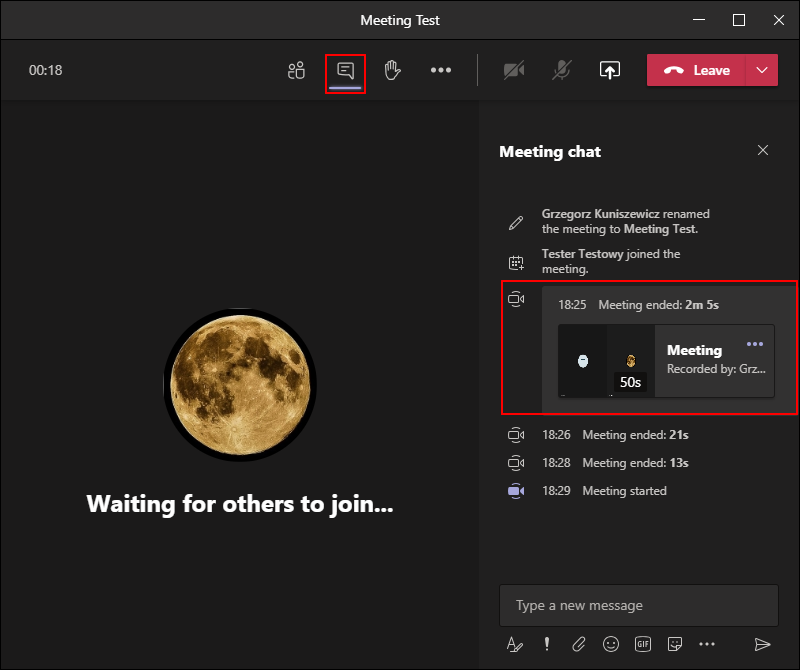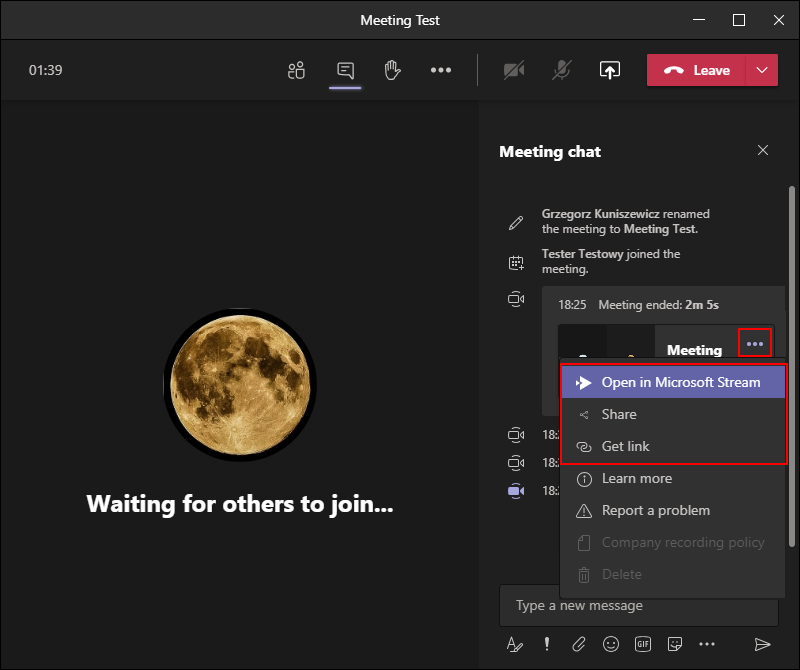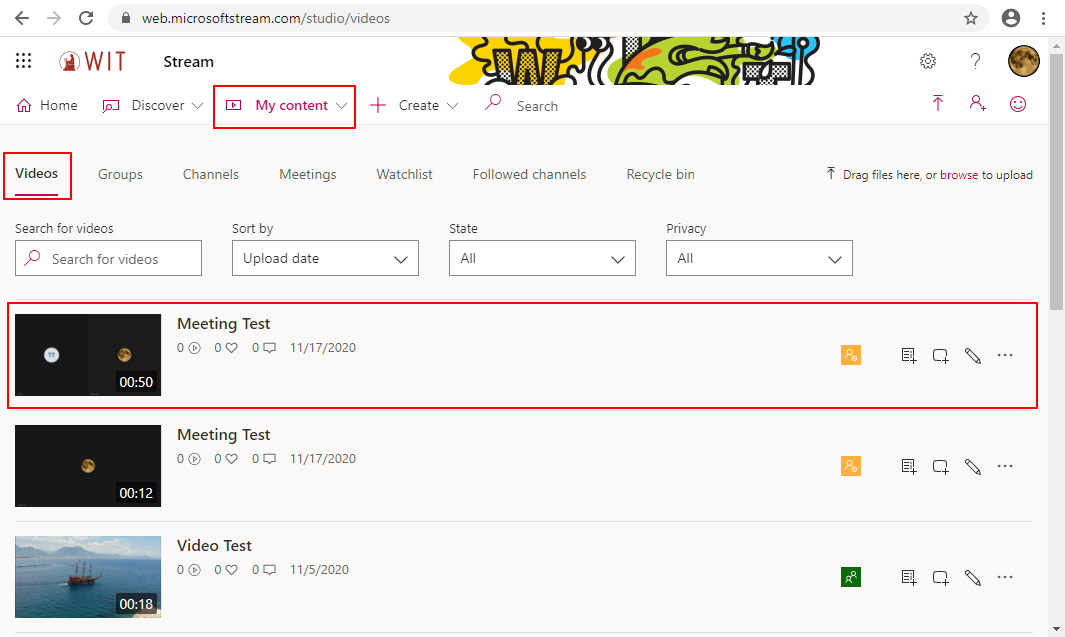Microsoft Teams EN: Różnice pomiędzy wersjami
Przejdź do nawigacji
Przejdź do wyszukiwania
| (Nie pokazano 1 pośredniej wersji utworzonej przez tego samego użytkownika) | |||
| Linia 32: | Linia 32: | ||
# To stop sharing, click the button '''stop presenting''' <img src="https://www.wit.edu.pl/pomoc/microsoft/teams/mt-btn-zatrzymaj-udostepnianie.jpg"> | # To stop sharing, click the button '''stop presenting''' <img src="https://www.wit.edu.pl/pomoc/microsoft/teams/mt-btn-zatrzymaj-udostepnianie.jpg"> | ||
| − | === | + | === Sharing PowerPoint === |
| − | # | + | # To share PowerPoint during the meeting click the button '''Share''' |
#: <img alt="" style="border:1px solid #DFDFDF;" src="https://www.wit.edu.pl/pomoc/microsoft/teams/mt-share-01-en.png"> | #: <img alt="" style="border:1px solid #DFDFDF;" src="https://www.wit.edu.pl/pomoc/microsoft/teams/mt-share-01-en.png"> | ||
| − | # | + | # Then, choose '''Desktop''' or '''Window''' which you want to share with all the participants of the meeting |
#: <img alt="" style="border:1px solid #DFDFDF;" src="https://www.wit.edu.pl/pomoc/microsoft/teams/mt-share-02-pp-en.png"> | #: <img alt="" style="border:1px solid #DFDFDF;" src="https://www.wit.edu.pl/pomoc/microsoft/teams/mt-share-02-pp-en.png"> | ||
| − | # | + | # While sharing, the menu is displayed s at the top of the window |
| − | #: <img alt="" style="border:1px solid #DFDFDF;" src="https://www.wit.edu.pl/pomoc/microsoft/teams/mt-share-03-en.png"> | + | #: <img alt="" style="border:1px solid #DFDFDF;" src="https://www.wit.edu.pl/pomoc/microsoft/teams/mt-share-03-pp-en.png"> |
| − | # | + | # To stop sharing, click the button '''stop presenting''' |
=== Sharing the board (Microsoft Whiteboard) === | === Sharing the board (Microsoft Whiteboard) === | ||
| − | # | + | # To share Microsoft Whiteboard during the meeting click the button '''Share content''' |
#: <img alt="" style="border:1px solid #DFDFDF;" src="https://www.wit.edu.pl/pomoc/microsoft/teams/mt-share-01-en.png"> | #: <img alt="" style="border:1px solid #DFDFDF;" src="https://www.wit.edu.pl/pomoc/microsoft/teams/mt-share-01-en.png"> | ||
| − | # | + | # Then, choose '''Microsoft Whitebord''' from the drop-down menu |
#: <img alt="" style="border:1px solid #DFDFDF;" src="https://www.wit.edu.pl/pomoc/microsoft/teams/mt-share-02-board-en.png"> | #: <img alt="" style="border:1px solid #DFDFDF;" src="https://www.wit.edu.pl/pomoc/microsoft/teams/mt-share-02-board-en.png"> | ||
| − | # | + | # The board is ready for use - the board is shared with all meeting participants |
#: <img alt="" style="border:1px solid #DFDFDF;" src="https://www.wit.edu.pl/pomoc/microsoft/teams/mt-share-03-board-en.png"> | #: <img alt="" style="border:1px solid #DFDFDF;" src="https://www.wit.edu.pl/pomoc/microsoft/teams/mt-share-03-board-en.png"> | ||
| − | # | + | # To stop sharing, click the '''stop presenting''' button |
#: <img alt="" style="border:1px solid #DFDFDF;" src="https://www.wit.edu.pl/pomoc/microsoft/teams/mt-share-04-board-en.png"> | #: <img alt="" style="border:1px solid #DFDFDF;" src="https://www.wit.edu.pl/pomoc/microsoft/teams/mt-share-04-board-en.png"> | ||
Aktualna wersja na dzień 02:13, 5 gru 2020
Meeting
Joining the meeting without logging in Microsoft Teams
- To join the meeting click on the link
- If the page displays the message Open Microsoft Teams? choose Cancel
- Click the button Continue on this browser
- Click Allow to allow the browser for using your camera and microphone
- Enter your name and then click Join now
- Wait for the host of the meeting to let you in
Meeting controls
- Buttons
 – hang up the meeting
– hang up the meeting – start sharing
– start sharing – stop sharing
– stop sharing – show participants (add participants)
– show participants (add participants) – more actions
– more actions – show conversation (meeting chat)
– show conversation (meeting chat)
Sharing your screen/window
- To share your screen or opened window during the meeting click the button Share
- Then, choose Browse and upload from my computer in your menu besides your „Power point” caption and upload the file which you want to share with all the participants of the meeting
- While sharing, the menu is displayed in the lower right corner as well as at the top of the screen (only after the cursor moves over it)
- To stop sharing, click the button stop presenting

Sharing PowerPoint
- To share PowerPoint during the meeting click the button Share
- Then, choose Desktop or Window which you want to share with all the participants of the meeting
- While sharing, the menu is displayed s at the top of the window
- To stop sharing, click the button stop presenting
Sharing the board (Microsoft Whiteboard)
- To share Microsoft Whiteboard during the meeting click the button Share content
- Then, choose Microsoft Whitebord from the drop-down menu
- The board is ready for use - the board is shared with all meeting participants
- To stop sharing, click the stop presenting button
Nagrywanie spotkania
- To start recording a meeting click the button more actions

- Then, choose start recording from the drop-down menu
- Now, the meeting is being recorded
- To stop recording the meeting click the button more actions again
 and choose stop recording
and choose stop recording
- Confirm using the button stop recording
- All the recordings of the current meeting are displayed in the meeting chat - to see them, click the show conversation icon

- After you stop recording, wait a while for it to be saved. After a while, you can share the recording
- All our recordings are saved in Microsoft Stream Microsoft Stream from where we can download, delete, share or edit them