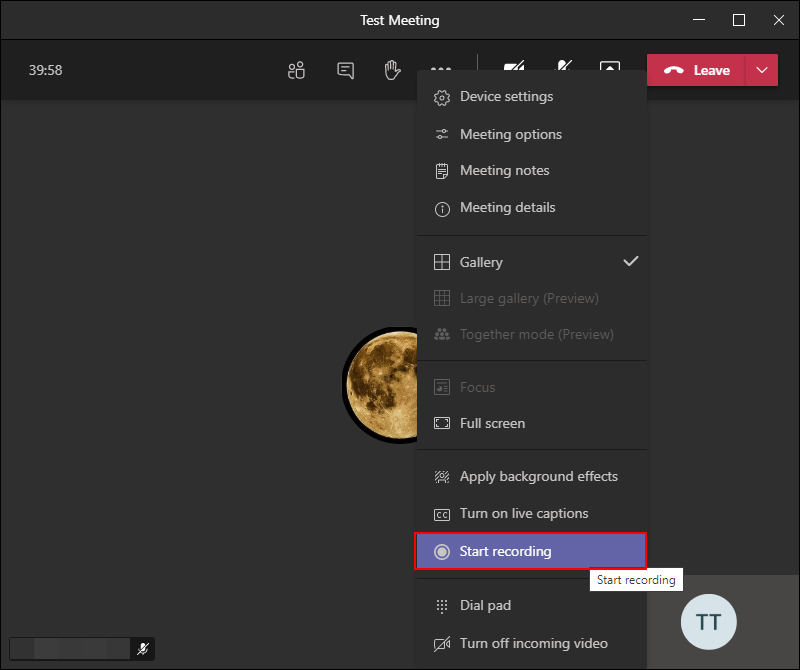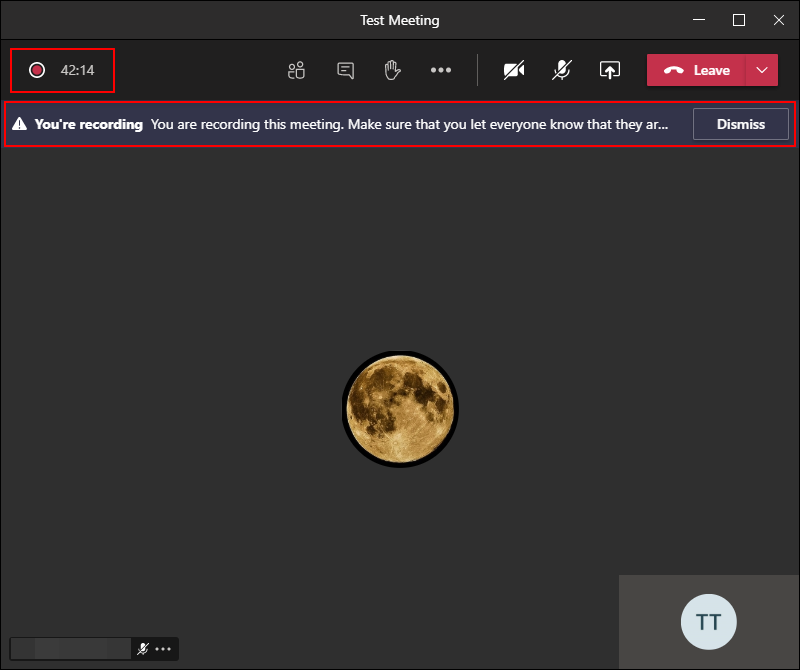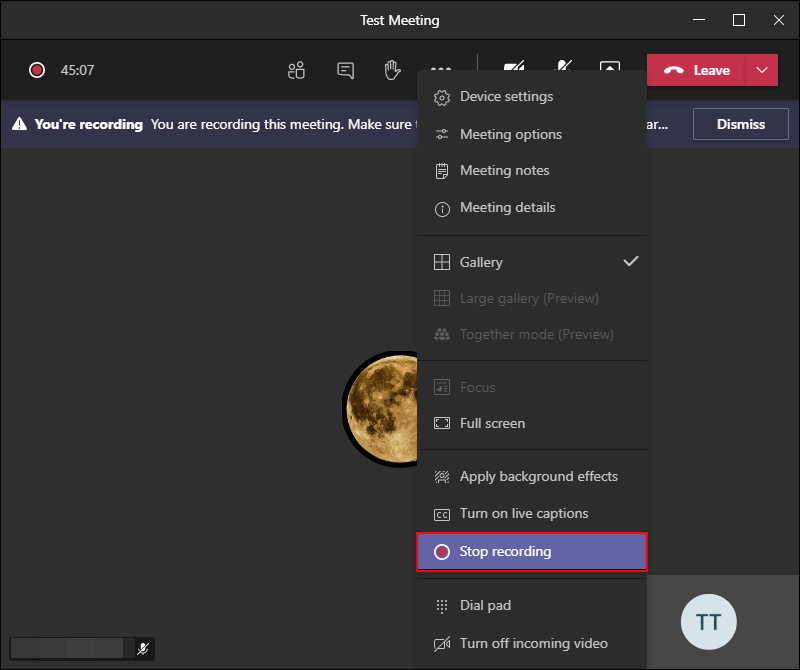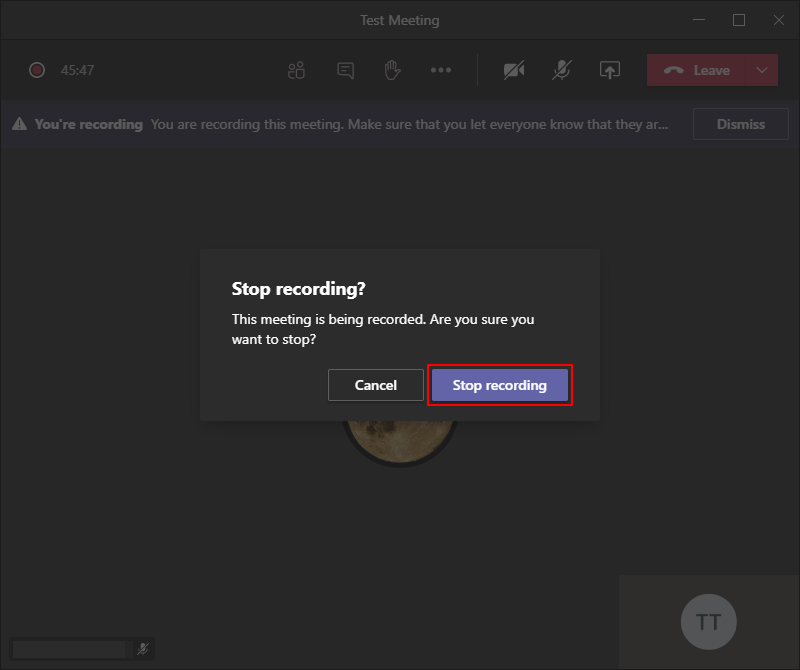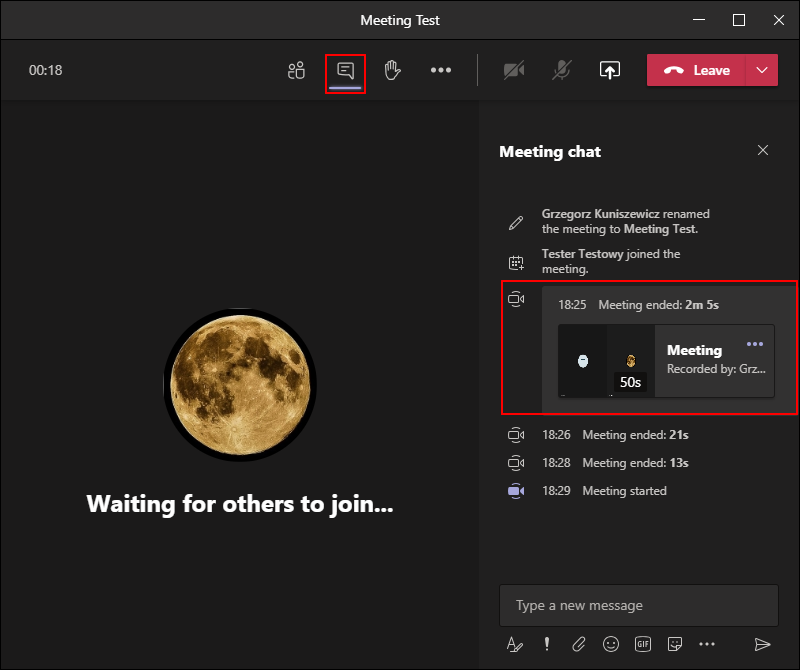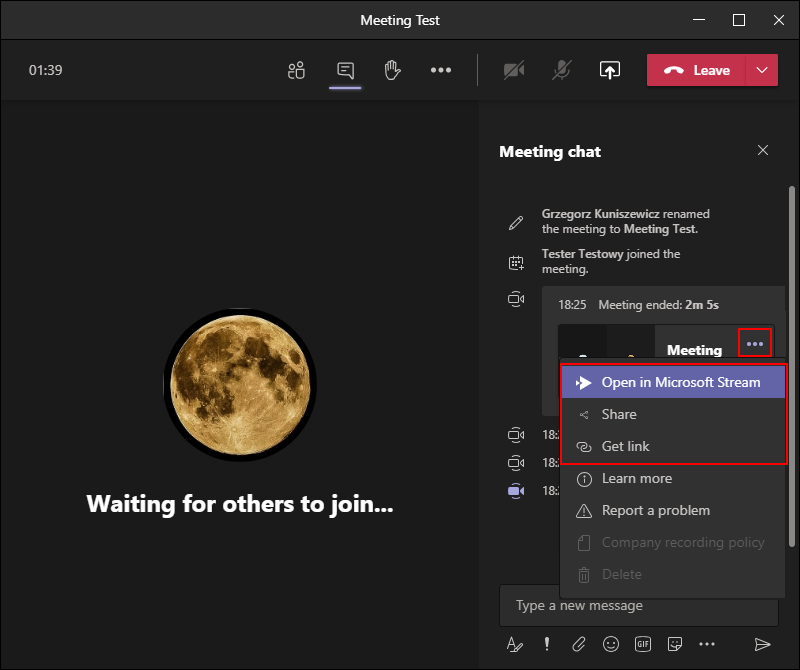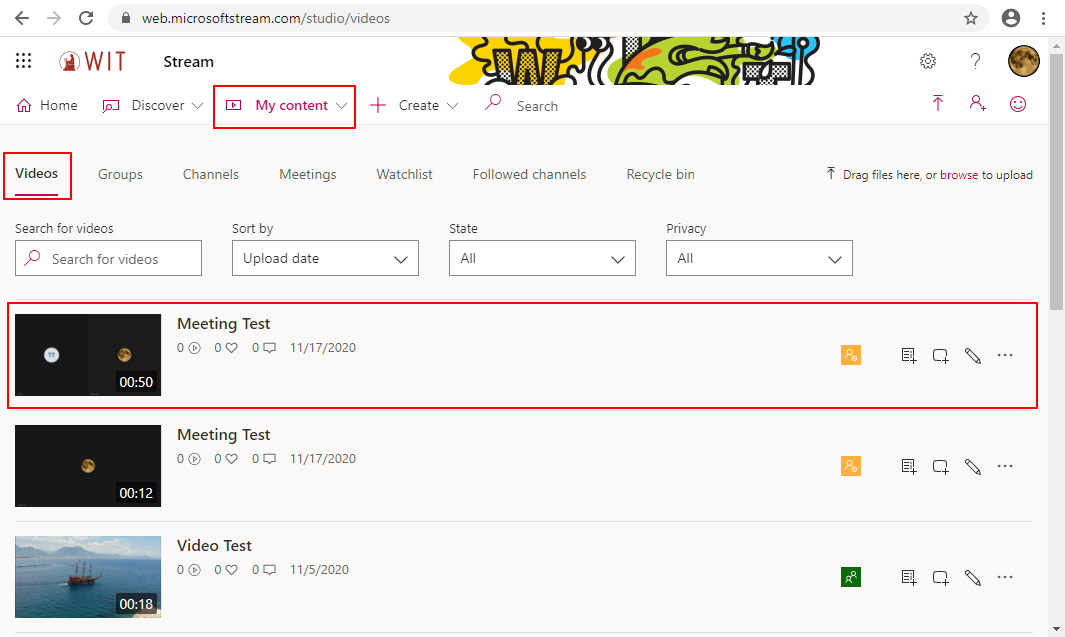Microsoft Teams EN: Różnice pomiędzy wersjami
Przejdź do nawigacji
Przejdź do wyszukiwania
| Linia 23: | Linia 23: | ||
*: <img src="https://www.wit.edu.pl/pomoc/microsoft/teams/mt-btn-pokaz-konwersacje.jpg"> – pokaż konwersację (czat spotkania) | *: <img src="https://www.wit.edu.pl/pomoc/microsoft/teams/mt-btn-pokaz-konwersacje.jpg"> – pokaż konwersację (czat spotkania) | ||
| − | === | + | === Udostępnianie Ekranu/Okna === |
# Aby udostępnić ekran/okno podczas prowadzonego spotkania kliknij przycisk '''Udostepnij'''. | # Aby udostępnić ekran/okno podczas prowadzonego spotkania kliknij przycisk '''Udostepnij'''. | ||
#: <img alt="" style="border:1px solid #DFDFDF;" src="https://www.wit.edu.pl/pomoc/microsoft/teams/mt-share-01-en.png"> | #: <img alt="" style="border:1px solid #DFDFDF;" src="https://www.wit.edu.pl/pomoc/microsoft/teams/mt-share-01-en.png"> | ||
| Linia 32: | Linia 32: | ||
# Aby zakończyć udostępnianie kliknij przycisk '''zatrzymaj udostępnianie''' <img src="https://www.wit.edu.pl/pomoc/microsoft/teams/mt-btn-zatrzymaj-udostepnianie.jpg"> | # Aby zakończyć udostępnianie kliknij przycisk '''zatrzymaj udostępnianie''' <img src="https://www.wit.edu.pl/pomoc/microsoft/teams/mt-btn-zatrzymaj-udostepnianie.jpg"> | ||
| − | === | + | === Udostępnianie Prezentacji === |
# Aby udostępnić prezentację podczas prowadzonego spotkania kliknij przycisk '''Udostepnij'''. | # Aby udostępnić prezentację podczas prowadzonego spotkania kliknij przycisk '''Udostepnij'''. | ||
#: <img alt="" style="border:1px solid #DFDFDF;" src="https://www.wit.edu.pl/pomoc/microsoft/teams/mt-share-01-en.png"> | #: <img alt="" style="border:1px solid #DFDFDF;" src="https://www.wit.edu.pl/pomoc/microsoft/teams/mt-share-01-en.png"> | ||
| Linia 42: | Linia 42: | ||
#: <img alt="" style="border:1px solid #DFDFDF;" src="https://www.wit.edu.pl/pomoc/microsoft/teams/mt-share-03-zakoncz-prezentacje.jpg"> | #: <img alt="" style="border:1px solid #DFDFDF;" src="https://www.wit.edu.pl/pomoc/microsoft/teams/mt-share-03-zakoncz-prezentacje.jpg"> | ||
| − | === | + | === Udostępnianie Tablicy (Microsoft Whiteboard) === |
# Aby udostępnić Microsoft Whiteboard podczas prowadzonego spotkania kliknij przycisk '''Share content'''. | # Aby udostępnić Microsoft Whiteboard podczas prowadzonego spotkania kliknij przycisk '''Share content'''. | ||
#: <img alt="" style="border:1px solid #DFDFDF;" src="https://www.wit.edu.pl/pomoc/microsoft/teams/mt-share-01-en.png"> | #: <img alt="" style="border:1px solid #DFDFDF;" src="https://www.wit.edu.pl/pomoc/microsoft/teams/mt-share-01-en.png"> | ||
| Linia 51: | Linia 51: | ||
# Aby zakończyć udostępnianie kliknij przycisk '''zakończ prezentację''' (menu pojawi się po najechaniu kursorem na dół okna Microsoft Teams) | # Aby zakończyć udostępnianie kliknij przycisk '''zakończ prezentację''' (menu pojawi się po najechaniu kursorem na dół okna Microsoft Teams) | ||
#: <img alt="" style="border:1px solid #DFDFDF;" src="https://www.wit.edu.pl/pomoc/microsoft/teams/mt-share-04-board-en.png"> | #: <img alt="" style="border:1px solid #DFDFDF;" src="https://www.wit.edu.pl/pomoc/microsoft/teams/mt-share-04-board-en.png"> | ||
| + | |||
| + | === Nagrywanie spotkania === | ||
| + | # Aby rozpocząć nagrywanie spotkania kliknij na przycisk '''więcej działań''' <img src="https://www.wit.edu.pl/pomoc/microsoft/teams/mt-btn-wiecej-dzialan.jpg"> | ||
| + | # Następnie z rozwijanej listy wybierz '''''Rozpocznij nagrywanie'''''. | ||
| + | #: <img alt="" style="border:1px solid #DFDFDF;" src="https://www.wit.edu.pl/pomoc/microsoft/teams/mt-record-01-en.png"> | ||
| + | # W tym momencie nagrywanie jest rejestrowane. | ||
| + | #: <img alt="" style="border:1px solid #DFDFDF;" src="https://www.wit.edu.pl/pomoc/microsoft/teams/mt-record-02-en.png"> | ||
| + | # Aby zakończyć nagrywanie spotkania ponownie kliknij na przycisk '''więcej działań''' <img src="https://www.wit.edu.pl/pomoc/microsoft/teams/mt-btn-wiecej-dzialan.jpg"> i wybieramy '''''Zatrzymaj nagrywanie'''''. | ||
| + | #: <img alt="" style="border:1px solid #DFDFDF;" src="https://www.wit.edu.pl/pomoc/microsoft/teams/mt-record-03-en.png"> | ||
| + | # Potwierdź przyciskiem '''Zatrzymaj nagrywanie'''. | ||
| + | #: <img alt="" style="border:1px solid #DFDFDF;" src="https://www.wit.edu.pl/pomoc/microsoft/teams/mt-record-04-en.png"> | ||
| + | # Wszystkie nagrania z aktualnego spotkania są wyświetlane na czacie spotkania – aby je zobaczyć kliknij ikonę '''pokaż konwersację''' <img src="https://www.wit.edu.pl/pomoc/microsoft/teams/mt-btn-pokaz-konwersacje.jpg"> | ||
| + | #: <img alt="" style="border:1px solid #DFDFDF;" src="https://www.wit.edu.pl/pomoc/microsoft/teams/mt-record-05-en.png"> | ||
| + | # Po zatrzymaniu nagrywania należy chwilę zaczekać aż zostanie ono zapisane. Po chwili możemy je już udostępniać | ||
| + | #: <img alt="" style="border:1px solid #DFDFDF;" src="https://www.wit.edu.pl/pomoc/microsoft/teams/mt-record-06-en.png"> | ||
| + | # '''Wszystkie nasze nagrania zapisywane są w [https://web.microsoftstream.com/studio/videos Microsoft Stream] skąd możemy je pobrać, usunąć, udostępnić czy edytować. | ||
| + | #: <img alt="" style="border:1px solid #DFDFDF;" src="https://www.wit.edu.pl/pomoc/microsoft/teams/mt-record-07-en.png"> | ||
Wersja z 18:41, 17 lis 2020
Meeting
Dołączenie do spotkania bez logowania w Microsoft Teams
- Kliknij w otrzymany link aby dołączyć do spotkania
- Jeżeli na stronie wyświetli się komunikat Otworzyć Microsoft Teams? kliknij Anuluj
- Kliknij przycisk Kontynuuj w tej przeglądarce
- Kliknij Zezwalaj aby zezwolić przeglądarce na korzystanie z kamery i mikrofonu.
- Wprowadź imię i nazwisko, a następnie kliknij Dołącz teraz
- Zaczekaj aż osoba prowadząca spotkanie wpuści Cię na nie
Meeting controls
- Buttons
 – rozłącz spotkanie
– rozłącz spotkanie – rozpocznij udostępnianie
– rozpocznij udostępnianie – zatrzymaj udostępnianie
– zatrzymaj udostępnianie – pokaż uczestników (dodaj uczestników)
– pokaż uczestników (dodaj uczestników) – więcej działań
– więcej działań – pokaż konwersację (czat spotkania)
– pokaż konwersację (czat spotkania)
Udostępnianie Ekranu/Okna
- Aby udostępnić ekran/okno podczas prowadzonego spotkania kliknij przycisk Udostepnij.
- Następnie z rozwiniętego menu wybierz ekran lub otwarte okno, które chcesz udostępnić wszystkim uczestnikom spotkania.
- Podczas udostępniania w prawym dolnym rogu oraz na górze ekranu (dopiero po najechaniu kursorem) wyświetlane jest menu
- Aby zakończyć udostępnianie kliknij przycisk zatrzymaj udostępnianie

Udostępnianie Prezentacji
- Aby udostępnić prezentację podczas prowadzonego spotkania kliknij przycisk Udostepnij.
- Następnie z rozwiniętego menu w kolumnie PowerPoint wybierz Przeglądaj, a następnie załaduj plik z komputera i wybierz prezentację którą chcesz udostępnić wszystkim uczestnikom spotkania.
- Podczas udostępniania w prawym dolnym rogu oraz na górze ekranu (dopiero po najechaniu kursorem) wyświetlane jest menu
- Aby zakończyć udostępnianie kliknij przycisk zakończ prezentację
Udostępnianie Tablicy (Microsoft Whiteboard)
- Aby udostępnić Microsoft Whiteboard podczas prowadzonego spotkania kliknij przycisk Share content.
- Następnie z rozwiniętego menu wybierz Microsoft Whiteboard
- Tablica jest gotowa do użycia – tablica jest udostępniona wszystkim uczestnikom spotkania.
- Aby zakończyć udostępnianie kliknij przycisk zakończ prezentację (menu pojawi się po najechaniu kursorem na dół okna Microsoft Teams)
Nagrywanie spotkania
- Aby rozpocząć nagrywanie spotkania kliknij na przycisk więcej działań

- Następnie z rozwijanej listy wybierz Rozpocznij nagrywanie.
- W tym momencie nagrywanie jest rejestrowane.
- Aby zakończyć nagrywanie spotkania ponownie kliknij na przycisk więcej działań
 i wybieramy Zatrzymaj nagrywanie.
i wybieramy Zatrzymaj nagrywanie.
- Potwierdź przyciskiem Zatrzymaj nagrywanie.
- Wszystkie nagrania z aktualnego spotkania są wyświetlane na czacie spotkania – aby je zobaczyć kliknij ikonę pokaż konwersację

- Po zatrzymaniu nagrywania należy chwilę zaczekać aż zostanie ono zapisane. Po chwili możemy je już udostępniać
- Wszystkie nasze nagrania zapisywane są w Microsoft Stream skąd możemy je pobrać, usunąć, udostępnić czy edytować.