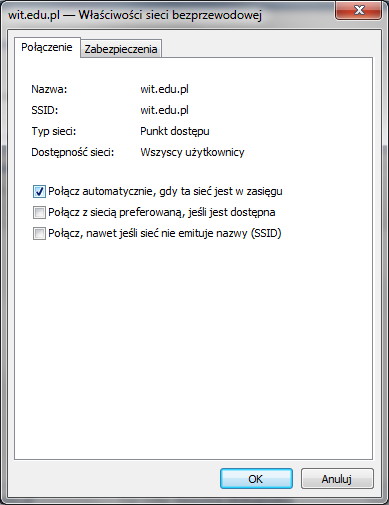WiFi
Obecnie używane jest szyfrowanie WPA2-Enterprise / AES.
Wymagane Certyfikaty (wifi.wsisiz.edu.pl)
Przed konfiguracją połączenia WiFi należy doinstalować poniższe certyfikaty do urządzeń (szczególnie przenośnych).
Uwaga! Certyfikaty należy pobrać i zainstalować za pomocą przeglądarki Internet Explorer!
Pobierz certyfikaty niezbędne do zamknięcia ścieżki certyfikacji
Aktualnym wystawcą certyfikatu dla wifi.wsisiz.edu.pl jest Terena SSL.
Konfiguracja WiFi
Windows 7
Instrukcja konfiguracji połączenia z bezprzewodową siecią WIT w systemie Windows 7.
UWAGA! Przed konfiguracją połączenia WiFi sprawdź czy na urządzeniu zainstalowane są wymagane certyfikaty.
Konfigurowanie połączenia
1. Po włączeniu karty bezprzewodowej należy kliknąć na ikonę połączenia w pasku zadań – prawym przyciskiem myszy – i wybrać menu Otwórz Centrum sieci i udostępniania. Alternatywnie można wejść do Centrum poprzez Panel sterowania > Sieć i Internet > Centrum sieci i udostępniania.
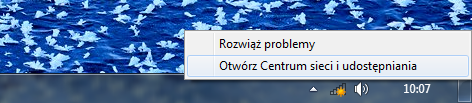
2. Będąc w Centrum sieci i udostępniania wybieramy menu Skonfiguruj nowe połączenie lub nową sieć.
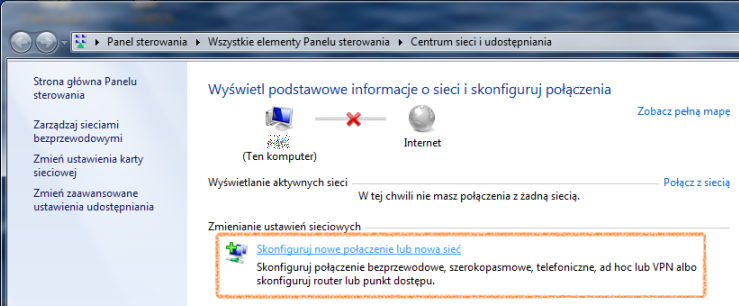
3. Wybieramy pozycję Ręczne nawiązywanie połączenia z siecią bezprzewodową.
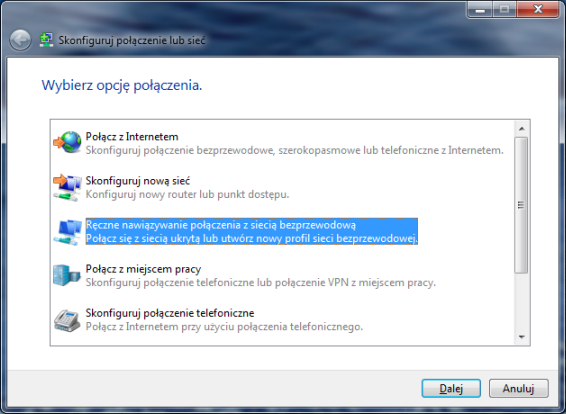
4. Wypełniamy formularz.
Nazwa sieci : wit.edu.pl
Typ zabezpieczeń : WPA2-Enterprise
Typ szyfrowania : AES
i klikamy przycisk Dalej.

5. Klikamy Zmień ustawienia połączenia i konfigurujemy parametry.
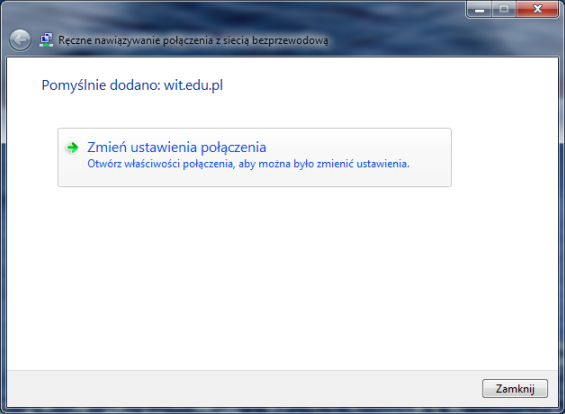
6. Wchodzimy w Ustawienia zaawansowane.
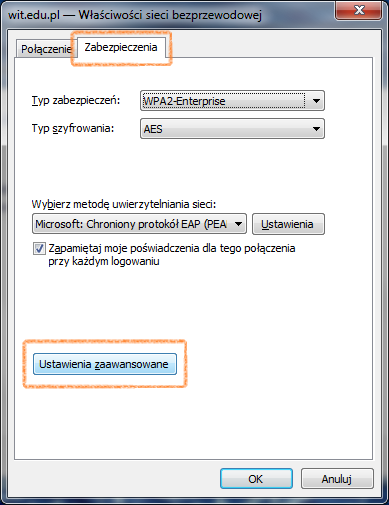
7. Określamy tryb uwierzytelniania przez użytkownika i zatwierdzamy zmiany przyciskiem OK.
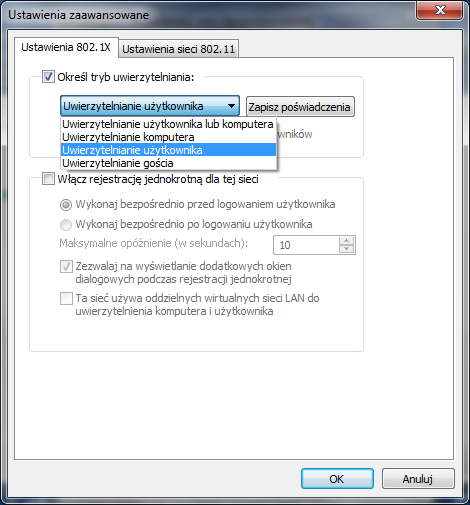
8. Wracamy do okna właściwości i klikamy przycisk Ustawienia.
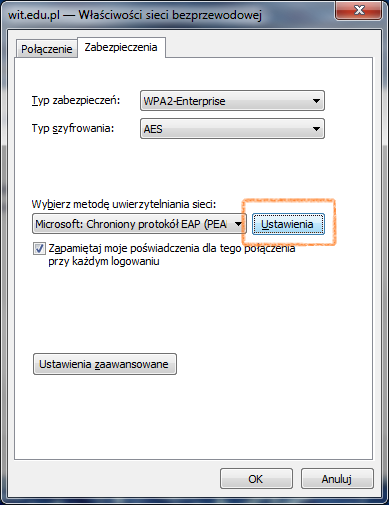
9. Zaznaczamy certyfikaty TERENA (jeśli nie ma ich na liście należy je zainstalować za pomocą przeglądarki Internet Explorer -> <a href="http://pomoc.wit.edu.pl/read/document/279">wymagane certyfikaty</a>).
Połącz tylko z tymi serwerami : wifi.wsisiz.edu.pl
a następnie klikamy przycisk Konfiguruj.
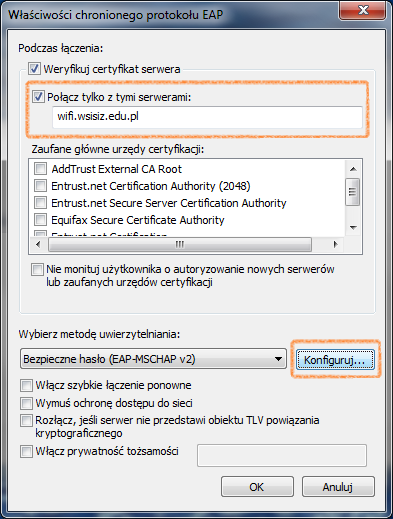
10. Odznaczamy pole Automatycznie użyj mojej nazwy logowania i hasła (oraz domeny, jeżeli istnieje) systemu Windows i klikamy przycisk OK.

11. Zatwierdzamy wszystkie zmiany klikając przyciski OK i powracamy do okna ręcznego nawiązywania połączenia – klikamy Zamknij.
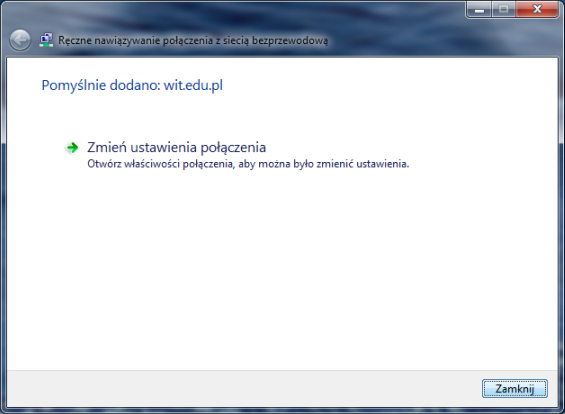
12. Wracamy do Centrum sieci i udostępniania i klikamy menu Połącz z siecią, a następnie wybieramy wit.edu.pl i klikamy Połącz.
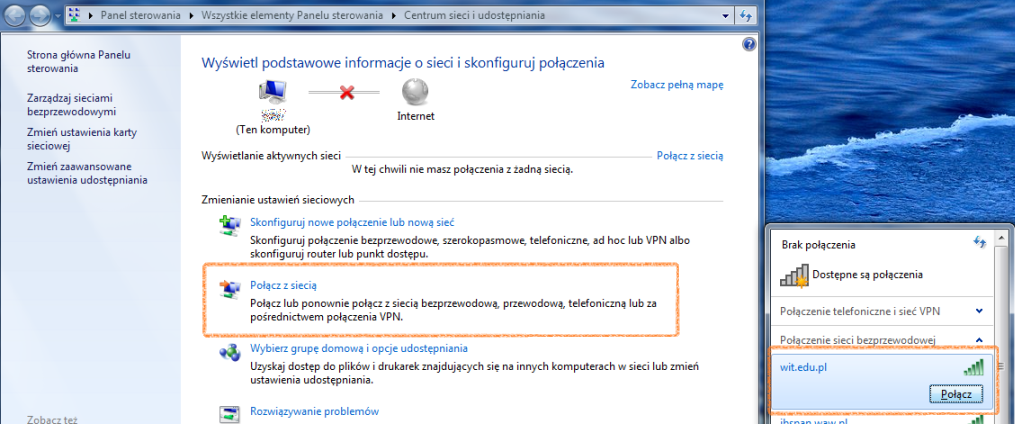
13. Wpisujemy swój uczelniany login oraz hasło systemowe.
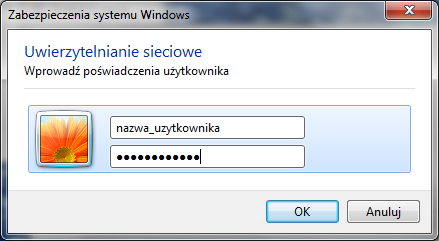
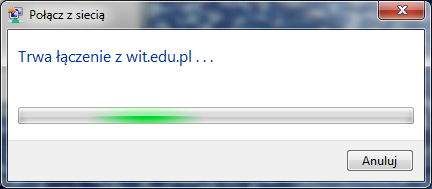
14. Pomyślne podłączenie do sieci wyświetli odpowiednią informację.
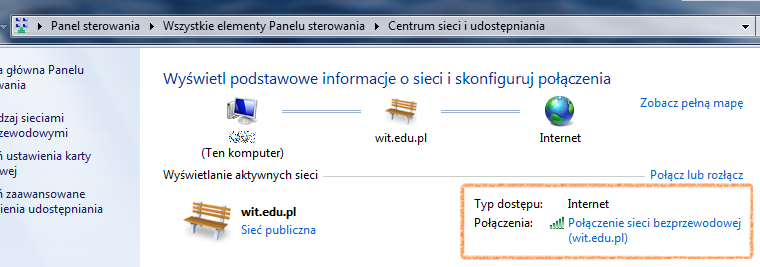
Automatyczne łączenie z siecią
1. Jeżeli chcemy, aby łączenie z bezprzewodową siecią WIT było automatyczne, to należy w Centrum sieci i udostępniania kliknąć w lewym menu Zarządzaj sieciami bezprzewodowymi.
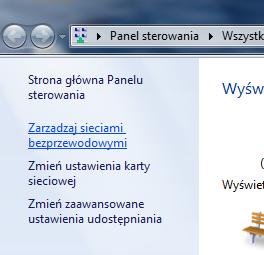
2. Z listy dostępnych sieci zaznaczamy wit.edu.pl i klikamy dwa razy myszką.
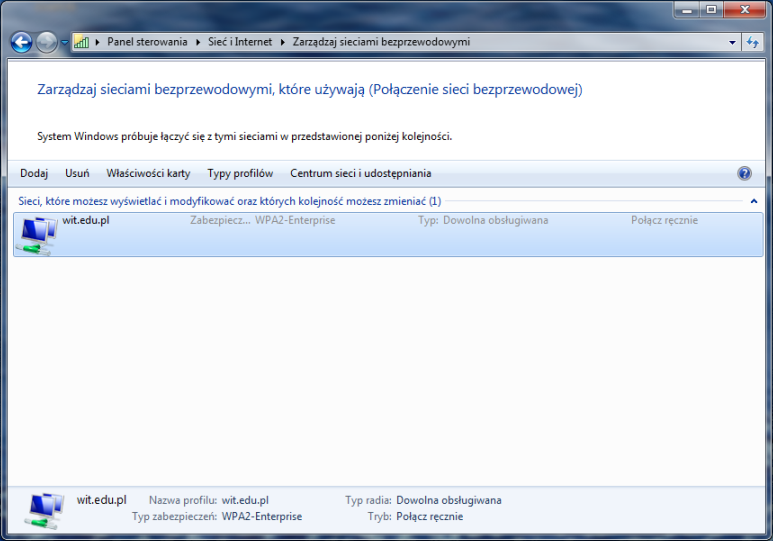
3. Zaznaczamy opcję Połącz automatycznie, gdy ta sieć jest w zasięgu.