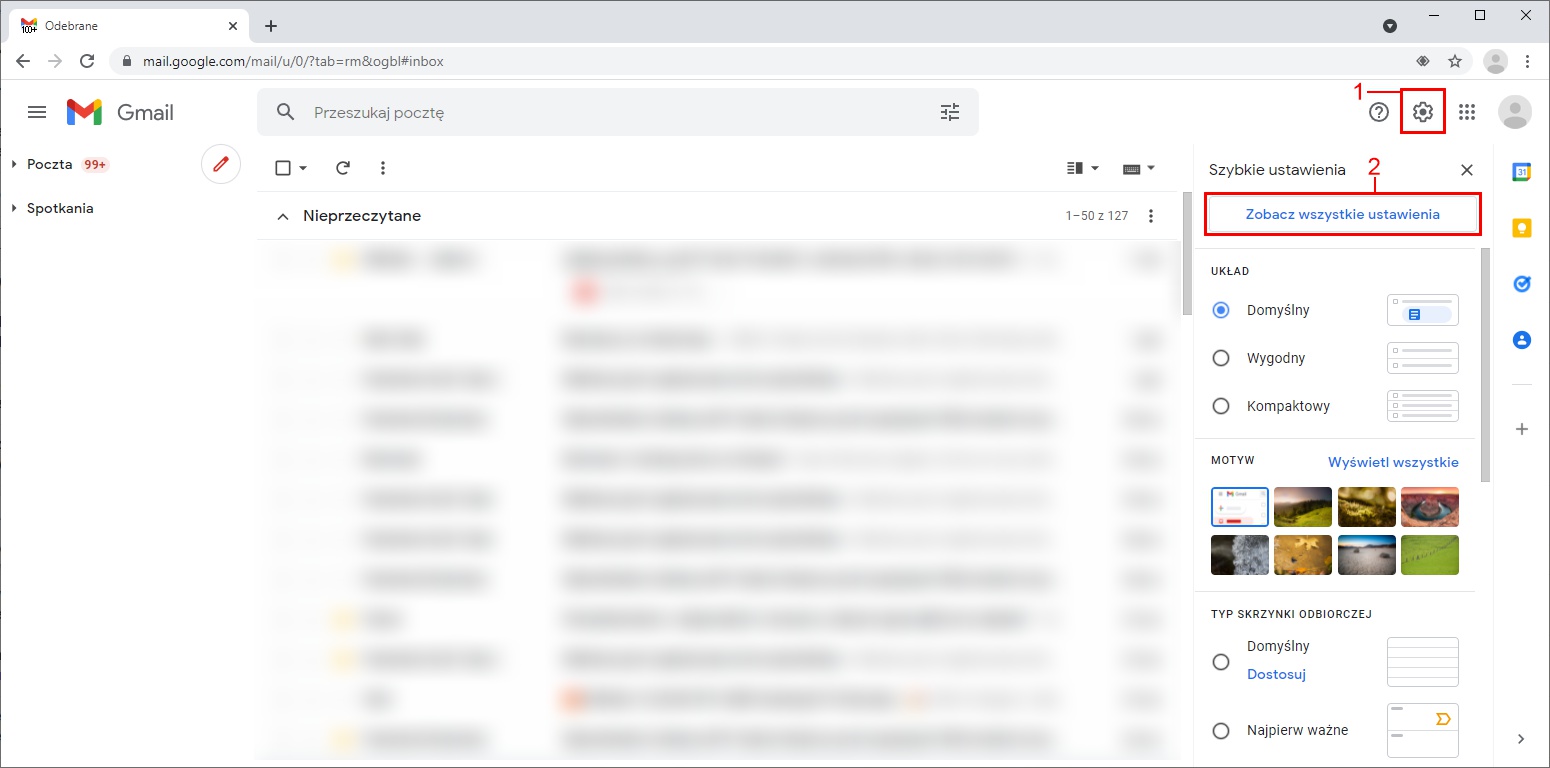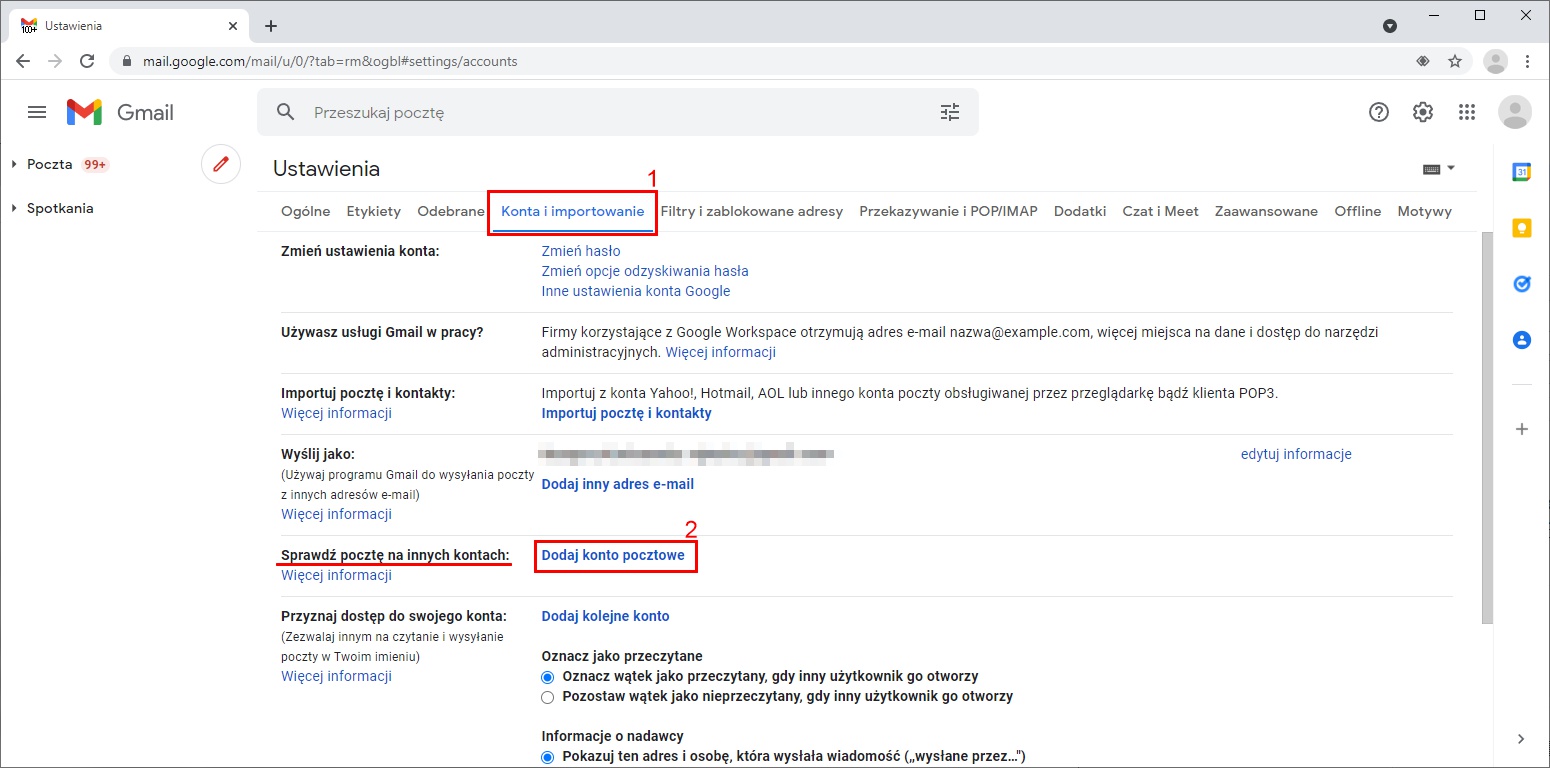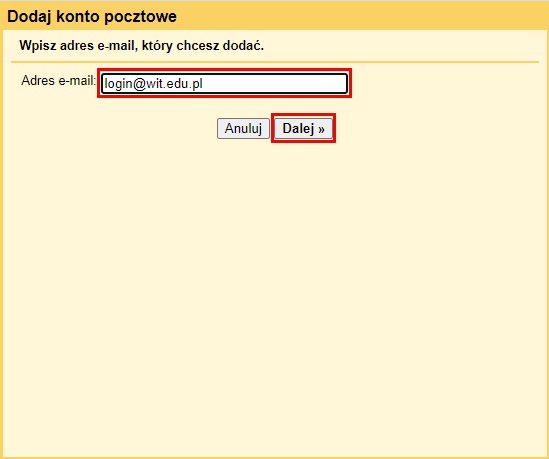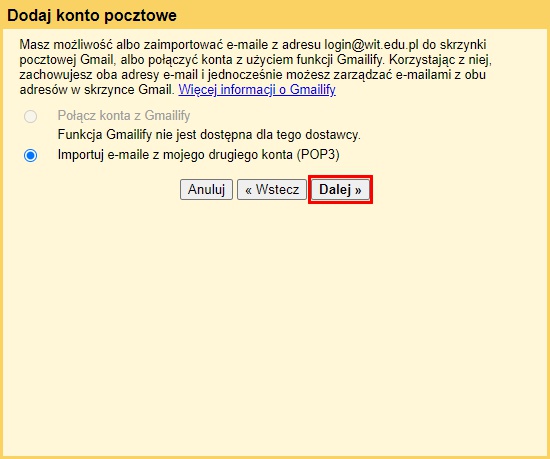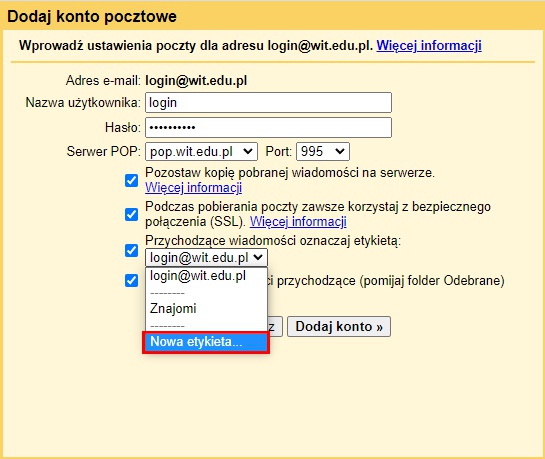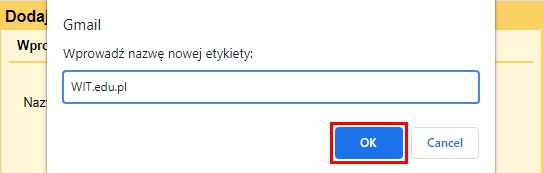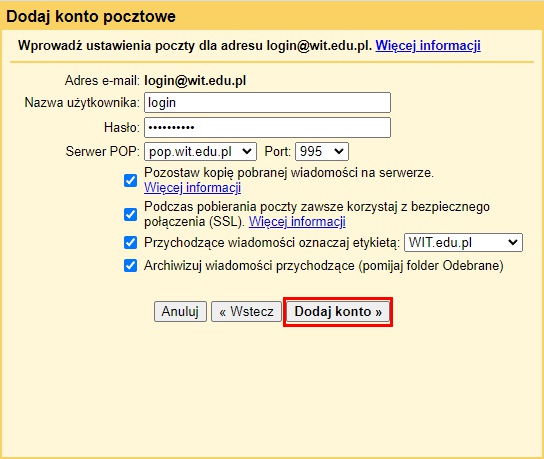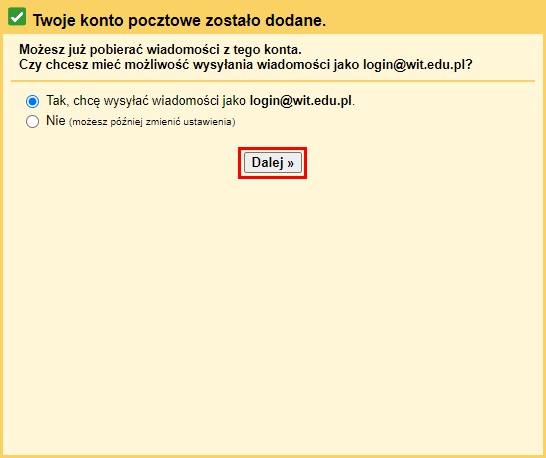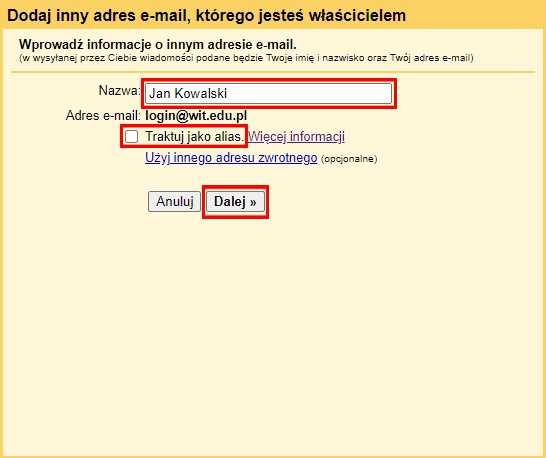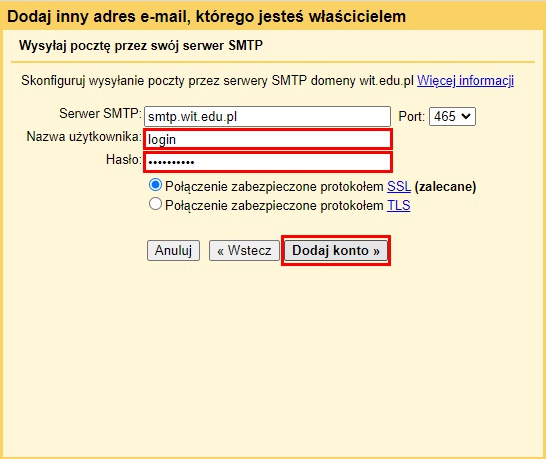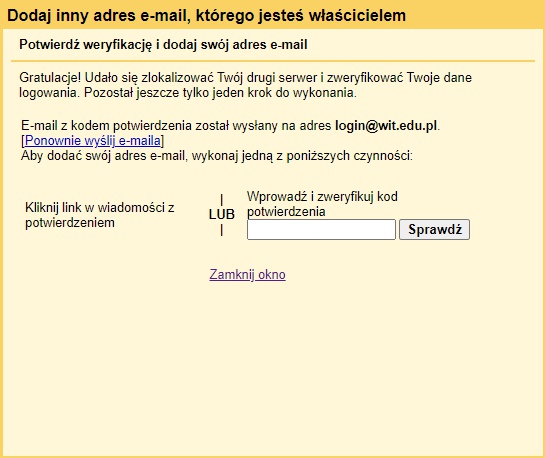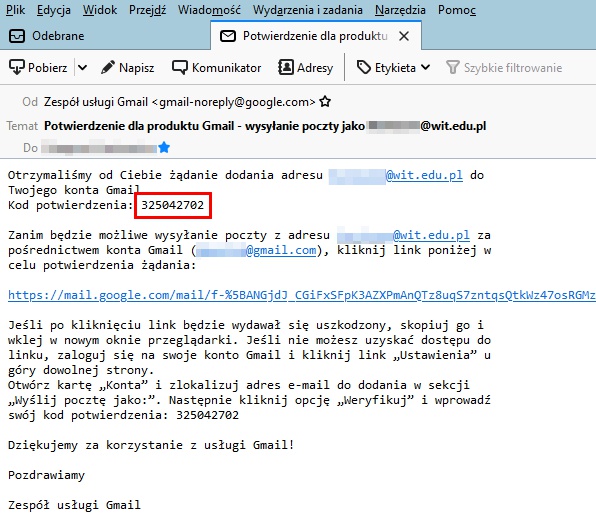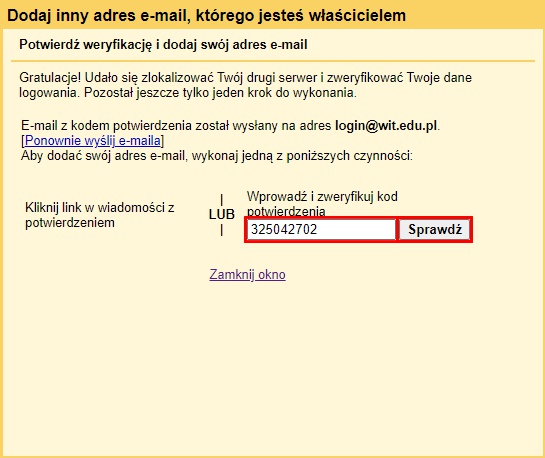Podłączanie konta pocztowego WIT do Gmaila: Różnice pomiędzy wersjami
Przejdź do nawigacji
Przejdź do wyszukiwania
| Linia 3: | Linia 3: | ||
Podłączenie konta pocztowego WIT do konta Gmail pozwala odbierać i wysyłać wiadomości WIT za pomocą Gmaila. | Podłączenie konta pocztowego WIT do konta Gmail pozwala odbierać i wysyłać wiadomości WIT za pomocą Gmaila. | ||
| − | # Zaloguj się na konto [ | + | # Zaloguj się na konto [https://www.google.com/gmail Gmail], na które chcesz importować wiadomości. |
# W prawym górnym rogu kliknij '''Ustawienia''', a następnie '''Zobacz wszystkie ustawienia'''. | # W prawym górnym rogu kliknij '''Ustawienia''', a następnie '''Zobacz wszystkie ustawienia'''. | ||
#: <img alt="" style="border:1px solid #DFDFDF;" src="https://www.wit.edu.pl/pomoc/poczta/gmail/wit-gmail-add-01.jpg"> | #: <img alt="" style="border:1px solid #DFDFDF;" src="https://www.wit.edu.pl/pomoc/poczta/gmail/wit-gmail-add-01.jpg"> | ||
Wersja z 14:57, 4 paź 2021
Odbieranie i wysyłanie poczty WIT przez aplikację Gmail
Podłączenie konta pocztowego WIT do konta Gmail pozwala odbierać i wysyłać wiadomości WIT za pomocą Gmaila.
- Zaloguj się na konto Gmail, na które chcesz importować wiadomości.
- W prawym górnym rogu kliknij Ustawienia, a następnie Zobacz wszystkie ustawienia.
- Kliknij kartę Konta i importowanie, a następnie w sekcji „Sprawdź pocztę na innych kontach” kliknij Dodaj konto pocztowe.
- Wpisz adres e-mail konta WIT, a następnie kliknij Dalej.
- Kliknij Dalej.
- Sprawdź czy login WIT jest poprawny i wpisz hasło do konta WIT.
- Zalecamy zaznaczyć pola:
- „Pozostaw kopię pobranej wiadomości na serwerze”.
- „Podczas pobierania poczty zawsze korzystaj z bezpiecznego połączenia (SSL)”.
- „Przychodzące wiadomości oznaczaj etykietą”.
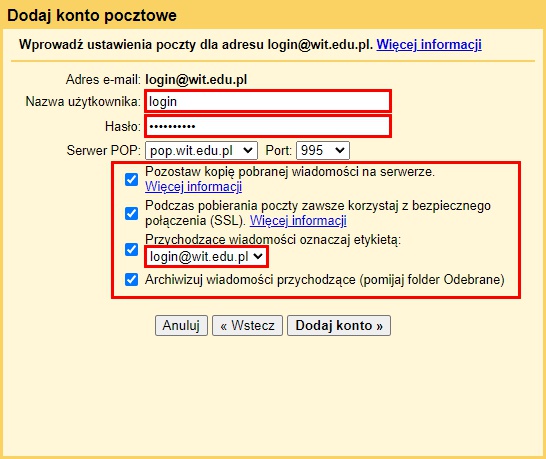
- Jeżeli zaznaczyłeś opcję „Przychodzące wiadomości oznaczaj etykietą” – kliknij na rozwijaną listę i wybierz z listy „Nowa etykieta”.
- Wpisz nazwę etykiety np. WIT.edu.pl i kliknij OK.
- Kliknij Dodaj konto.
- Wybierz Tak chce wysyłać wiadomości jako ...@wit.edu.pl i kliknij Dalej
- Wpisz nazwę wyświetlaną dla wysyłanych wiadomości, odznacz „Traktuj jako alias”, a nastepnie kliknij Dalej.
- Sprawdź czy login WIT jest poprawny i wpisz hasło do konta WIT.
- Na twój email WIT został wysłany kod weryfikacyjny.
- Przejdź do poczty WIT i skopiuj kod z otrzymanej wiadomości.
- Wróć do kreatora Gmail i wklej skopiowany kod, a następnie kliknij Sprawdź.
- Gotowe!