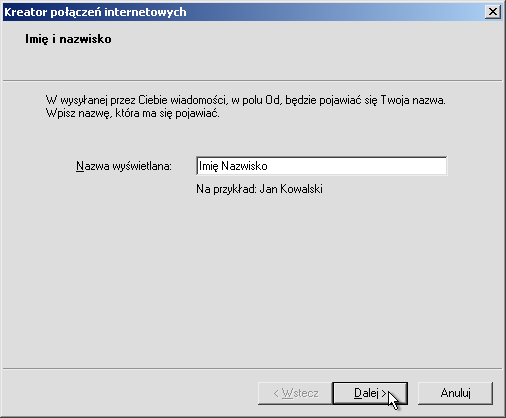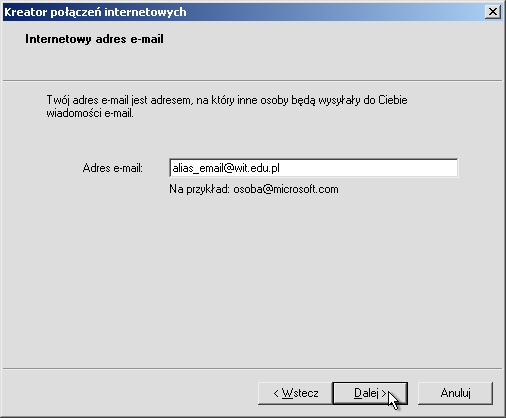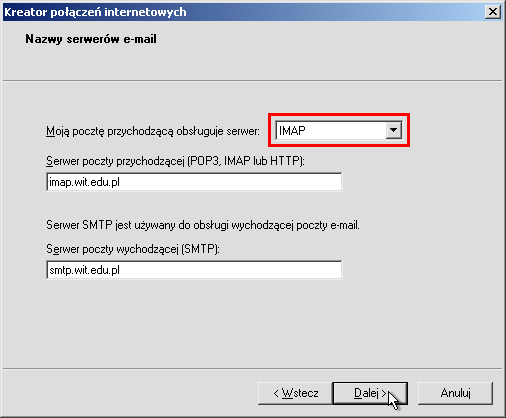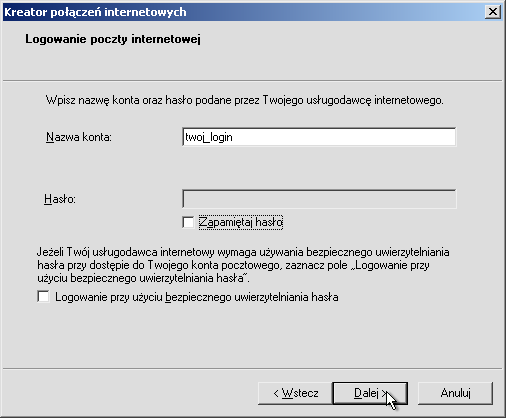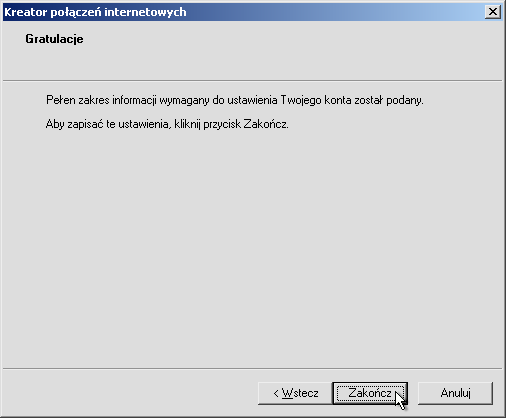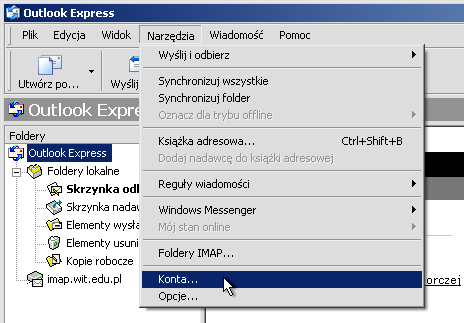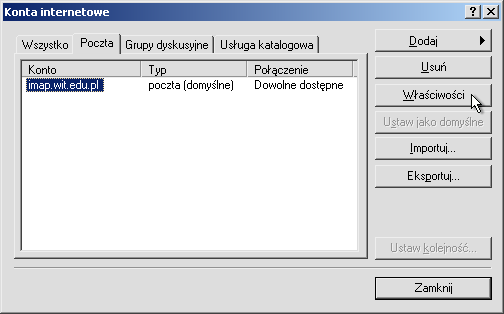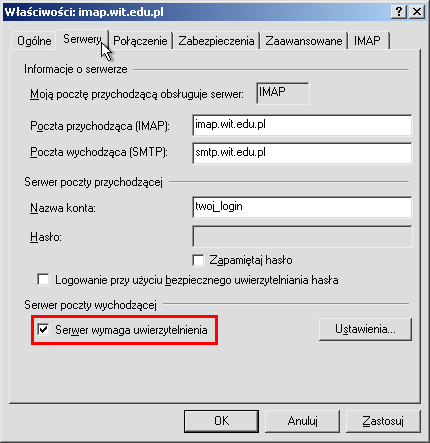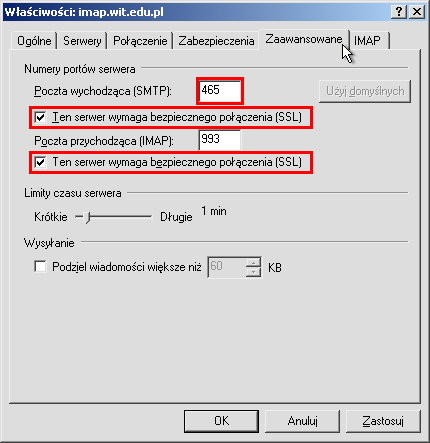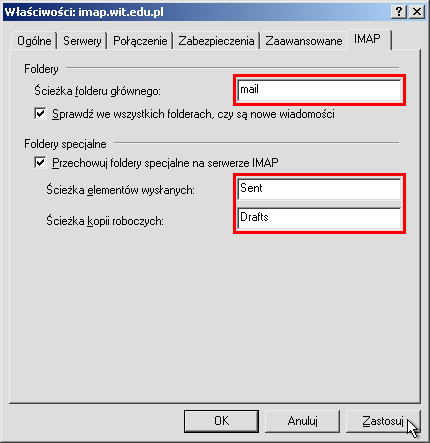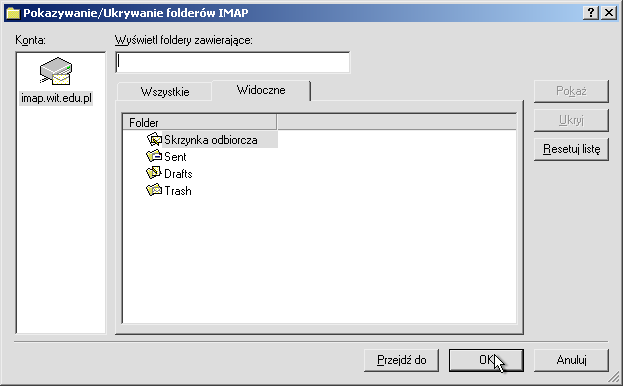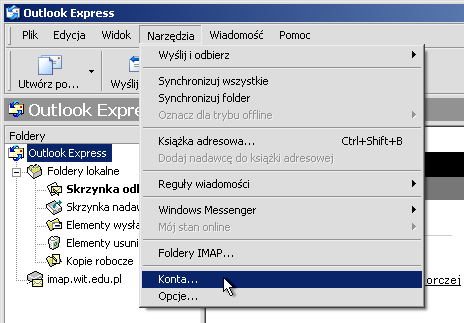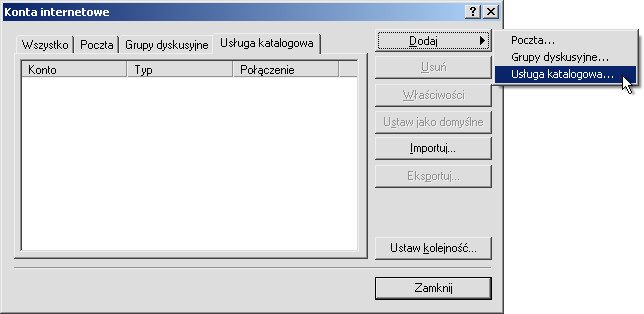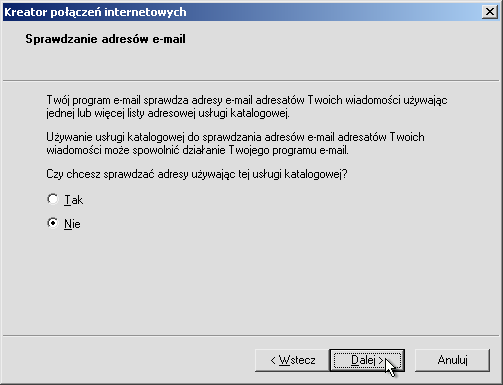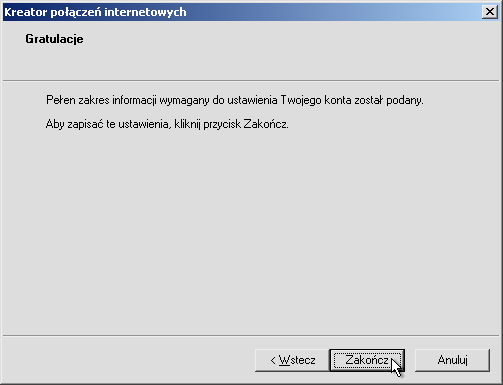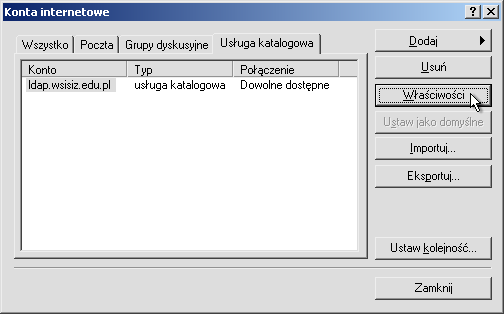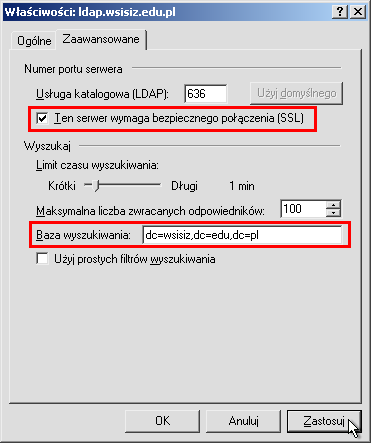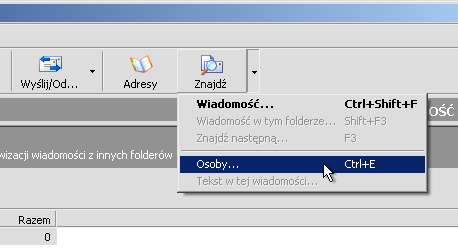Outlook Express
Przejdź do nawigacji
Przejdź do wyszukiwania
Outlook Express jest standardowym klientem poczty w Windowsie. Poniżej przedstawiamy opis konfiguracji tego programu w wersji 6.0.
Instrukcje
Konfiguracja konta pocztowego
- Uruchamiamy Outlook Express
- Wyświetli się okno kreatora konfiguracji. W przeciwnym przypadku wybieramy z menu programu Narzędzia > Konta… i klikamy na Dodaj > Poczta…
W polu Nazwa wyświetlana wpisujemy imię i nazwisko. Klikamy przycisk “Dalej >”
- Wpisujemy swój alias e-mail (możemy także użyć adresu z uczelnianym loginem w postaci twoj_login@wit.edu.pl). Klikamy przycisk “Dalej >”
- Wybieramy IMAP z rozwijanej listy i wpisujemy
imap.wit.edu.plw polu Serwer poczty przychodzącej. Jako Serwer poczty wychodzącej podajemysmtp.wit.edu.pl. Klikamy przycisk “Dalej >” - Wprowadzamy swój uczelniany login do pola Nazwa konta oraz odznaczamy (ze względów bezpieczeństwa) opcję Zapamiętaj hasło. Jeśli mamy pewność, że żadna niepowołana osoba nie będzie miała dostępu do naszego komputera, to wtedy możemy zaznaczyć opcję pamiętania hasła i wpisać je do pola Hasło. Przechodzimy do następnego okna klikając przycisk “Dalej >”
- Klikamy przycisk “Zakończ” i zamykamy kreatora konfiguracji
- Wyświetli się okno z pytaniem czy chcemy przejrzeć listę folderów. Klikamy przycisk “Nie”
- Aby uzyskać dostęp do poczty musimy jeszcze skonfigurować opcje połączenia z serwerem. W oknie programu wybieramy menu Narzędzia > Konta…
- Klikamy zakładkę Poczta. Zaznaczamy nowo utworzone konto (imap.wit.edu.pl) i klikamy przycisk Właściwości
- . Klikamy zakładkę Serwery i zaznaczamy opcję Serwer wymaga uwierzytelnienia dla serwera poczty wychodzącej
- . Klikamy zakładkę Zaawansowane i zaznaczamy pola Ten serwer wymaga bezpiecznego połączenia (SSL) przy serwerach SMTP i IMAP. Dodatkowo zmieniamy numer portu serwera SMTP na
465 - . Klikamy zakładkę IMAP. Wpisujemy
maildo pola Ścieżka folderu głównego,Sentdo pola Ścieżka elementów wysłanych iDraftsdo pola Ścieżka kopii roboczych. Zamykamy okno klikając przyciski “Zastosuj” i “OK” - . Wyświetli się okno z pytaniem czy chcemy przejrzeć listę folderów. Klikamy przycisk “Tak”
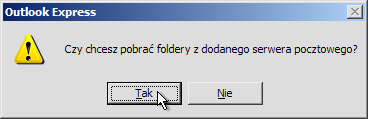
- Pojawi się okno z prośbą o wpisanie hasła. Wprowadzamy swoje hasło systemowe (nie używane do UBI) i naciskamy ENTER lub klikamy przycisk “OK”
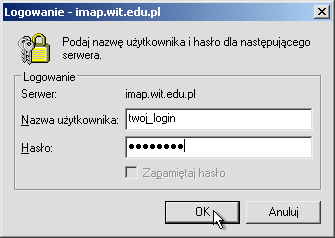
- . W zakładce Widoczne sprawdzamy czy na liście znajdują się foldery: skrzynki odbiorczej, elementów wysłanych (Sent), kopii roboczych (Drafts) i elementów usuniętych (Trash). Klikamy “OK”
- . W oknie ze spisem synchronizowanych folderów zaznaczamy aby wszystkie wiadomości były synchronizowane i klikamy przycisk “Synchronizuj konto”. Program pobierze wiadomości z serwera pocztowego
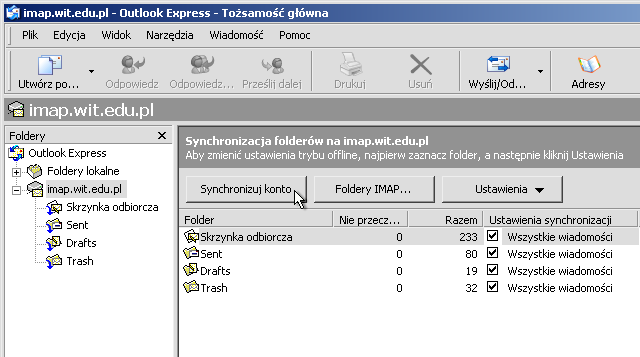
- Jeśli wykonaliśmy wszystko zgodnie z instrukcją, to po chwili zobaczymy listę swoich wiadomości
Konfiguracja usługi LDAP
- Uruchamiamy Outlook Express
- W oknie programu wybieramy menu Narzędzia > Konta…
- Klikamy przycisk “Dodaj >”, a później “Usługa katalogowa”
- Uruchomi się kreator dodawania usługi katalogowej. Wpisujemy
ldap.wsisiz.edu.plw polu Serwer katalogowy i klikamy przycisk “Dalej >” - Na pytanie “Czy chcemy sprawdzać adresy używając tej usługi katalogowej?” odpowiadamy według własnego uznania. Klikamy przycisk “Dalej >”
- Zamykamy kreatora klikając przycisk “Zakończ”
- Powinna pojawić się nowa pozycja (ldap.wsisiz.edu.pl) na liście. Zaznaczamy ją i klikamy przycisk “Właściwości”
- Klikamy zakładkę Zaawansowane i w polu Baza wyszukiwania wpisujemy
dc=wsisiz,dc=edu,dc=ploraz zaznaczamy opcję szyfrowania połączenia SSL. Zapisujemy ustawienia i zamykamy okno klikając przyciski “Zastosuj” i “OK” - Jeśli wykonaliśmy wszystko zgodnie z instrukcją, to usługa LDAP powinna już działać. W oknie Outlook Express klikamy w znak trójkąta przy ikonie Znajdź. Wybieramy z menu Osoby…. Możemy także nacisnąć kombinację klawiszy CTRL+E
- . Wybieramy ldap.wsisiz.edu.pl z rozwijanej listy i wpisujemy interesujące nas nazwisko w polu Nazwa. Klikamy przycisk “Znajdź teraz”. Wyświetlą się rezultaty wyszukiwania lub komunikat z informacją o ich braku