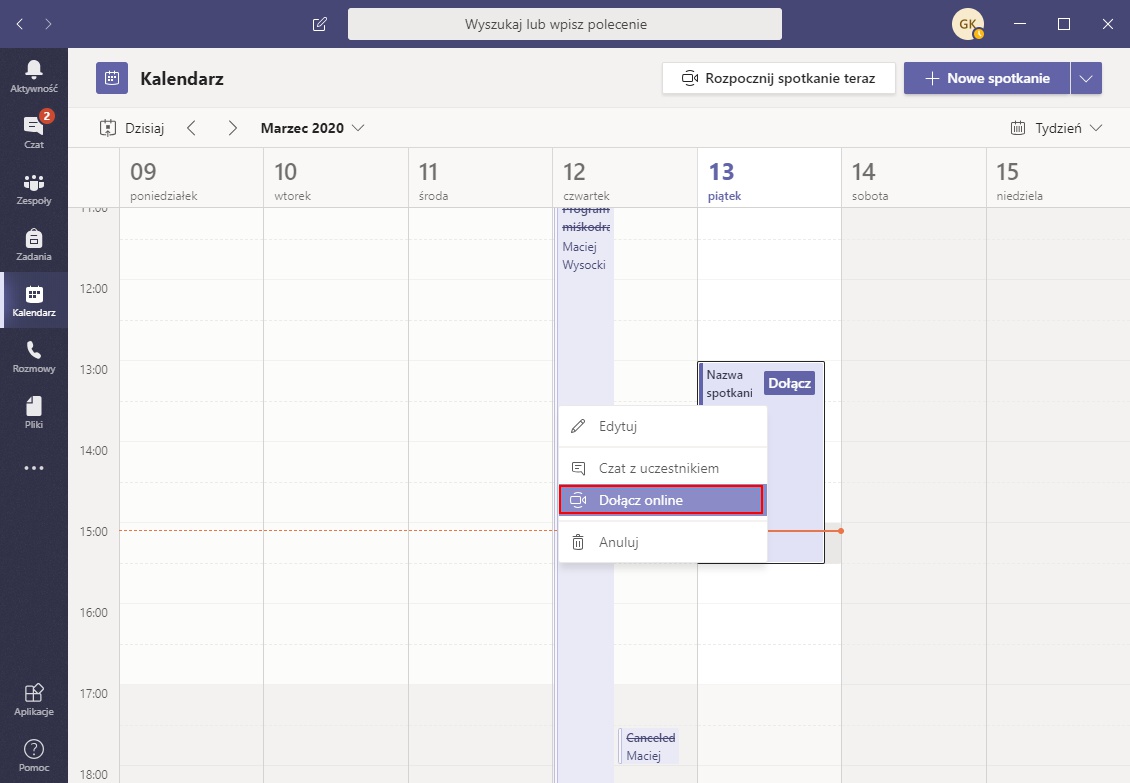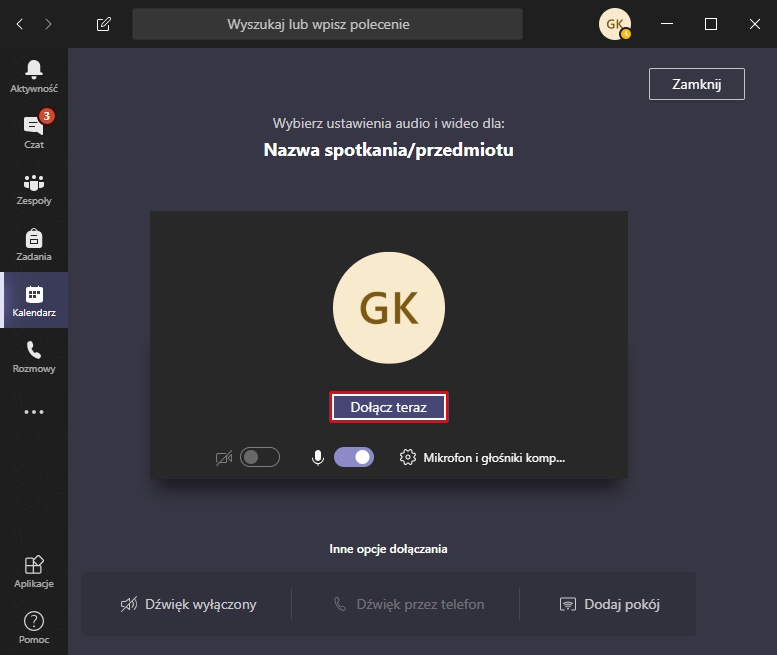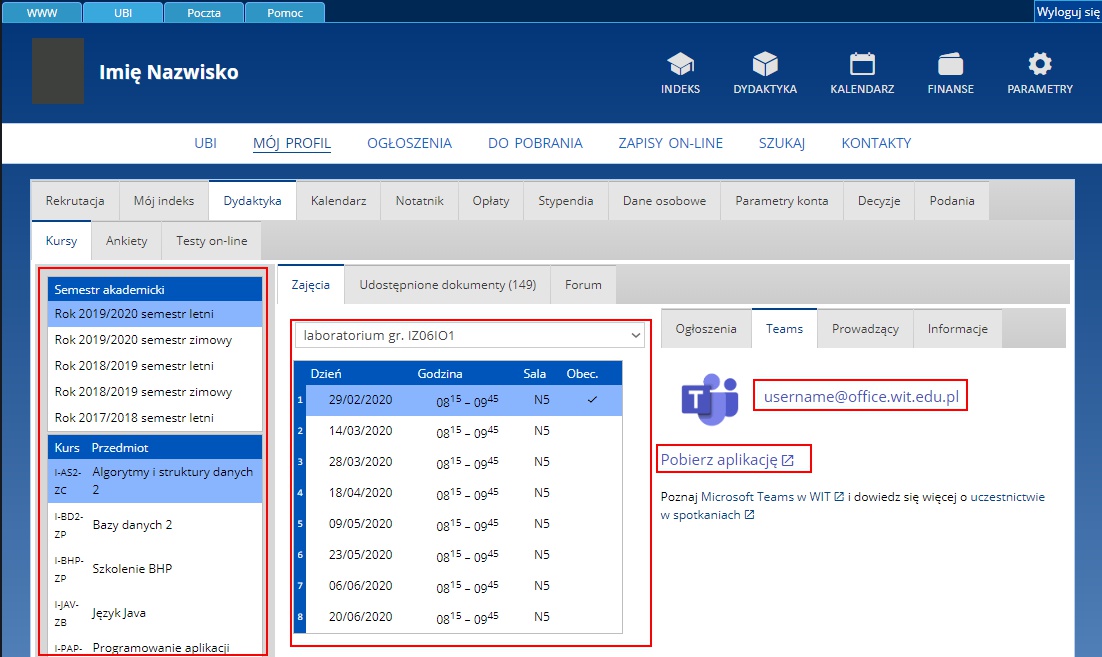Microsoft Teams
Przejdź do nawigacji
Przejdź do wyszukiwania
The printable version is no longer supported and may have rendering errors. Please update your browser bookmarks and please use the default browser print function instead.
Microsoft Teams to usługa internetowa oparta na chmurze zawierająca zestaw narzędzi i usług służących współpracy zespołowej
Instalacja/uruchomienie Microsoft Teams
Wersja w przeglądarce (bez instalacji)
- Wchodzimy na stronę teams.microsoft.com i wpisujemy swój e-mail do konta office365 w postaci login@office.wit.edu.pl i klikamy Dalej
- Wpisujemy hasło przypisane do konta w office365 (nie jest to hasło systemowe), a nastepnie klikamy Zaloguj
- Klikamy Tak
- Zostaliśmy zalogowani w usłudze Microsoft Teams.
Instalacja programu (Windows)
- Pobieramy i uruchamiamy plik instalacyjny z oficjalnej strony programu https://teams.microsoft.com/downloads.
- Pojawi się okno kreatora instalacji. Klikamy kontynuuj
- Wpisujemy swój e-mail do konta office365 w postaci login@office.wit.edu.pl i klikamy Zaloguj się
- Wpisujemy hasło przypisane do konta w office365 (nie jest to hasło systemowe), a nastepnie klikamy Zaloguj
- Klikamy Do dzieła!
- Pozostaw zaznaczone pole wyboru Zezwalaj mojej organizacji na zarządzanie moim urządzeniem i kliknij Tak
- Jeżeli pojawi się komunikat o wprowadzeniu zmian na komputerze - potwierdzamy go.
- Aplikacja Microsoft Teams została zainstalowana i skonfigurowana.
Nauczanie zdalne (spotkanie)
Tworzenie spotkania przez Microsoft Teams
- Uruchamiamy Microsoft Teams.
Następnie przechodzimy do zakładki Kalendarz i klikamy przycisk + Nowe spotkanie - Wypełniamy szczegóły dotyczące spotkania:
- Tytuł spotkania: wpisujemy nazwę zajęć/spotkania
- Dodajemy uczestników wpisując Imię i/lub Nazwisko lub Login, a następnie wybieramy ich z automatycznie wyświetlanej listy.
- Ustawiamy termin w którym spotkanie się odbędzie.
- Jeżeli wszystkie dane są poprawne klikamy Wyślij

- Następnie aby dołączyć/rozpocząć spotkanie odnajdujemy je w zakładce kalendarz i klikamy prawym przyciskiem myszy i wybieramy Dołącz online.
- Ustawiamy czy chcemy udostępniać własną kamerę/mikrofon, a nastepnie klikamy Dołącz teraz
- Właśnie dołączyliśmy do spotkania
Tworzenie spotkania przez UBI
- Logujemy się do Uczelnianego Banku Informacji i przechodzimy do zakładki Mój profil > Dydaktyka > Kursy > Zajęcia > Teams. Następnie wybieramy Przedmiot w ramach którego zamierzamy utworzyć spotkanie w Microsoft Teams i klikamy Utwórz spotkanie.
- Jeżeli mamy zainstalowaną aplikację Microsoft Teams klikamy przycisk Zezwól (lub na dole strony Zaloguj się) w przeciwnym wypadku uruchamiamy Microsoft Teams w przeglądarce internetowej klikając Zamiast tego użyj aplikacji sieciowej.
- Pojawią nam się szczegóły spotkania - Jeżeli wszystko się zgadza klikamy Wyślij.
Dołączenie do spotkania przez UBI
- Logujemy się do Uczelnianego Banku Informacji i przechodzimy do zakładki Mój profil > Dydaktyka > Kursy > Zajęcia > Teams. Następnie wybieramy dowolny przedmiot z jednostkami zajęciowymi i klikamy na nasz email w postaci username@office.wit.edu.pl.
- Jeżeli mamy zainstalowaną aplikację Microsoft Teams klikamy przycisk Zezwól (lub na dole strony Zaloguj się) w przeciwnym wypadku uruchamiamy Microsoft Teams w przeglądarce internetowej klikając Zamiast tego użyj aplikacji sieciowej.
- Przechodzimy do instrukcji #Dołączenie do spotkania przez Microsoft Teams
Dołączenie do spotkania przez Microsoft Teams
- Uruchamiamy Microsoft Teams.
Następnie przechodzimy do zakładki Kalendarz, odnajdujemy spotkanie w którym chcemy uczestniczyć (aby było ono widoczne musimy być dodani do niego przez osobę prowadzącą) i klikamy na nie lewym przyciskiem myszy. - W oknie szczegółów klikamy przycisk Dołącz
- Ustawiamy czy chcemy udostępniać własną kamerę/mikrofon, a nastepnie klikamy Dołącz teraz
- Właśnie dołączyliśmy do spotkania
Obsługa spotkania
- Przyciski
 – rozłącz spotkanie
– rozłącz spotkanie – rozpocznij udostępnianie
– rozpocznij udostępnianie – zatrzymaj udostępnianie
– zatrzymaj udostępnianie – pokaż uczestników (dodaj uczestników)
– pokaż uczestników (dodaj uczestników)
Udostępnianie Ekranu/Okna
- Aby udostępnić ekran/okno podczas prowadzonego spotkania klikamy przycisk Udostepnij.
- Następnie z rozwiniętego menu wybieramy ekran lub otwarte okno które chcemy udostępnić wszystkim uczestnikom spotkania.
- Podczas udostępniania w prawym dolnym rogu oraz na górze ekranu (dopiero po najechaniu kursorem) wyświetlane jest menu
- Aby zakończyć udostępnianie klikamy przycisk zatrzymaj udostępnianie

Udostępnianie Prezentacji
- Aby udostępnić prezentację podczas prowadzonego spotkania klikamy przycisk Udostepnij.
- Następnie z rozwiniętego menu w kolumnie PowerPoint wybieramy Przeglądaj, a następnie załaduj plik z komputera i wybieramy prezentację którą chcemy udostępnić wszystkim uczestnikom spotkania.
- Podczas udostępniania w prawym dolnym rogu oraz na górze ekranu (dopiero po najechaniu kursorem) wyświetlane jest menu
- Aby zakończyć udostępnianie klikamy przycisk zakończ prezentację
Udostępnianie Tablicy (Microsoft Whiteboard)
- Aby udostępnić ekran/okno podczas prowadzonego spotkania klikamy przycisk Udostepnij.
- Następnie z rozwiniętego menu wybieramy Tablica (Whiteboard) które chcemy udostępnić wszystkim uczestnikom spotkania.
- Pojawi nam się tablica której możemy już używać
- Aby zakończyć udostępnianie klikamy przycisk zakończ prezentację (menu pojawi się po najechaniu kursorem na dół okna Microsoft Teams)
Dodaj osoby w trakcie spotkania (Lista uczestników)
- Aby dodać nowe osoby podczas prowadzenia spotkania klikamy na przycisk pokaż uczestników

- Następnie na liście uczestników w polu zaproś kogoś wpisujemy Imię i/lub Nazwisko lub Login i wybieramy osobę z automatycznie wyświetlanej listy.