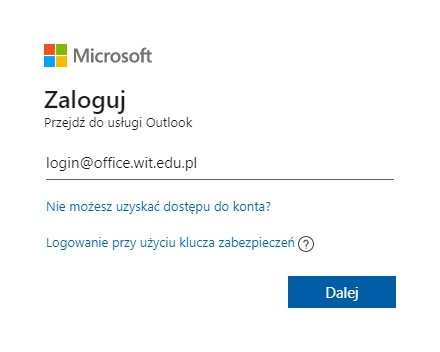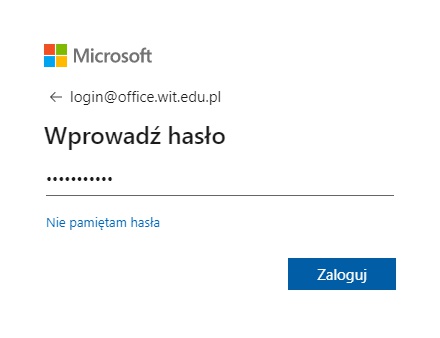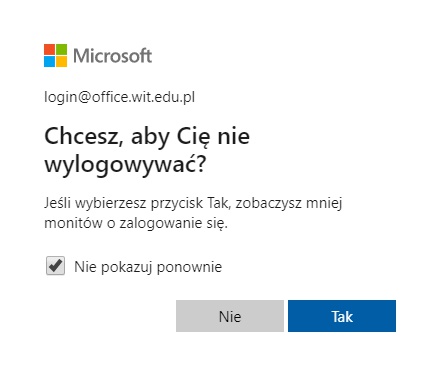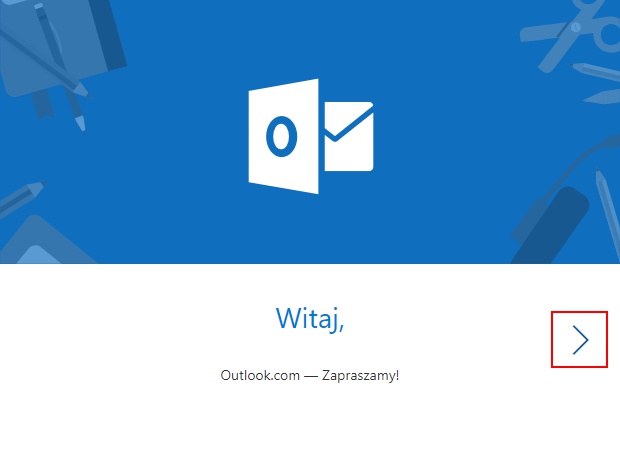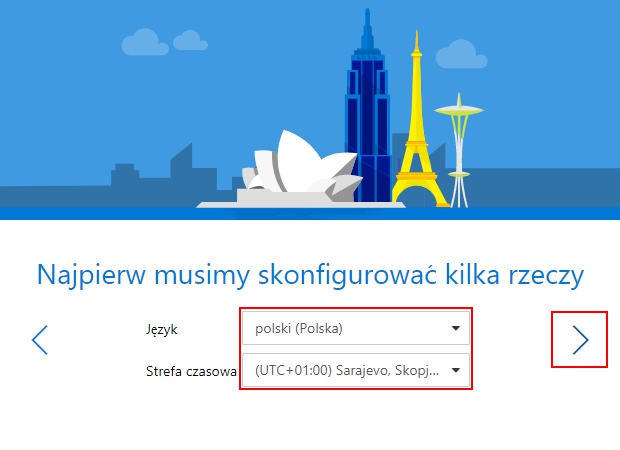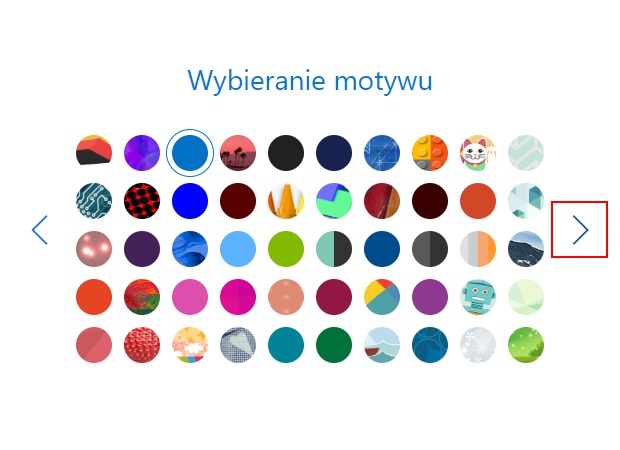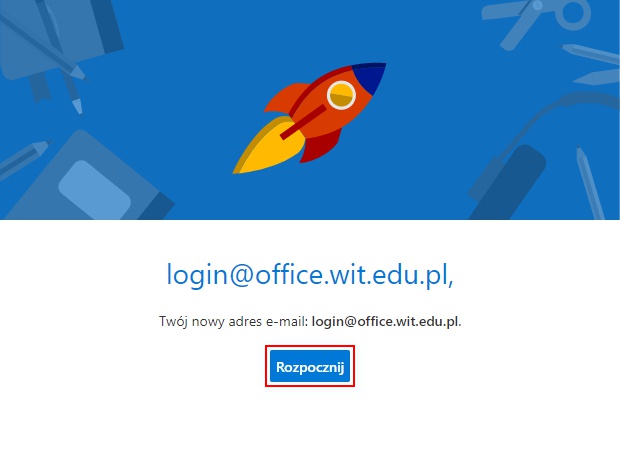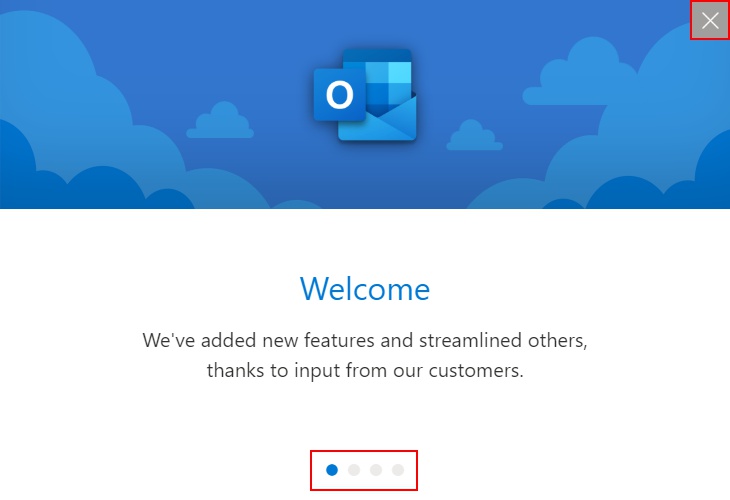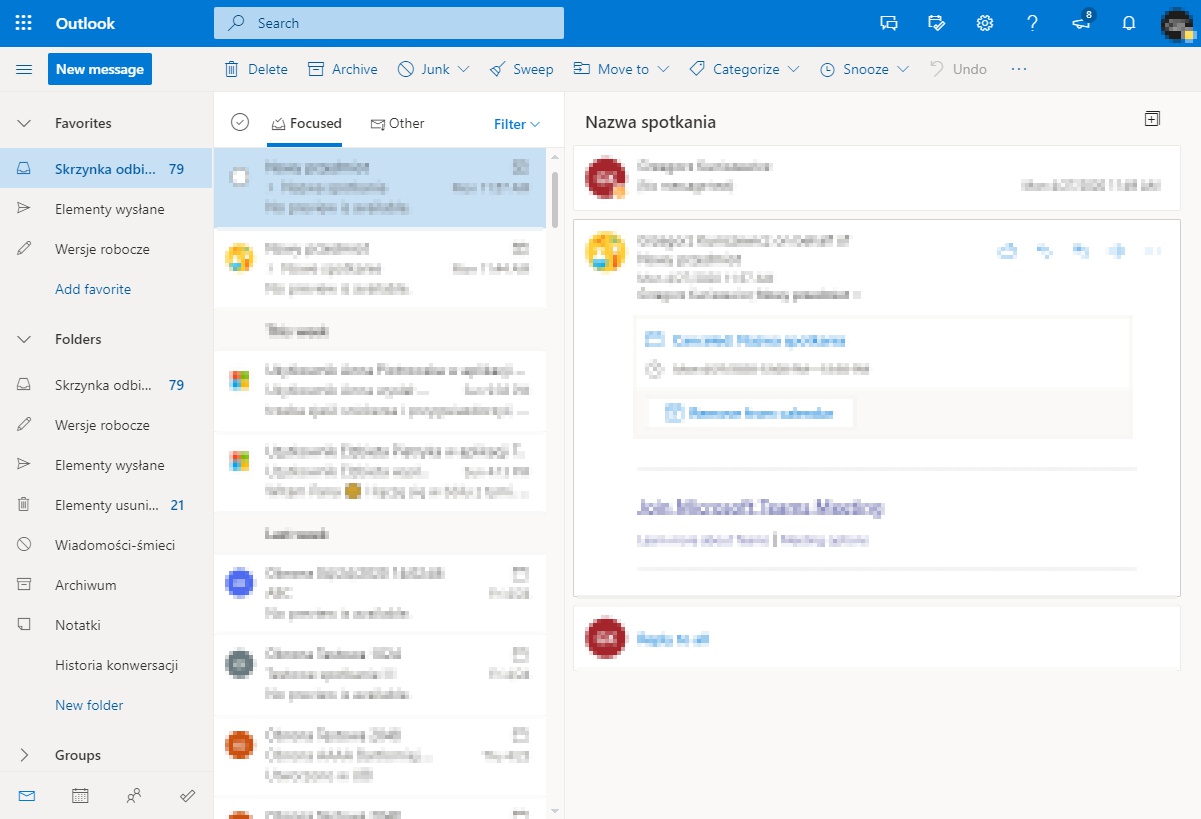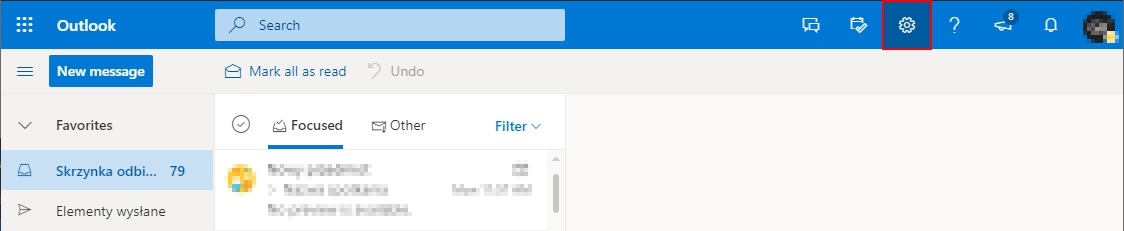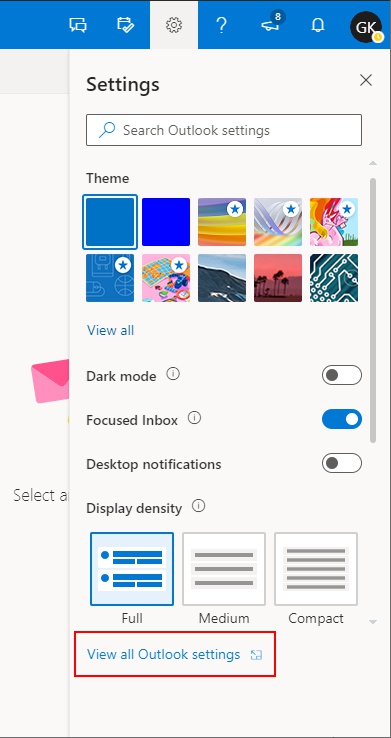Microsoft Outlook: Różnice pomiędzy wersjami
Przejdź do nawigacji
Przejdź do wyszukiwania
| Linia 1: | Linia 1: | ||
Microsoft Teams to usługa internetowa oparta na chmurze zawierająca zestaw narzędzi i usług służących współpracy zespołowej | Microsoft Teams to usługa internetowa oparta na chmurze zawierająca zestaw narzędzi i usług służących współpracy zespołowej | ||
| − | = | + | = Uruchomienie Microsoft Outlook (Wersja w przeglądarce) = |
| − | |||
# Wchodzimy na stronę [https://outlook.office.com/ outlook.office.com], wpisujemy swój e-mail do konta office365 w postaci ''login''@office.wit.edu.pl i klikamy '''Dalej''' | # Wchodzimy na stronę [https://outlook.office.com/ outlook.office.com], wpisujemy swój e-mail do konta office365 w postaci ''login''@office.wit.edu.pl i klikamy '''Dalej''' | ||
#: <img alt="" style="border:1px solid #DFDFDF;" src="https://www.wit.edu.pl/pomoc/microsoft/outlook/outlook-web-login-01.jpg"> | #: <img alt="" style="border:1px solid #DFDFDF;" src="https://www.wit.edu.pl/pomoc/microsoft/outlook/outlook-web-login-01.jpg"> | ||
| Linia 23: | Linia 22: | ||
#: <img alt="" style="border:1px solid #DFDFDF;" src="https://www.wit.edu.pl/pomoc/microsoft/outlook/outlook-web-run-06.jpg"> | #: <img alt="" style="border:1px solid #DFDFDF;" src="https://www.wit.edu.pl/pomoc/microsoft/outlook/outlook-web-run-06.jpg"> | ||
| − | =Przekierowanie poczty email @office.wit.edu.pl na @wit.edu.pl= | + | = Przekierowanie poczty email @office.wit.edu.pl na @wit.edu.pl = |
# Klikamy ikonkę ustawień Microsoft Outlook | # Klikamy ikonkę ustawień Microsoft Outlook | ||
#: <img alt="" style="border:1px solid #DFDFDF;" src="https://www.wit.edu.pl/pomoc/microsoft/outlook/outlook-web-settings-01.jpg"> | #: <img alt="" style="border:1px solid #DFDFDF;" src="https://www.wit.edu.pl/pomoc/microsoft/outlook/outlook-web-settings-01.jpg"> | ||
Wersja z 15:39, 28 kwi 2020
Microsoft Teams to usługa internetowa oparta na chmurze zawierająca zestaw narzędzi i usług służących współpracy zespołowej
Uruchomienie Microsoft Outlook (Wersja w przeglądarce)
- Wchodzimy na stronę outlook.office.com, wpisujemy swój e-mail do konta office365 w postaci login@office.wit.edu.pl i klikamy Dalej
- Wpisujemy hasło przypisane do konta w office365, a nastepnie klikamy Zaloguj
- Klikamy Tak
- Klikamy strzałkę w prawo
- Ustawiamy język i strefę czasową, następnie klikamy strzałkę w prawo
- Wybieramy motyw, następnie klikamy strzałkę w prawo
- Klikamy Rozpocznij
- Zapoznajemy się z samouczkiem, a następnie klikamy klikamyX w prawym górnym rogu.
- Zostaliśmy zalogowani w usłudze Microsoft Outlook.
Przekierowanie poczty email @office.wit.edu.pl na @wit.edu.pl
- Klikamy ikonkę ustawień Microsoft Outlook
- Następnie klikamy View all Outlook settings
- W Ustawieniach wybieramy Mail > Forwarding, zaznaczamy opcję Enable forwarding i wpisujemy swój adres e-mail, na który chcemy przekierowywać pocztę z @office.wit.edu.pl.
Następnie naciskamy przycisk Save