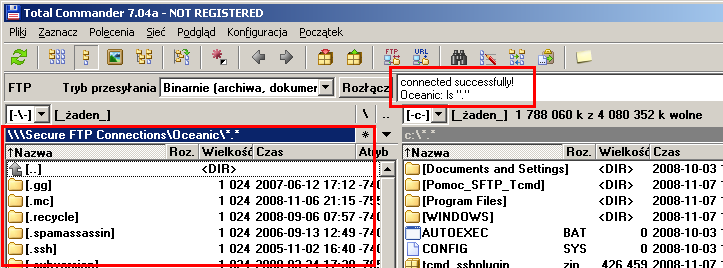Konfiguracja Total Commander
Total Commander jest typowym menadżerem plików, a jednocześnie bardzo dobrym klientem FTP. Dodatkową zaletą programu jest obsługa szyfrowania protokołu ftp poprawiająca bezpieczeństwo połączenia. Ze względu na swoją prostotę i funkcjonalność jest instalowany na każdym komputerze w sieci WIT.
Instalacja programu
1. Pobieramy i uruchamiamy plik instalacyjny ze strony <a href="http://totalcmd.pl/download/app/">www.totalcmd.pl</a>. Zaznaczamy język Polski. Klikamy “Next >>”
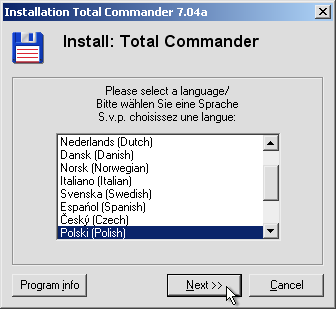
2. Wybieramy czy program ma być zainstalowany również w innych wersjach językowych. Klikamy “Next >>”
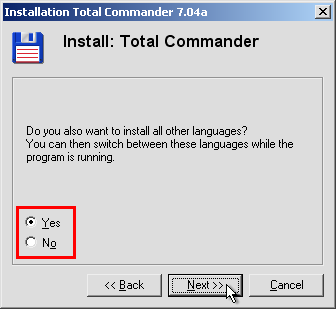
3. Podajemy ściekę katalogu, w którym program zostanie zainstalowany. Klikamy “Next >>”

Jeśli jest już na dysku wcześniej zainstalowany program, to instalator zapyta się czy go nadpisać

4. Klikamy ‘Change ini file localization’, aby zmienić położenie pliku konfiguracyjnego programu. Klikamy “Next >>”
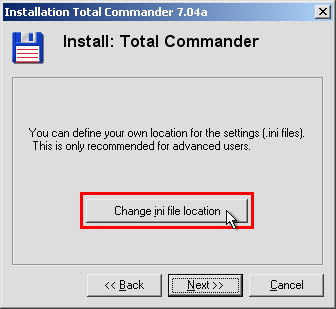
5. Wybieramy ‘Documents and Settings’. Klikamy “Next >>”
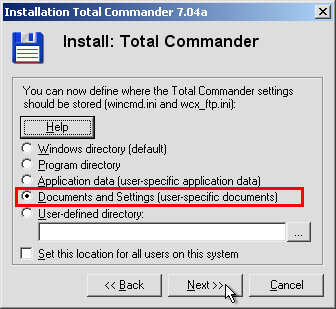
6. Potwierdzamy utworzenie grupy w menu start. Klikamy “Next >>”
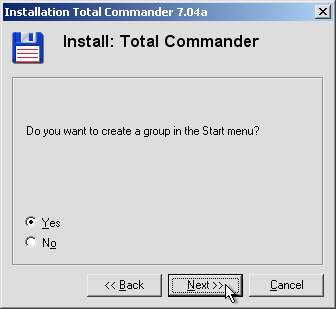
7. Potwierdzamy utworzenie ikony na pulpicie. Klikamy “Next >>”
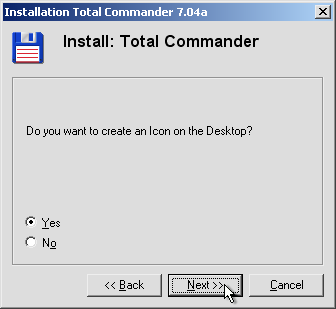
8. Kończymy instalację i klikamy “OK”
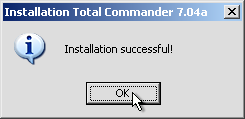
Instalacja OpenSSL
Aby móc korzystać z szyfrowanego połączenia FTPS z serwerem musimy zainstalować pakiet OpenSSL.
Pobieramy i uruchamiamy plik instalacyjny Win32OpenSSL_Light-0_9_7m.exe.
1. Po uruchomieniu pliku instalacyjnego klikamy “Next >”

2. Wybieramy czy akceptujemy warunki licencji. Bez wyrażenia zgody nie można kontynuować instalacji
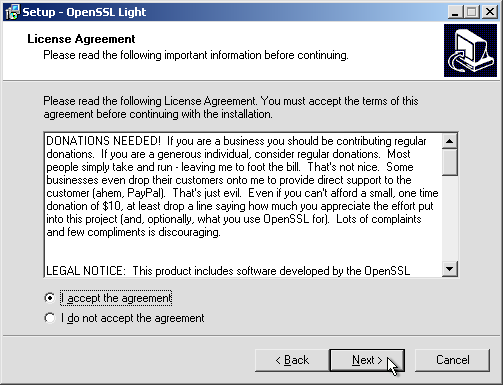
3. Jako miejsce instalacji podajemy C:\Program Files\OpenSSL
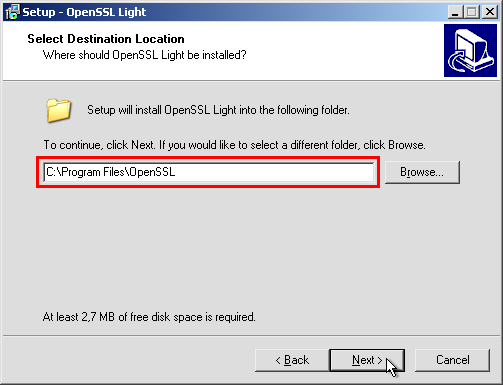
4. Wybieramy nazwę grupy w menu start. Klikamy “Next >”
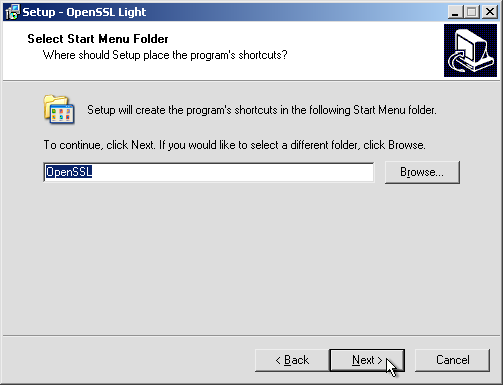
5. Potwierdzamy informacje o instalacji i klikamy “Install”
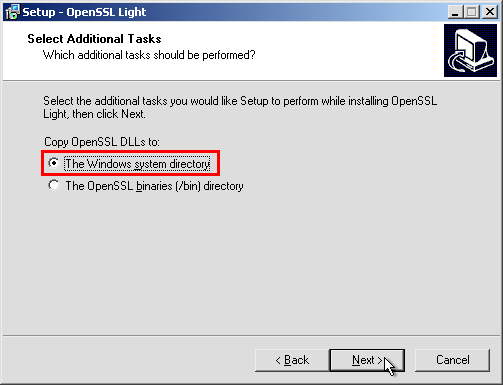
6. Kończymy instalację i klikamy “Finish”
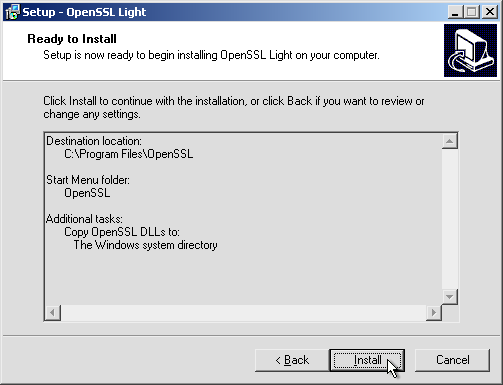
Konfiguracja połączenia FTPS
1. Po zainstalowaniu pakietu OpenSSL uruchamiamy program Total Commander i konfigurujemy połączenie ftps z serwerem oceanic. Wybieramy menu Sieć >> FTP Połączenie (CTRL+F)
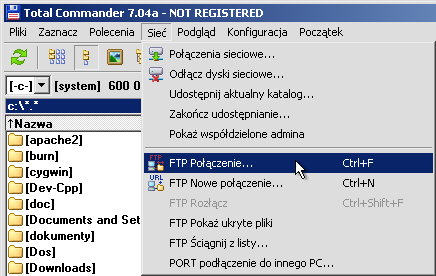
2. W nowo otwartym oknie wybieramy przycisk “Nowe połączenie…”
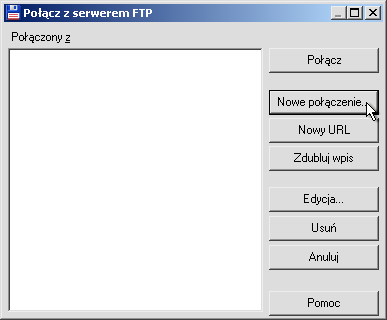
3. Wypełniamy poszczególne pola formularza. Wpisujemy swój uczelniany login w pole ‘Użytkownik’, jako nazwę hosta podajemy adres serwera oceanic.wsisiz.edu.pl oraz włączamy obsługę trybu pasywnego i szyfrowania SSL/TLS. Klikamy “OK”
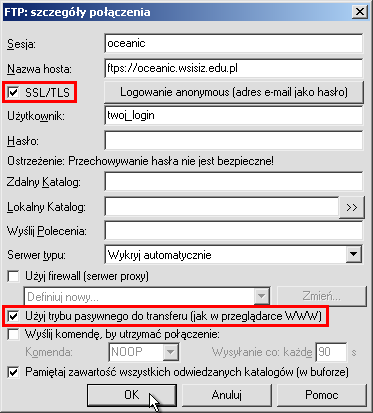
Jeżeli nie zainstalowaliśmy pakietu OpenSSL, to wyświetli się informacja o braku wymaganych bibliotek

Jeśli komunikat pojawia się mimo zainstalowanego OpenSSL, to musimy przekopiować pliki libssl32.dll i libeay32.dll znajdujące się w katalogu Windows\System32 (domyślnie C:\Windows\System32) do folderu w którym zainstalowaliśmy Total Commandera (zgodnie z instrukcją – C:\Program Files\Totalcmd)
4. Wybieramy z listy serwer oceanic i klikamy “Połącz”
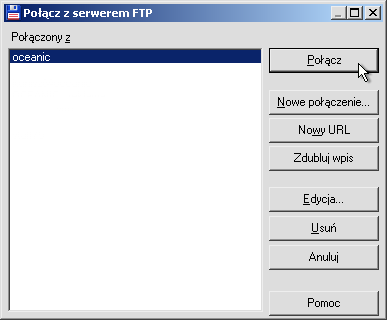
5. Podajemy swoje hasło systemowe i naciskamy klawisz ENTER lub klikamy “OK”
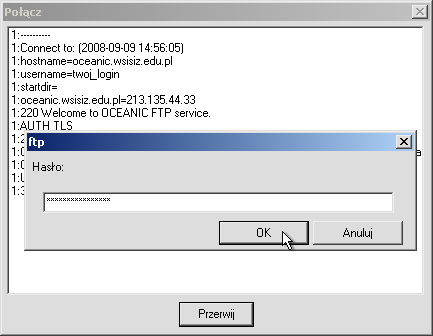
6. Jeśli wszystko zostało wykonane zgodnie z instrukcją, to po krótkiej chwili powinniśmy uzyskać połączenie z serwerem i zobaczyć zawartość swojego katalogu
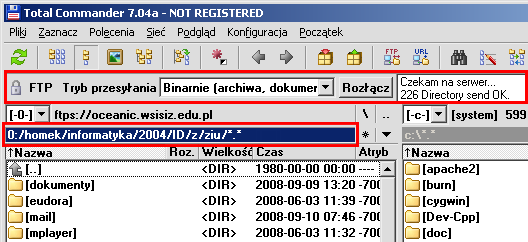
Aktualnie możliwy jest dostęp także poprzez zwykły protokół FTP, jednakże w najbliższym czasie zostanie zastąpiony szyfrowanym FTPS.
Konfiguracja połączenia SFTP
Instalacja wtyczki
1. Pobieramy plik tcmd_sshplugin.zip i zapisujemy na dysku (np. w katalogu głównym C:\). Uruchamiamy Total Commandera i przechodzimy do miejsca w którym zapisaliśmy pobrany plik (C:\).
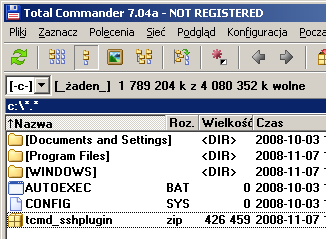
2. Otwieramy plik tcmd_sshplugin.zip klikając na niego dwa razy myszką. Wyświetli się okno z pytaniem czy chcemy zainstalować wtyczkę. Klikamy “Tak”
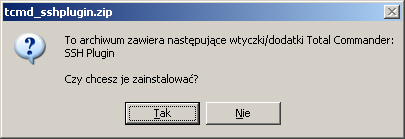
3. Wybieramy katalog plugins w którym zainstalowaliśmy Total Commandera (domyślnie C:\Program Files\totalcmd\plugins). Klikamy “OK”
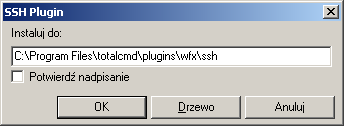
4. Po pomyślnej instalacji wyświetli się okno z informacją o zainstalowanych wtyczkach. Zamykamy je klikając “OK”. Możemy teraz przejść do konfiguracji połączenia.
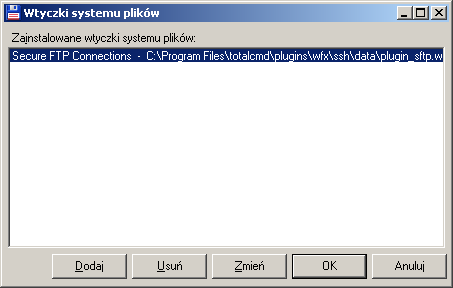
Konfiguracja połączenia
1. Uruchamiamy Total Commandera i z listy wyboru napędów wybieramy Otoczenie sieciowe

2. Klikamy dwa razy na pozycji Secure FTP Connections

3. Znajdując się w Secure FTP Connections klikamy dwa razy na folderze Oceanic – jest to gotowe, skonfigurowane połączenie.
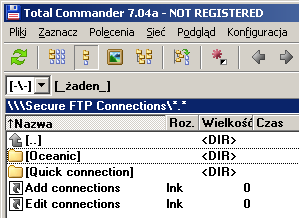
Możemy także dodać nowe połączenie SFTP (Add connections) albo edytować istniejące (Edit connections)
4. Wpisujemy swój uczelniany login i klikamy “OK”
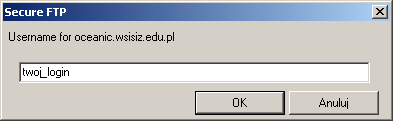
5. Wpisujemy swoje hasło systemowe i klikamy “OK”
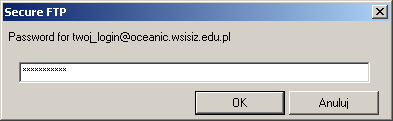
6. Jeśli wykonaliśmy wszystko zgodnie z instrukcją, to po krótkiej chwili zalogujemy się na serwer oceanic i zobaczymy zawartość swojego katalogu domowego