Konfiguracja Mozilla Thunderbird
Przejdź do nawigacji
Przejdź do wyszukiwania
The printable version is no longer supported and may have rendering errors. Please update your browser bookmarks and please use the default browser print function instead.
Mozilla Thunderbird jest darmowym i popularnym klientem poczty. Pobierz Mozilla Thunderbird
Pierwsze uruchomienie Mozilla Thunderbird
| 1. | Przy pierwszym uruchomieniu programu Thunderbird pojawi się okno Integracja z systemem operacyjnym. Klikamy przycisk OK. |
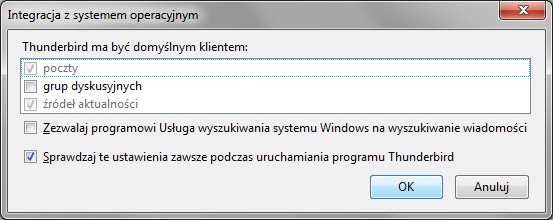 |
|
| 2. | Jeżeli nie posiadamy Następnie pojawi się okno z możliwością założenia nowej skrzynki pocztowej. Po kliknięciu Pomiń i użyj istniejącego adresu e-mail przechodzimy do 3 punktu Konfiguracji konta e-mail. |
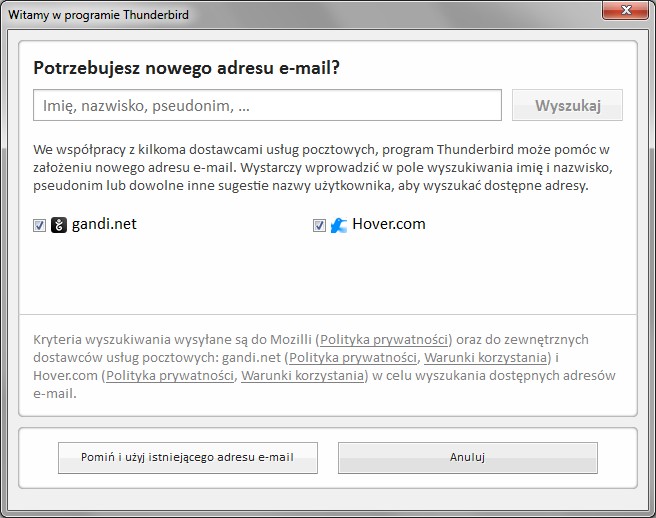 |
Konfiguracja konta e-mail
| 1. | Klikamy w menu Narzędzia -> Konfiguracja kont. (Jeśli pasek menu jest niewidoczny wciskamy lewy ALT) |
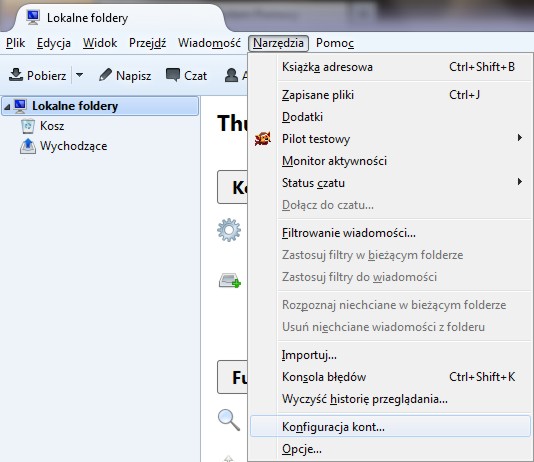 |
|
| 2. | W nowym oknie klikamy Operacje -> Dodaj konto pocztowe… |
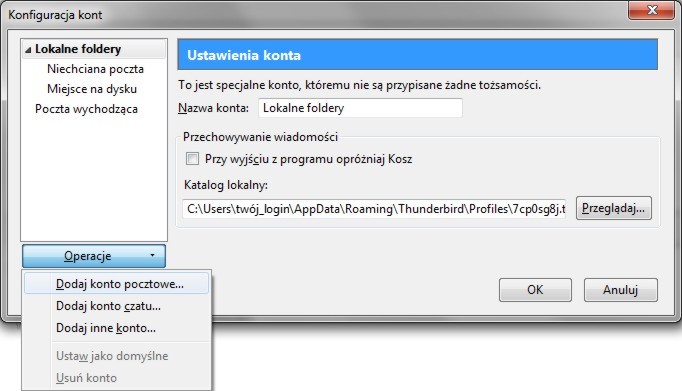 |
|
| 3. | W oknie konfiguracji wypełniamy pola: Imię i nazwisko: nazwa wyświetlana innym |
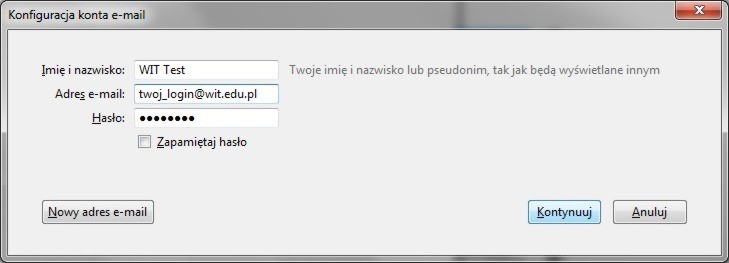 |
|
| 4. | Wypełniamy kolejne pola IMAP adres serwera: imap.wit.edu.pl, port: 993, SSL: SSL/TLS, uwierzytelnianie: Normalne hasło |
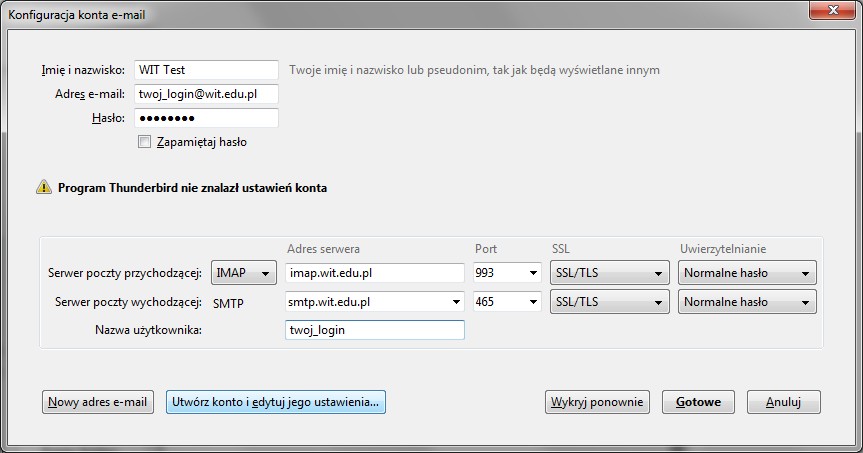 |
|
| 5. | Wybieramy pozycję Konfiguracja serwera i klikamy przycisk Zaawansowane |
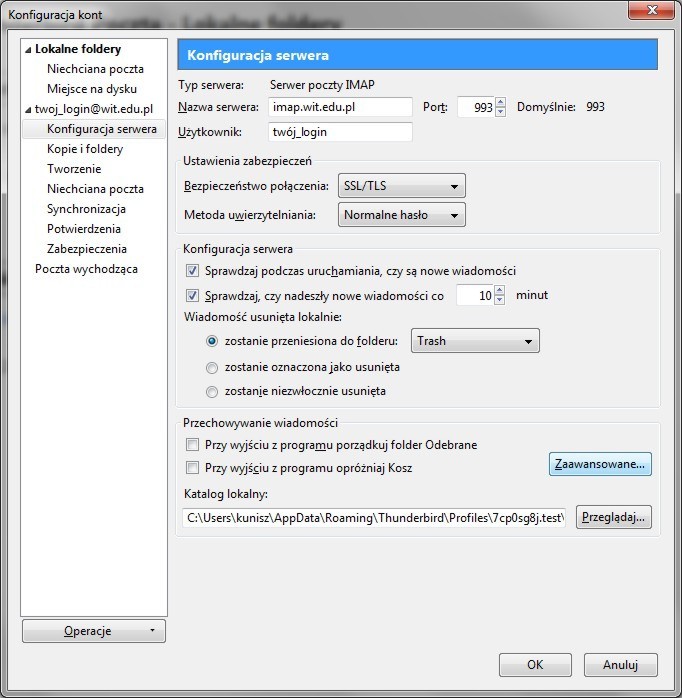 |
|
| 6. | W polu Katalog serwera IMAP wpisujemy mail, następnie klikamy OK. |
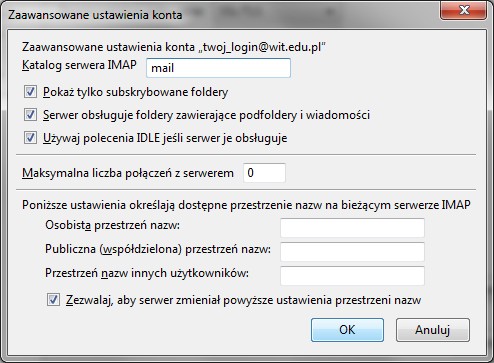 |
|
| 7. | Zamykamy okno konfiguracji klikając OK. |
 |
|
| 8. | W głównym oknie klikamy na nasz adres e-mail. |
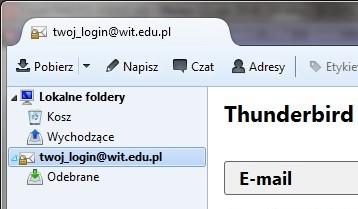 |
|
| 9. | Jeżeli w punkcie 3 nie zaznaczyliśmy pola zapamiętaj hasło. Musimy je teraz wpisać. |
 |
Konfiguracja usługi LDAP
| 1. | Klikamy w menu Narzędzia -> Konfiguracja kont. (Jeśli pasek menu jest niewidoczny wciskamy lewy ALT) |
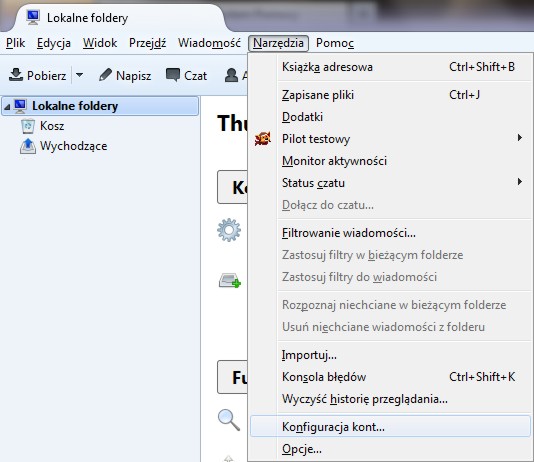 |
|
| 2. | Wybieramy pozycję Tworzenie, zaznaczamy Użyj innego serwera LDAP i klikamy przycisk Edytuj katalogi |
 |
|
| 3. | W oknie Serwery usług katalogowych LDAP klikamy przycisk Dodaj |
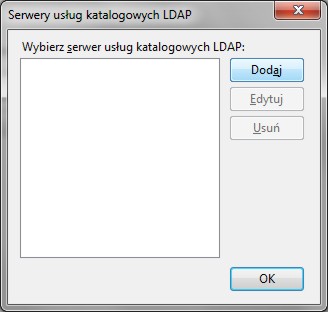 |
|
| 4. | Wypełniamy poszczególne pola. Nazwa: WIT |
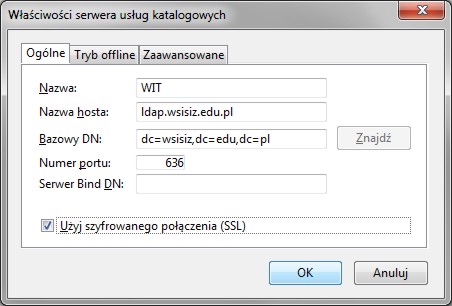 |
|
| 5. | W spisie serwerów powinna pojawić się nowa pozycja WIT. Klikamy przycisk OK |
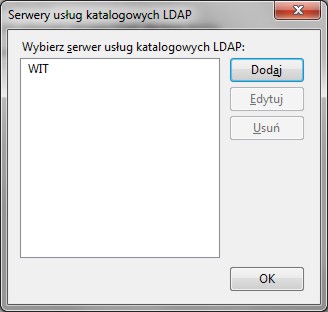 |
|
| 6. | W oknie Konfiguracja kont wybieramy w Adresowaniu serwer LDAP WIT i zamykamy okno klikając przycisk OK |
 |
|
| 7. | Od tej chwili możemy korzystać z usługi LDAP. W głównym oknie programu klikamy ikonę Adresy |
 |
|
| 8. | Z listy książek adresowych po lewej stronie wybieramy WIT i wpisujemy w polu wyszukiwania nazwisko lub imię. Po chwili wyświetlą się rezultaty wyszukiwania |
 |