Konfiguracja Mozilla Thunderbird: Różnice pomiędzy wersjami
Przejdź do nawigacji
Przejdź do wyszukiwania
(Brak różnic)
|
Wersja z 13:51, 15 sty 2013
Mozilla Thunderbird jest darmowym i popularnym klientem poczty. Pobierz Mozilla Thunderbird
Pierwsze uruchomienie Mozilla Thunderbird
| 1. | Przy pierwszym uruchomieniu programu Thunderbird pojawi się okno Integracja z systemem operacyjnym. Klikamy przycisk OK. |
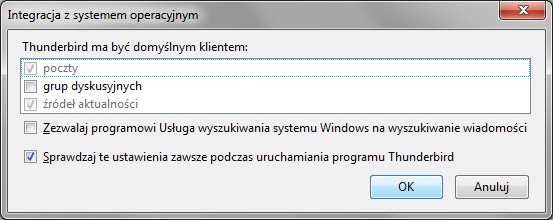 |
|
| 2. | Jeżeli nie posiadamy Następnie pojawi się okno z możliwością założenia nowej skrzynki pocztowej. Po kliknięciu Pomiń i użyj istniejącego adresu e-mail przechodzimy do 3 punktu Konfiguracji konta e-mail. |
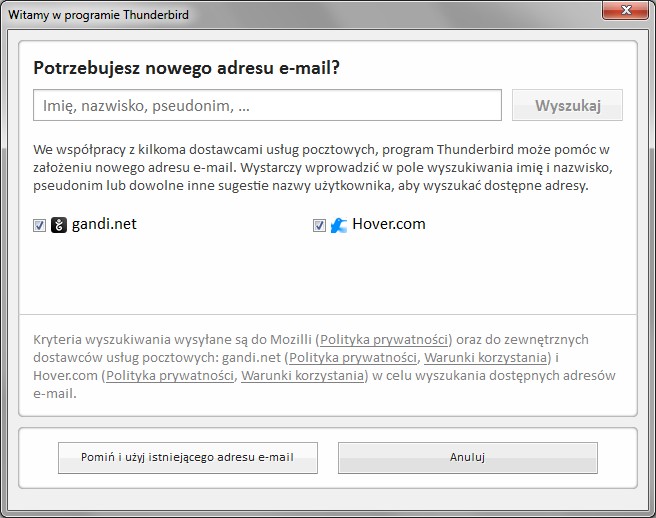 |
Konfiguracja konta e-mail
| 1. | Klikamy w menu Narzędzia -> Konfiguracja kont. (Jeśli pasek menu jest niewidoczny wciskamy lewy ALT) |
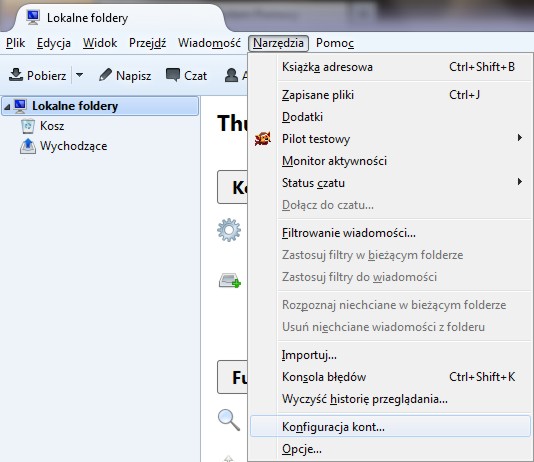 |
|
| 2. | W nowym oknie klikamy Operacje -> Dodaj konto pocztowe… |
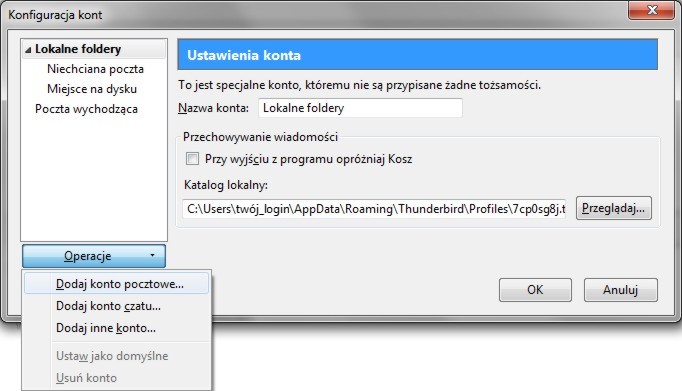 |
|
| 3. | W oknie konfiguracji wypełniamy pola: Imię i nazwisko: nazwa wyświetlana innym |
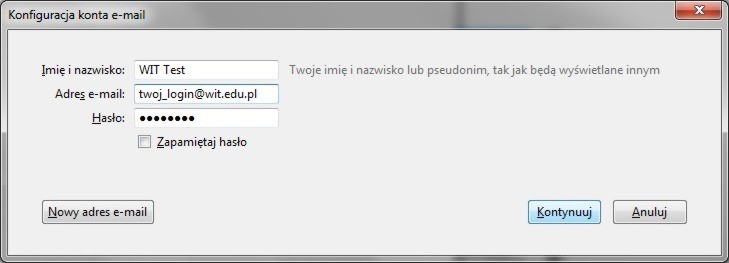 |
|
| 4. | Wypełniamy kolejne pola IMAP adres serwera: imap.wit.edu.pl, port: 993, SSL: SSL/TLS, uwierzytelnianie: Normalne hasło |
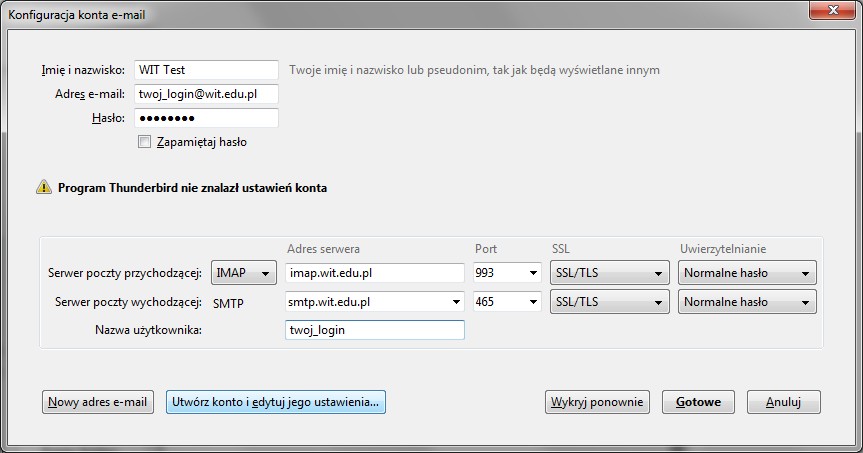 |
|
| 5. | Wybieramy pozycję Konfiguracja serwera i klikamy przycisk Zaawansowane |
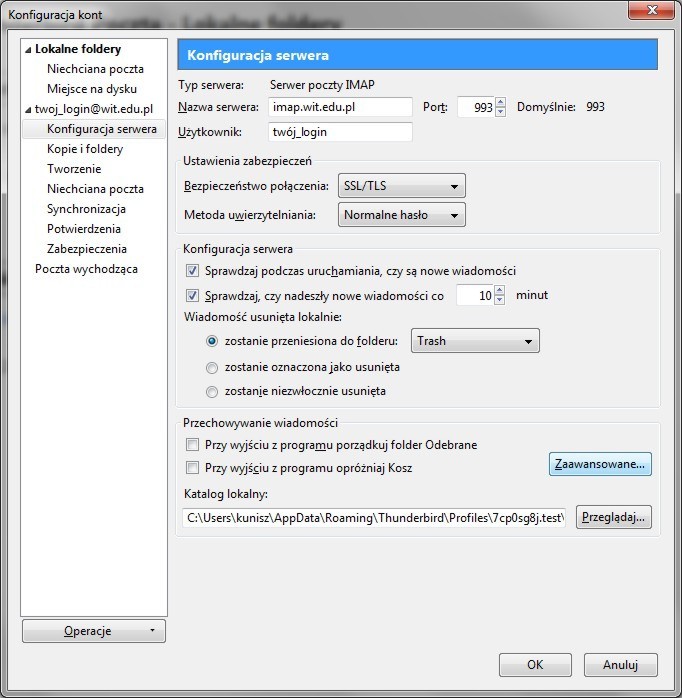 |
|
| 6. | W polu Katalog serwera IMAP wpisujemy mail, następnie klikamy OK. |
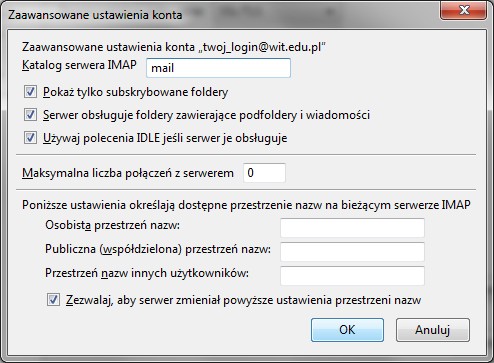 |
|
| 7. | Zamykamy okno konfiguracji klikając OK. |
 |
|
| 8. | W głównym oknie klikamy na nasz adres e-mail. |
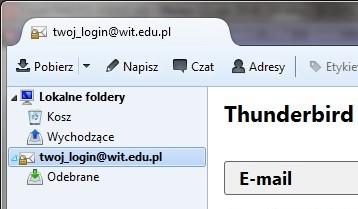 |
|
| 9. | Jeżeli w punkcie 3 nie zaznaczyliśmy pola zapamiętaj hasło. Musimy je teraz wpisać. |
 |
Konfiguracja usługi LDAP
| 1. | Klikamy w menu Narzędzia -> Konfiguracja kont. (Jeśli pasek menu jest niewidoczny wciskamy lewy ALT) |
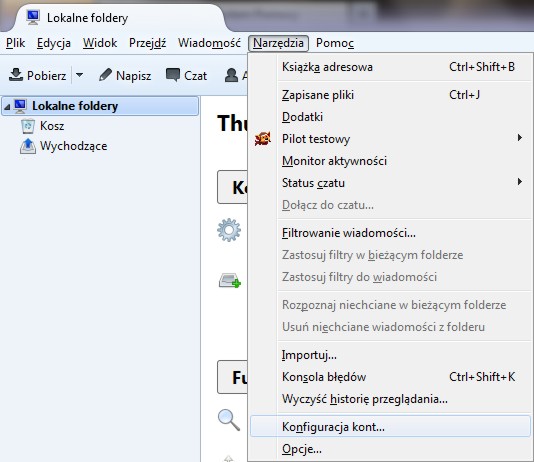 |
|
| 2. | Wybieramy pozycję Tworzenie, zaznaczamy Użyj innego serwera LDAP i klikamy przycisk Edytuj katalogi |
 |
|
| 3. | W oknie Serwery usług katalogowych LDAP klikamy przycisk Dodaj |
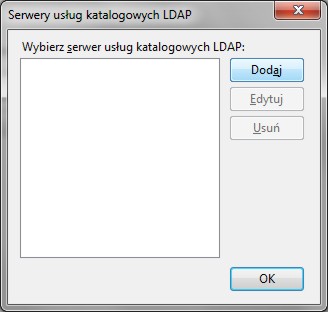 |
|
| 4. | Wypełniamy poszczególne pola. Nazwa: WIT |
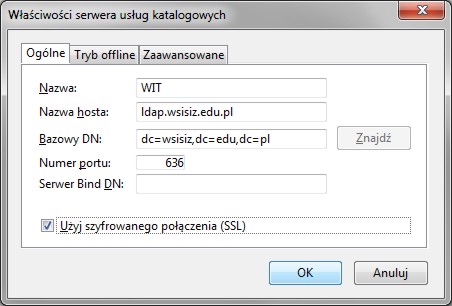 |
|
| 5. | W spisie serwerów powinna pojawić się nowa pozycja WIT. Klikamy przycisk OK |
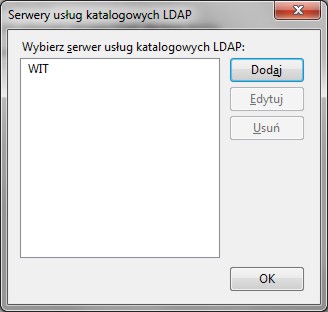 |
|
| 6. | W oknie Konfiguracja kont wybieramy w Adresowaniu serwer LDAP WIT i zamykamy okno klikając przycisk OK |
 |
|
| 7. | Od tej chwili możemy korzystać z usługi LDAP. W głównym oknie programu klikamy ikonę Adresy |
 |
|
| 8. | Z listy książek adresowych po lewej stronie wybieramy WIT i wpisujemy w polu wyszukiwania nazwisko lub imię. Po chwili wyświetlą się rezultaty wyszukiwania |
 |