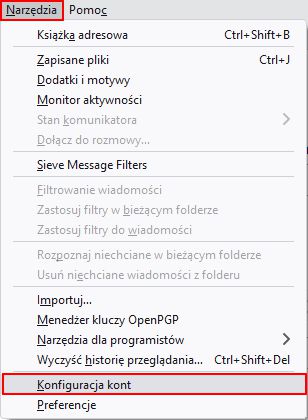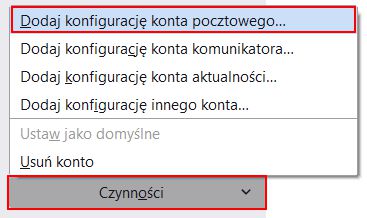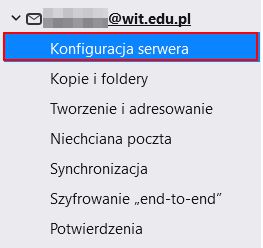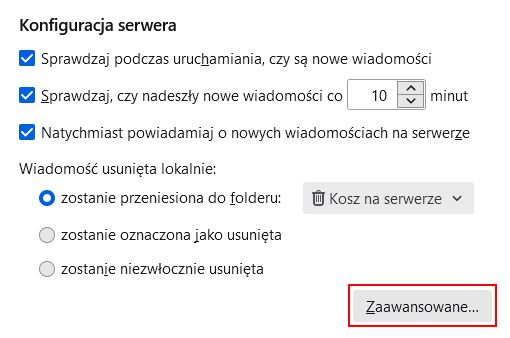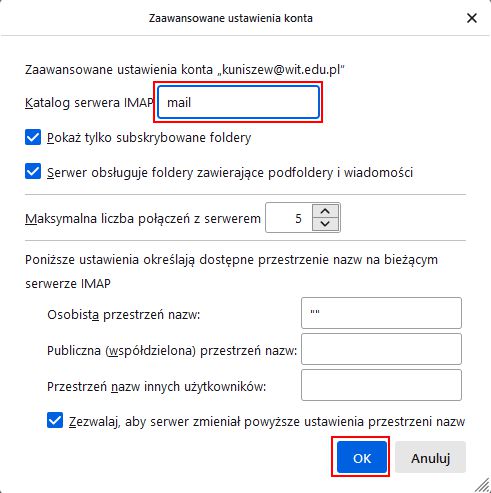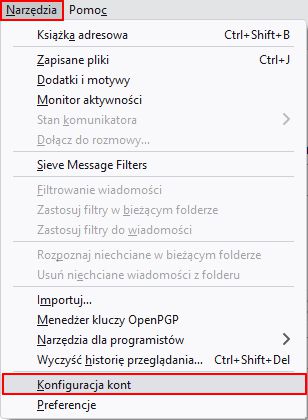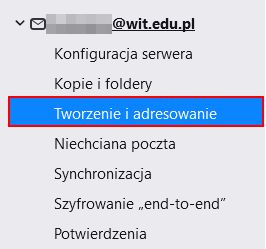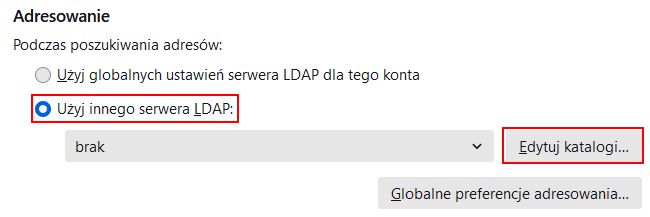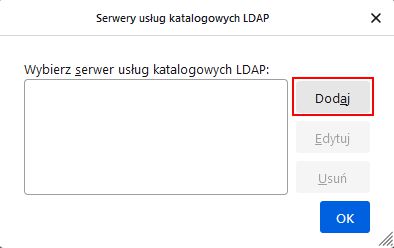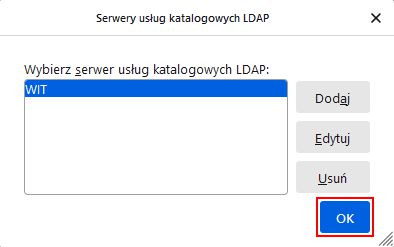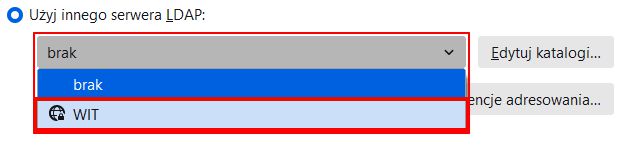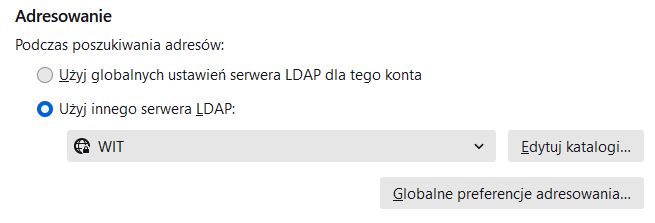Konfiguracja Mozilla Thunderbird: Różnice pomiędzy wersjami
Przejdź do nawigacji
Przejdź do wyszukiwania
| Linia 24: | Linia 24: | ||
# W sekcji '''Konfiguracja serwera''' kliknij '''Zaawansowane...'''. | # W sekcji '''Konfiguracja serwera''' kliknij '''Zaawansowane...'''. | ||
#: <img alt="" style="margin-left:15px;border:1px solid grey;" src="http://www.wit.edu.pl/pomoc/thunderbird/thunder-mail-06.jpg" /> | #: <img alt="" style="margin-left:15px;border:1px solid grey;" src="http://www.wit.edu.pl/pomoc/thunderbird/thunder-mail-06.jpg" /> | ||
| − | # W polu '''Katalog serwera IMAP'' wpisz ''mail' i naciśnij '''OK'''. | + | # W polu '''Katalog serwera IMAP''' wpisz '''mail''' i naciśnij '''OK'''. |
#: <img alt="" style="margin-left:15px;border:1px solid grey;" src="http://www.wit.edu.pl/pomoc/thunderbird/thunder-mail-07.jpg" /> | #: <img alt="" style="margin-left:15px;border:1px solid grey;" src="http://www.wit.edu.pl/pomoc/thunderbird/thunder-mail-07.jpg" /> | ||
Wersja z 17:23, 31 sty 2022
Konfiguracja programu pocztowego Mozilla Thunderbird
Dodawanie konta e-mail
- Kliknij w menu Narzędzia ➔ Konfiguracja kont (jeżeli nie widać paska menu naciśnij na klawiaturze lewy Alt ).
- Kliknij przycisk Czynności (na bocznym pasku) a następnie Dodaj konfiguracje konta pocztowego....
- W oknie konfiguracji wypełnij pola:
- Imię i nazwisko: nazwa wyświetlana innym
- Adres e-mail: twój_login@wit.edu.pl
- Hasło: hasło systemowe WIT
- Zachowaj hasło: (Zaznaczamy jeżeli chcemy aby klient pocztowy nie pytał nas o hasło)
- Po wypełnieniu pól kliknij Konfiguruj ręcznie
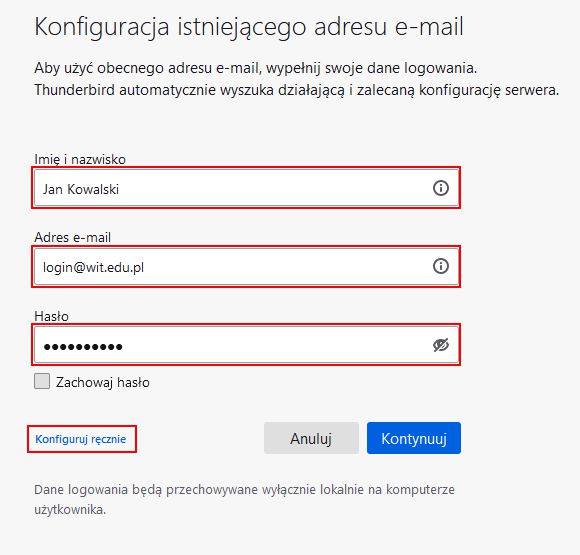
- Wypełnij konfigurację serwera:
- IMAP adres serwera: imap.wit.edu.pl, port: 993, SSL: SSL/TLS, uwierzytelnianie: Normalne hasło
- SMTP adres serwera: smtp.wit.edu.pl, port: 465, SSL: SSL/TLS, uwierzytelnianie: Normalne hasło
- Nazwa użytkownika: twój_login
- Klikamy Gotowe.
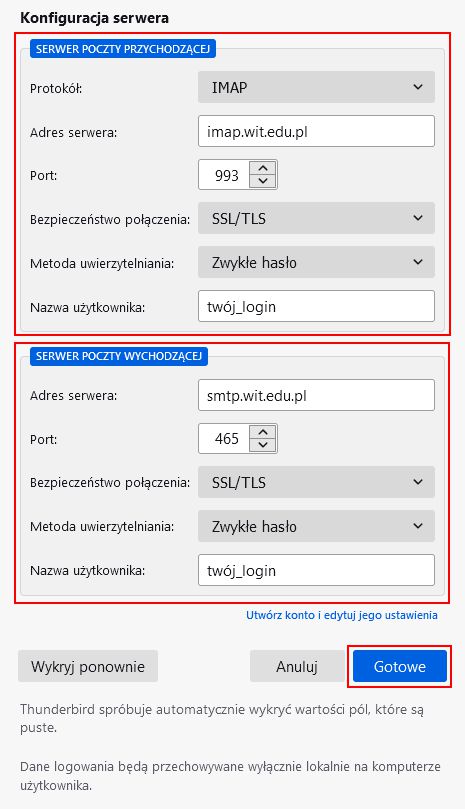
- Przejdź do Konfiguracja serwera (Narzędzia ➔ Konfiguracja kont).
- W sekcji Konfiguracja serwera kliknij Zaawansowane....
- W polu Katalog serwera IMAP wpisz mail i naciśnij OK.
Konfiguracja usługi LDAP
- Kliknij w menu Narzędzia ➔ Konfiguracja kont (jeżeli nie widać paska menu naciśnij na klawiaturze lewy Alt ).
- Przejdź do Tworzenie i adresowanie (na bocznym pasku).
- W sekcji adresowanie zaznacz Użyj innego serwera LDAP i kliknij Edytuj katalogi....
- Kliknij Dodaj.
- Wypełnij pola:
- Nazwa: WIT
- Nazwa hosta: ldap.wsisiz.edu.pl
- Bazowy DN: dc=wsisiz,dc=edu,dc=pl
- Numer portu: 636
- Zaznacz Użyj szyfrowanego połączenia SSL
- Naciśnij OK
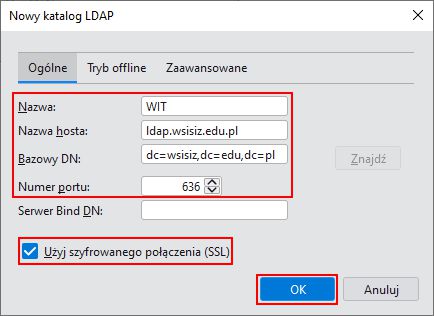
- Naciśnij OK
- Wybierz z rozwijanej listy WIT
- Gotowe