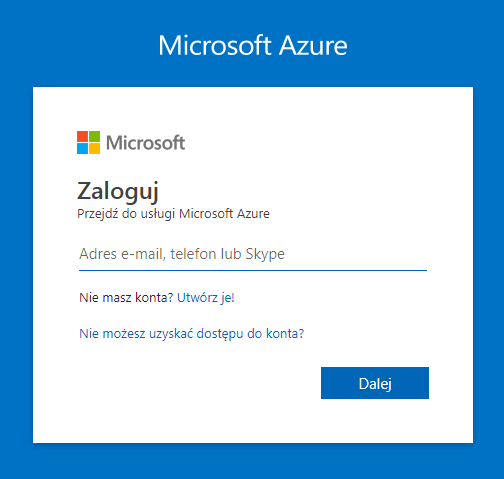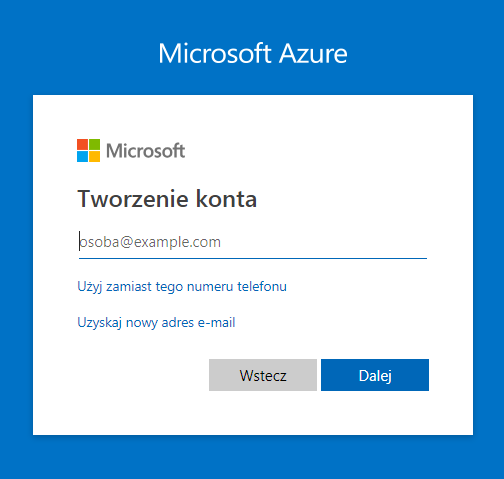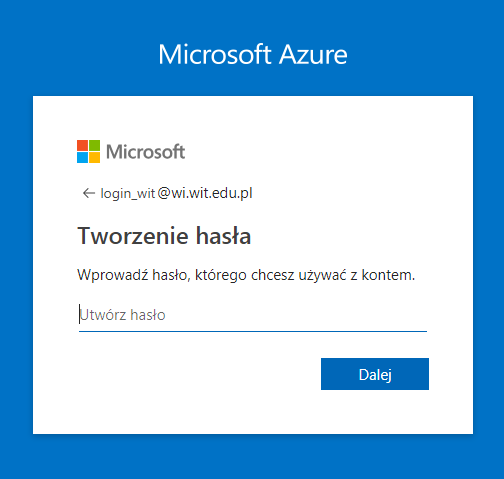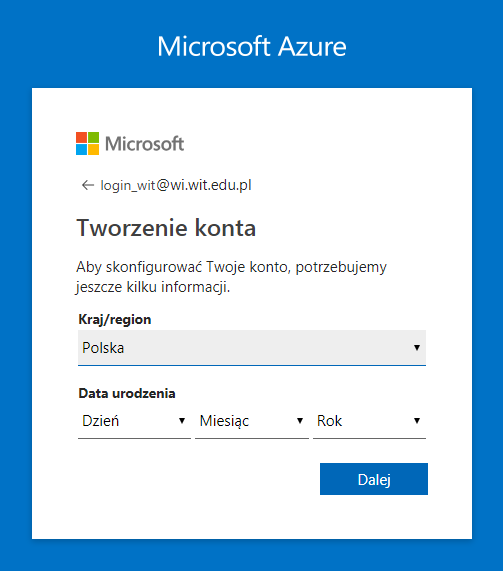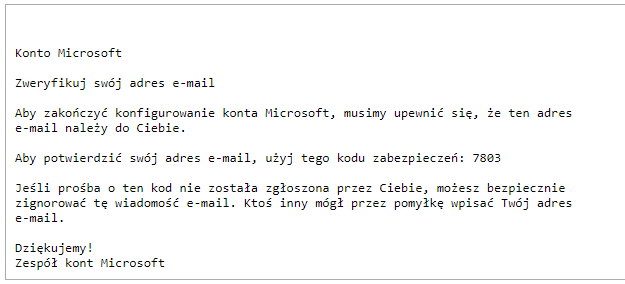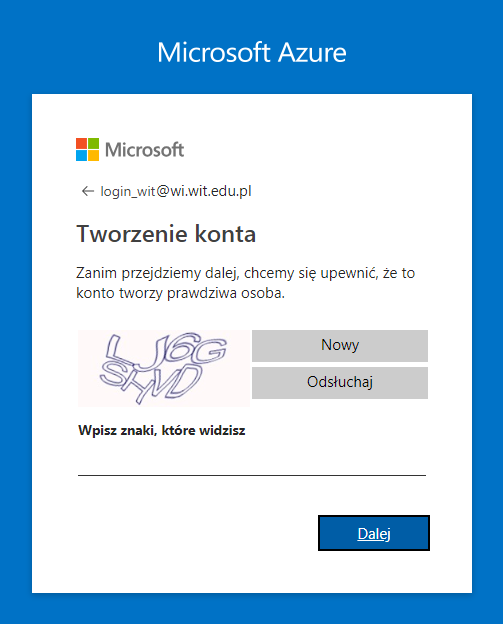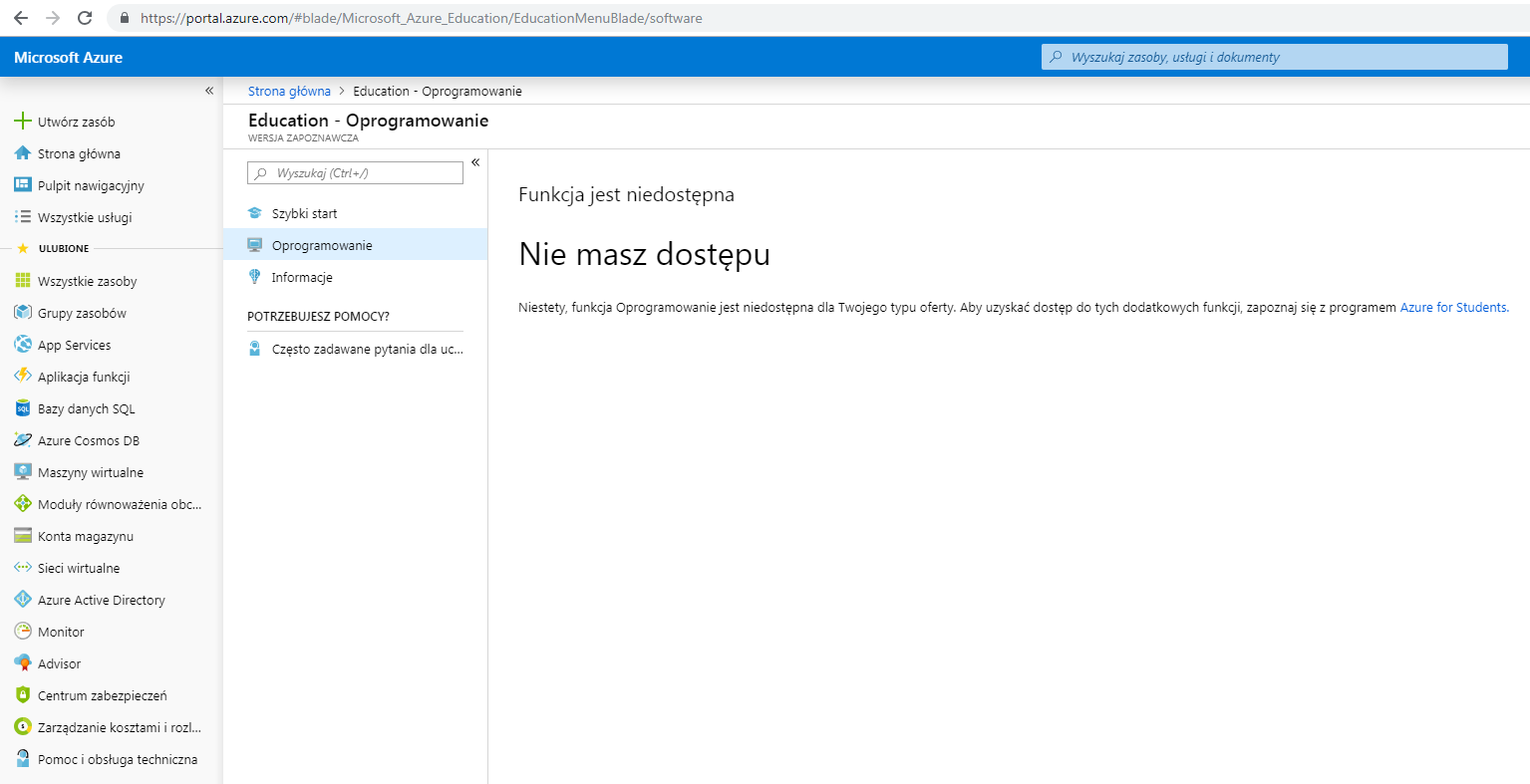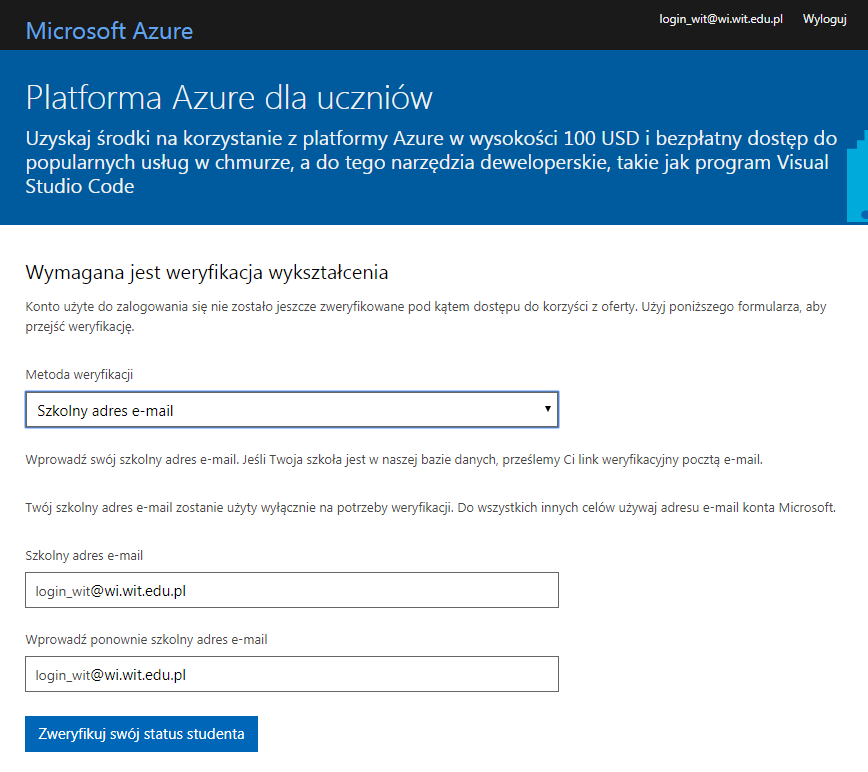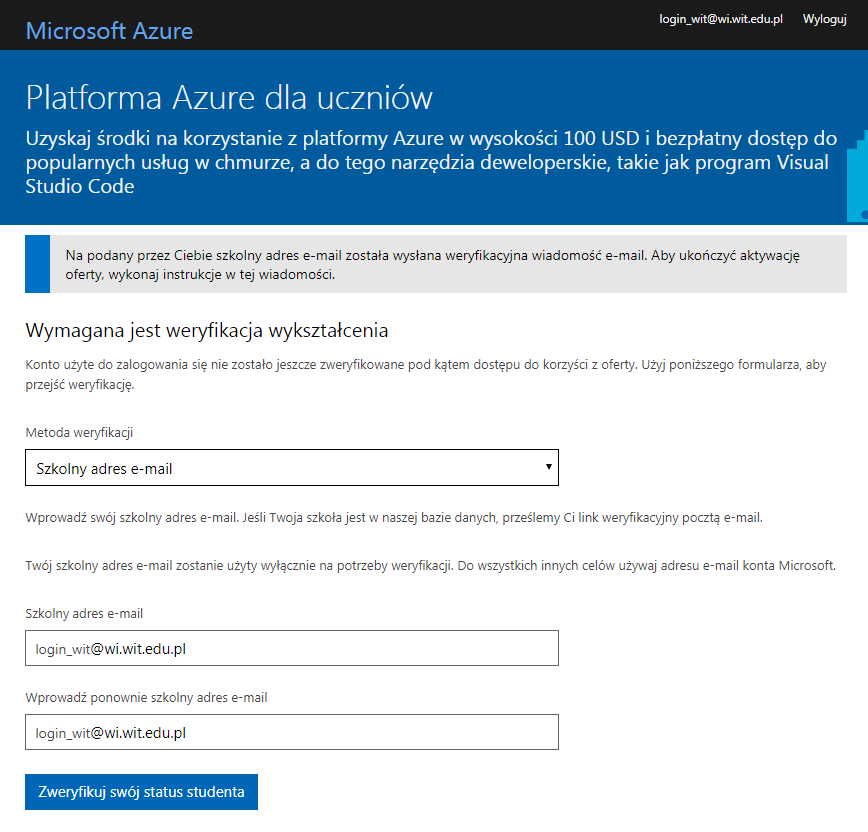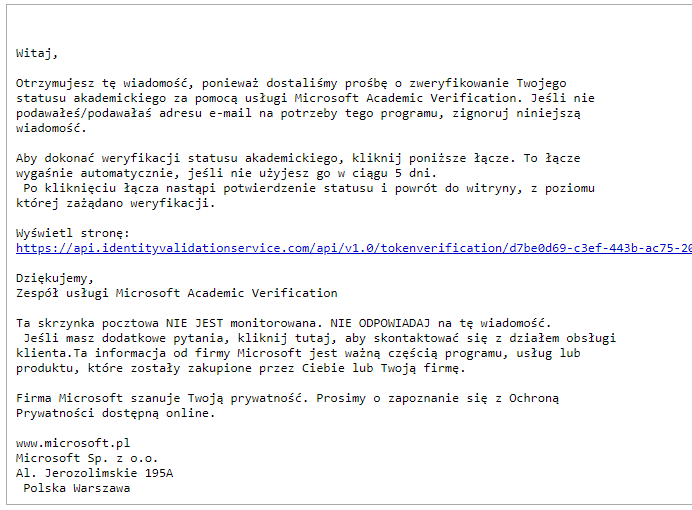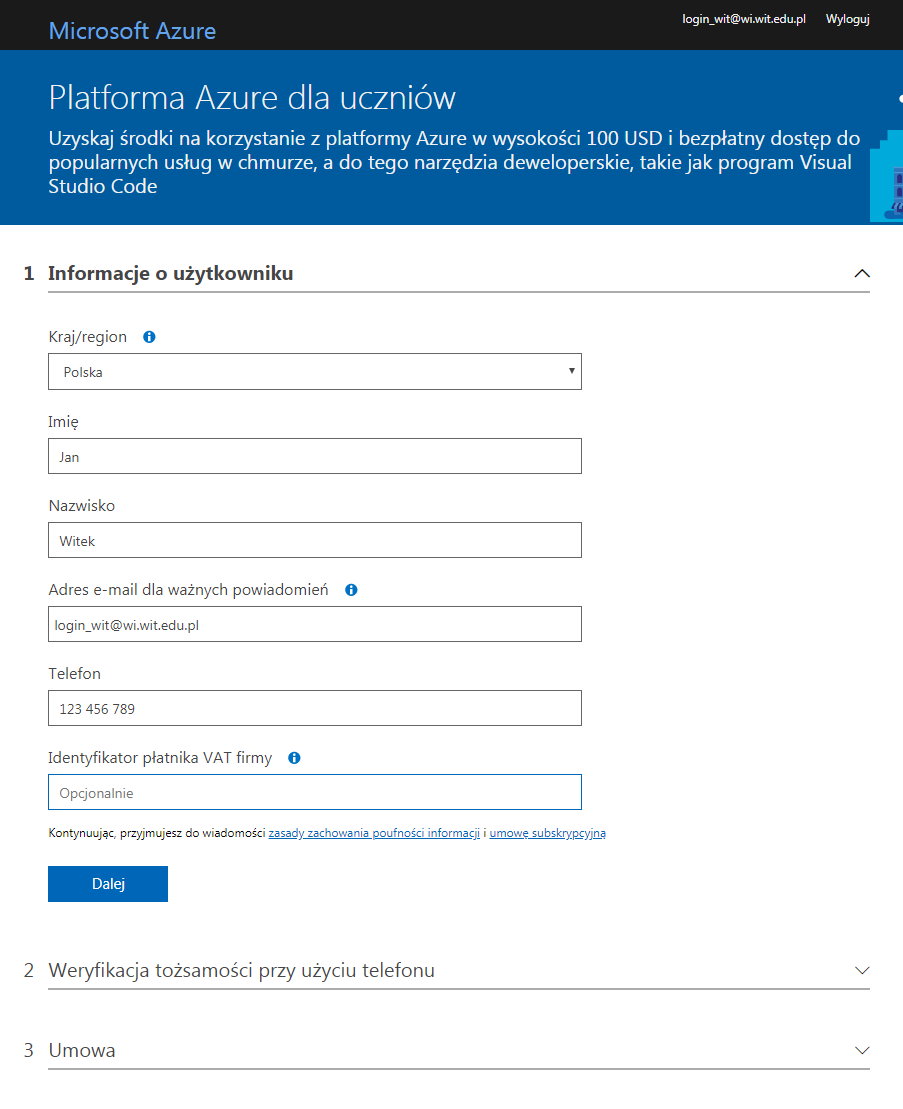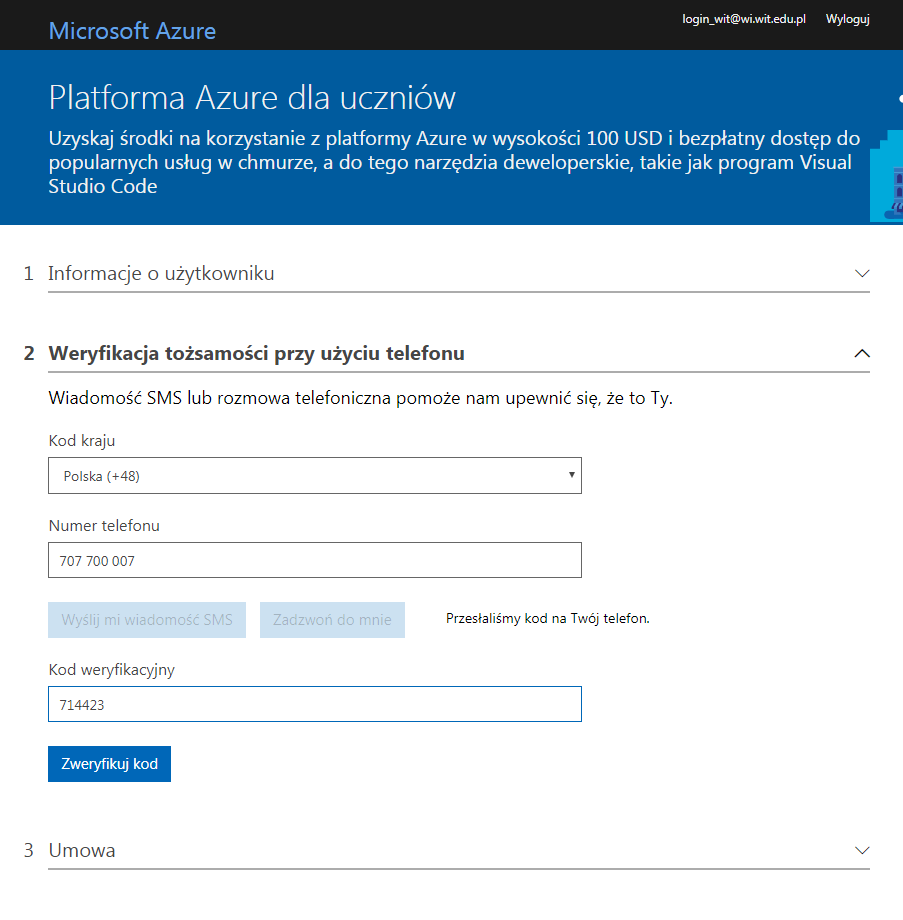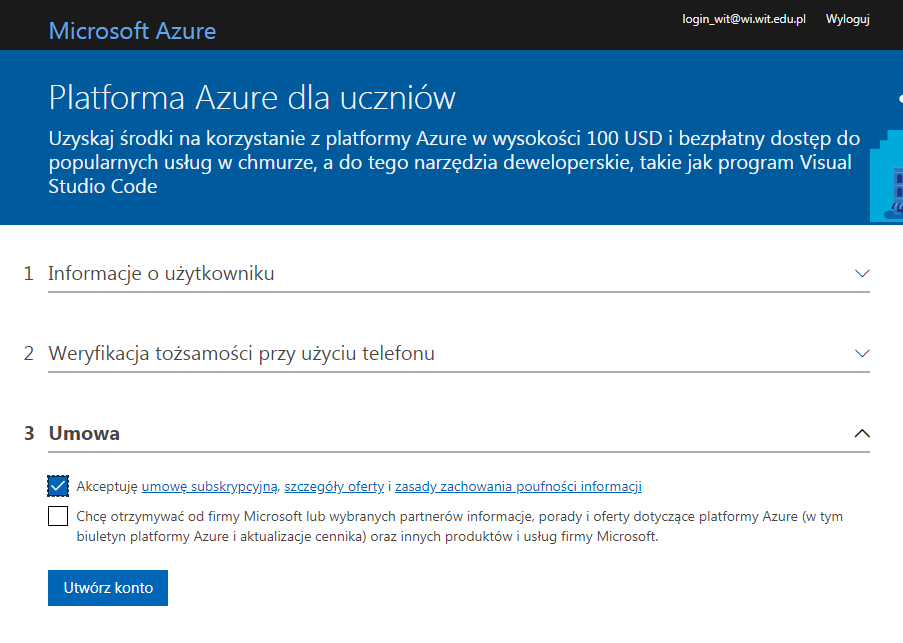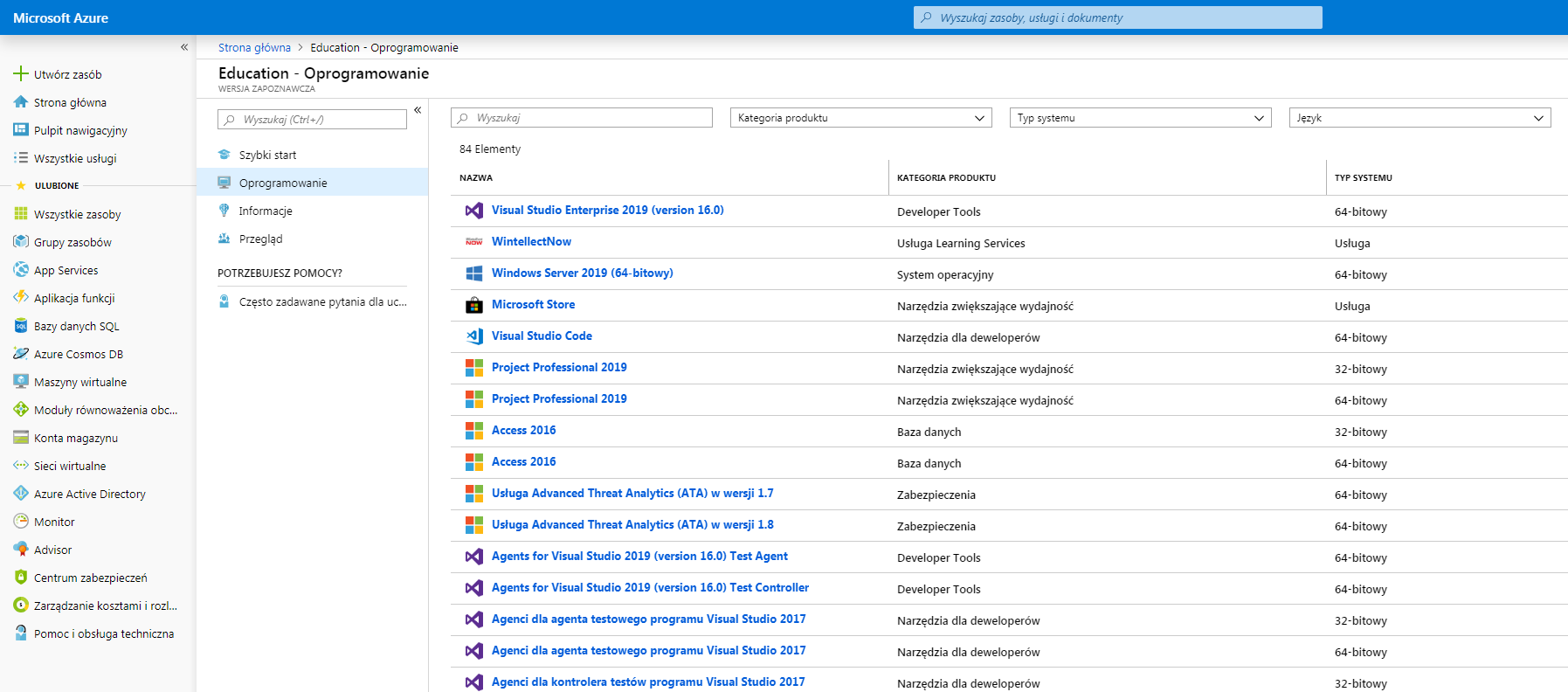Platforma Microsoft Azure
Przejdź do nawigacji
Przejdź do wyszukiwania
Instrukcja Microsoft Azure
- Przejdź na stronę https://portal.azure.com/#blade/Microsoft_Azure_Education/EducationMenuBlade/software
- Kliknij „Utwórz je!”
- Wpisz swój email w formie username@xx.wit.edu.pl gdzie username to twoja nazwa użytkownika (nie mylić z aliasem email), a „xx” to skrót twojego wydziału (wi, witz).
- Wprowadź hasło, które chcesz użyć.
- Wprowadź swoją datę urodzenia oraz kraj pochodzenia
- Wpisz kod, który został wysłany na maila podanego w kroku nr 3
- Przepisz znaczki widoczne na obrazku
- Po założeniu konta pojawi się ekran panelu Azure, na razie nie masz jeszcze dostępu do oprogramowania.
- Aby uzyskać dostęp do oprogramowania należy kliknąć w napis „Azure for Students.”
- Należy podać dokładnie ten sam adres email, który podałeś w kroku nr 3.
- Komunikat poinformuje cię o wysłaniu kodu weryfikacyjnego na podanego emaila.
- Otwórz link, który dostałeś w wiadomości zwrotnej na swojego emaila podanego w kroku nr 3.
- Po otworzeniu linku wypełnij wymagane pola swoimi danymi.
- Kod do zweryfikowania swojego konta możesz otrzymać za pomocą sms’a lub połączenia telefonicznego. Upewnij się, że podałeś prawidłowy numer telefonu.
- Zaakceptuj warunki umowy i kliknij „Utwórz konto”.
- W zakładce Oprogramowanie wyświetlą się wszystkie aplikacje, do których masz dostęp.