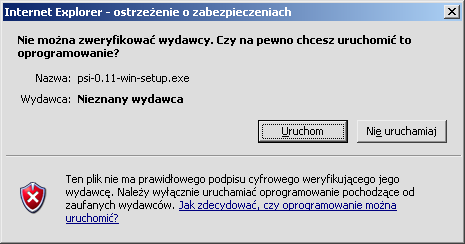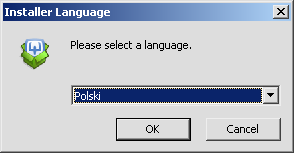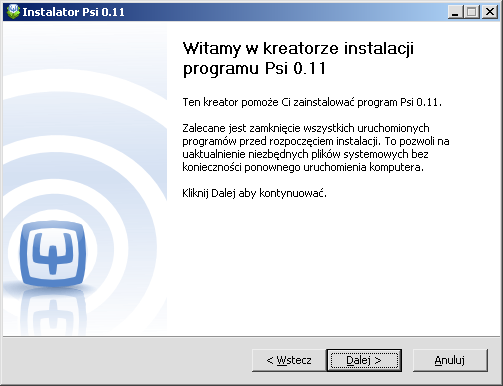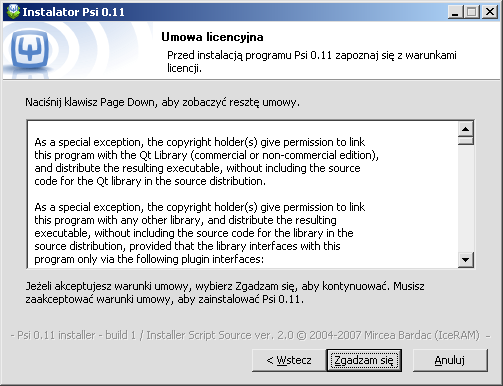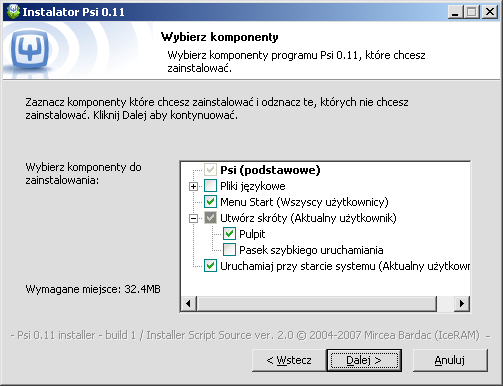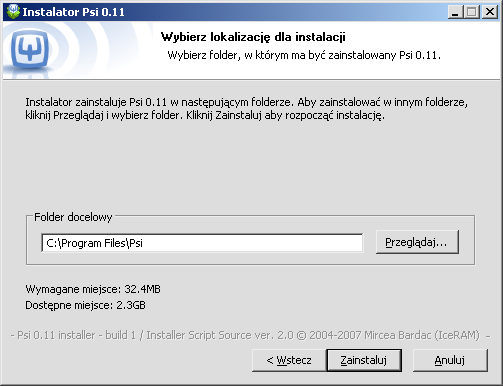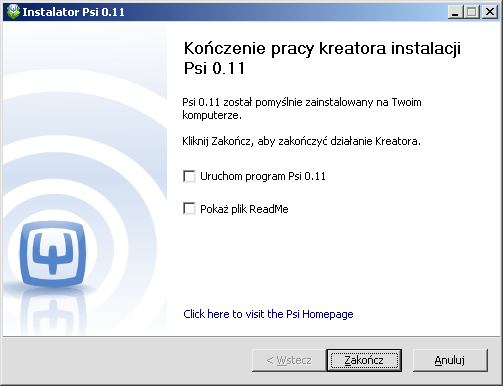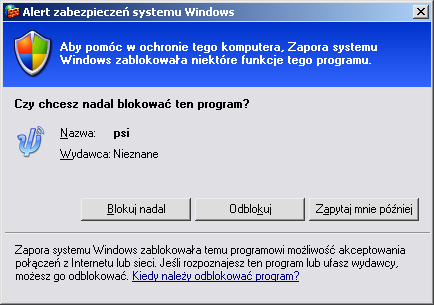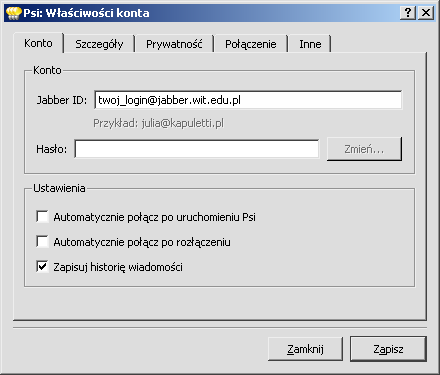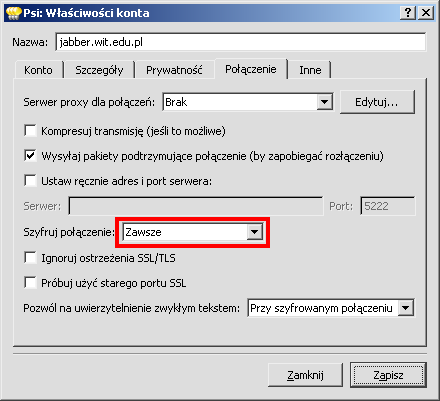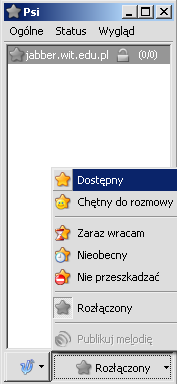Konfiguracja Psi
Przejdź do nawigacji
Przejdź do wyszukiwania
Instalacja programu
- Pobieramy i uruchamiamy plik instalacyjny "32-bit" psi-0.15-win32-setup.exe "64-bit" psi-0.15-win64-setup.exe
- Wybieramy język polski. Klikamy przycisk "OK"
- Wyświetli się okno kreatora instalacji. Klikamy przycisk "Dalej >"
- Jeśli zgadzamy się z warunkami licencji, to klikamy przycisk "Zgadzam się". Bez wyrażenia zgody nie możemy kontynuować instalacji
- Wybieramy opcje instalacji według własnego uznania. Klikamy przycisk "Dalej >"
- Wybieramy folder docelowy programu (domyślnie _C:\Program Files\Psi_) i klikamy przycisk "Zainstaluj". Instalator zacznie kopiować pliki
- Kończymy instalację odznaczając obydwie opcje i klikamy przycisk "Zakończ"
- Pobieramy plik językowy "psi_pl.qm":ftp://ftp.wsisiz.edu.pl/pub/pc/pozyteczne%20oprogramowanie/rozne/psi_pl.qm oraz certyfikat "cacert.crt":ftp://ftp.wsisiz.edu.pl/pub/pc/pozyteczne%20oprogramowanie/rozne/cacert.crt - klikamy na odnośnik prawym przyciskiem myszy i wybieramy z menu _Zapisz element docelowy jako..._. Umieszczamy pobrane pliki w folderze Psi (psi_pl.qm w katalogu głównym
C:\Program Files\Psi, cacert.crt w podkataloguC:\Program Files\Psi\certs/)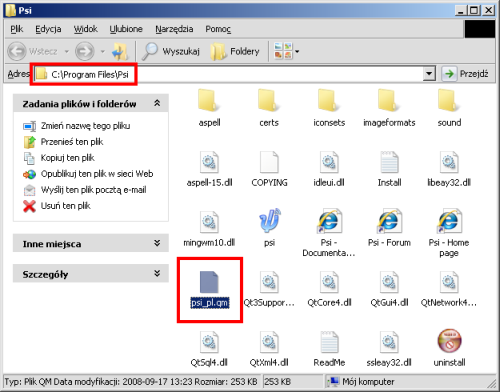
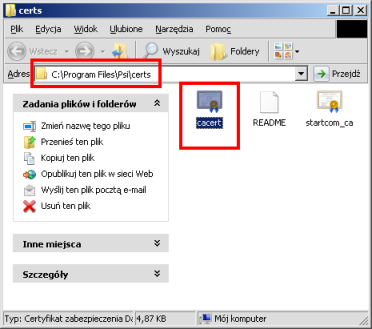
- Jeśli wykonaliśmy wszystko zgodnie z instrukcją, to możemy już zacząć konfigurować swoje konto
Konfiguracja konta
- Uruchamiamy Psi. Jeśli mamy włączoną zaporę Windows, to odblokowujemy program klikając przycisk "Odblokuj"
- Klikamy przycisk _Wykorzystaj istniejące konto_
- W zakładce _Konto_ wpisujemy swój Jabber ID w postaci
twoj_login@jabber.wit.edu.pli klikamy zakładkę _Połączenie_ - W zakładce _Połączenie_ ustawiamy, aby Psi zawsze szyfrował połączenie. Zapisujemy konfigurację klikając przycisk "Zapisz"
- W oknie Psi klikamy na przycisk _Rozłączony_ i wybieramy z menu _Dostępny_
- Wpisujemy swoje hasło systemowe i naciskamy klawisz ENTER lub klikamy przycisk "OK"

- Jeśli podaliśmy poprawne hasło, to po chwili uzyskamy połączenie z serwerem Jabber'a i zobaczymy listę swoich kontaktów.