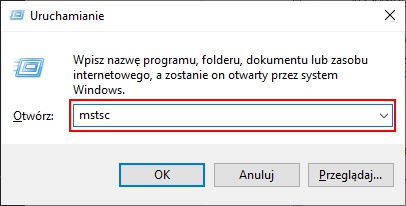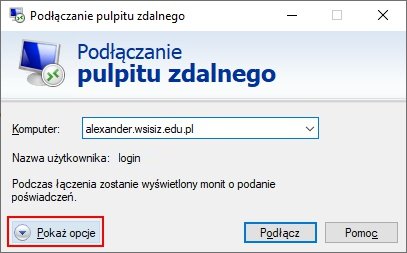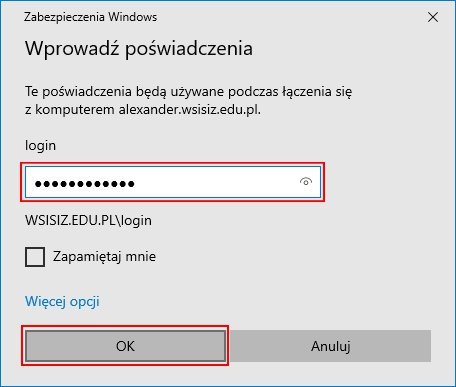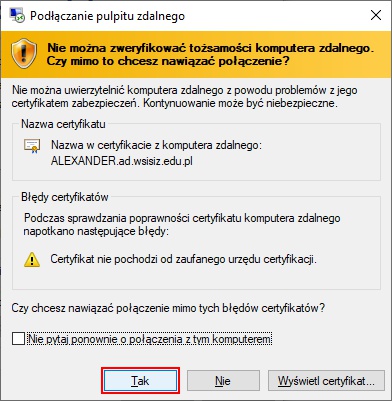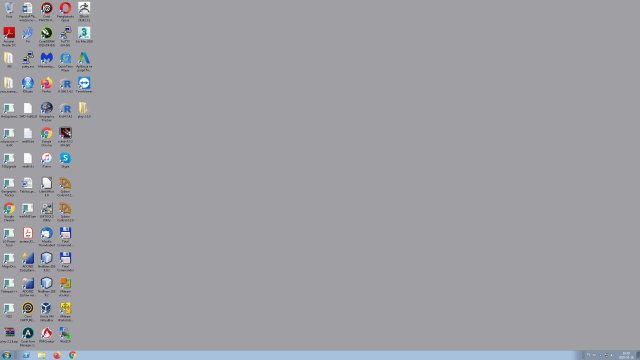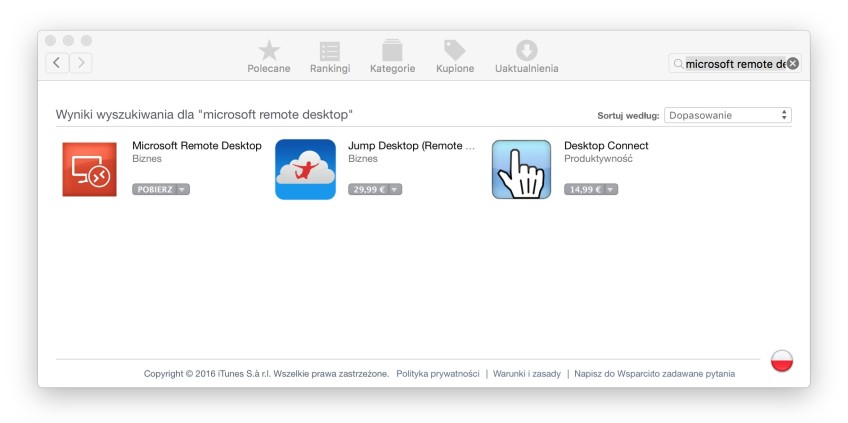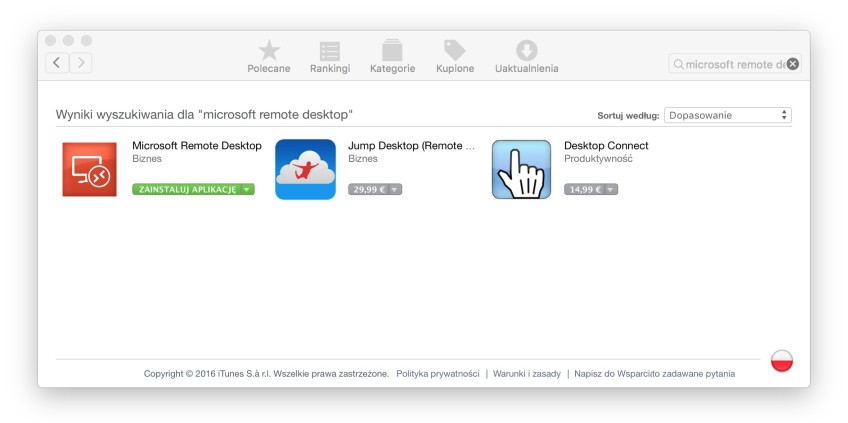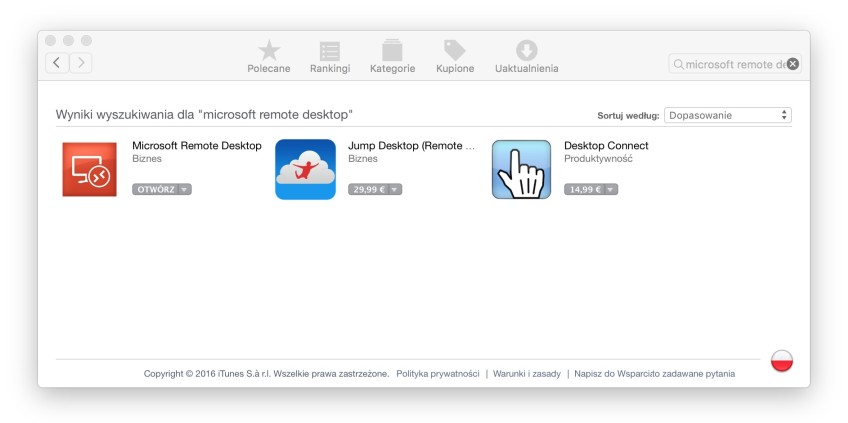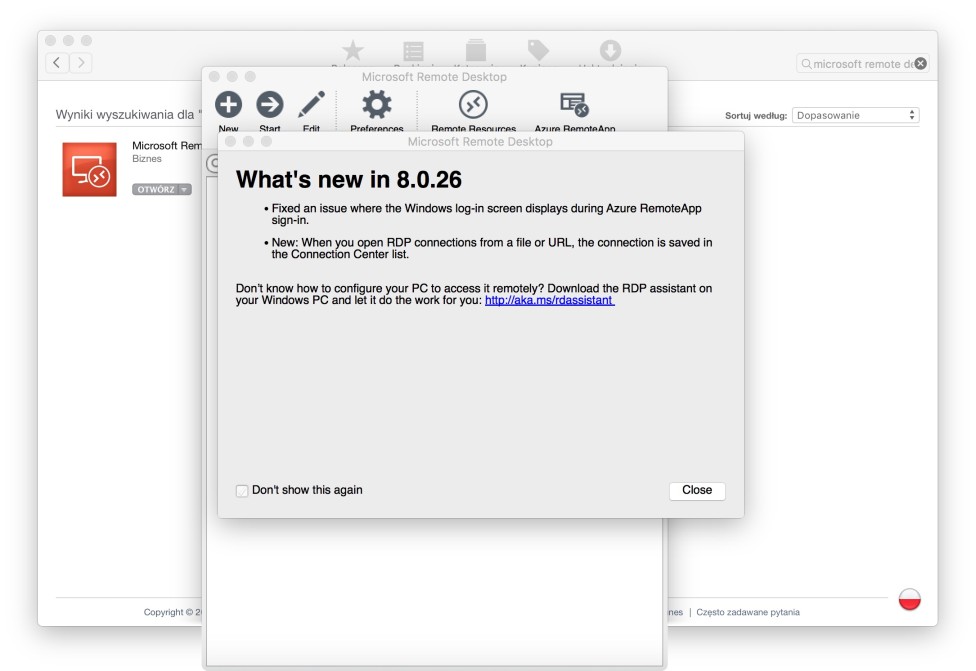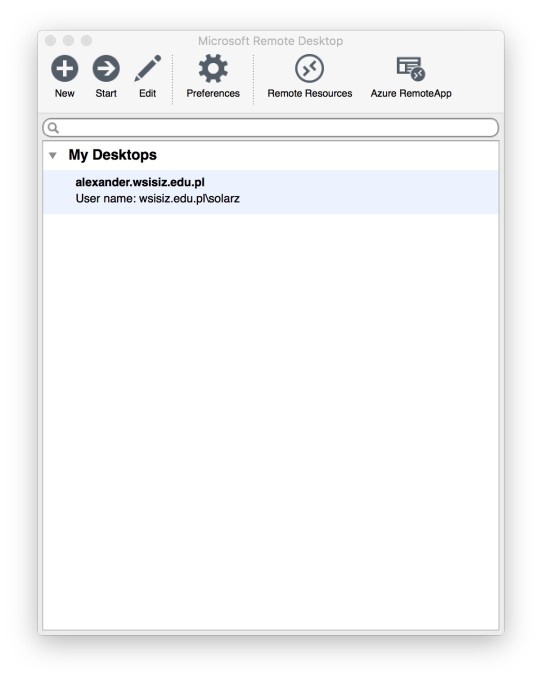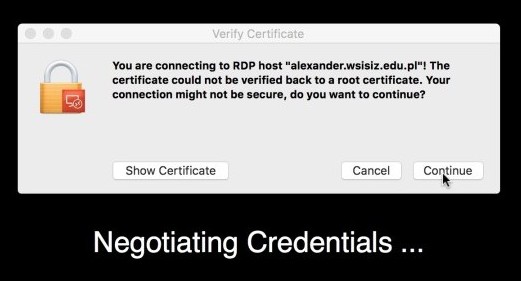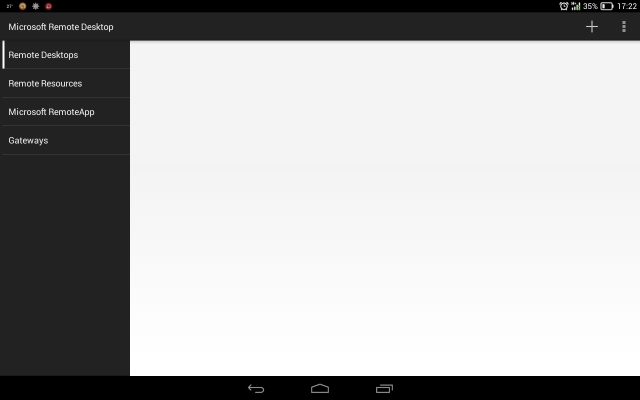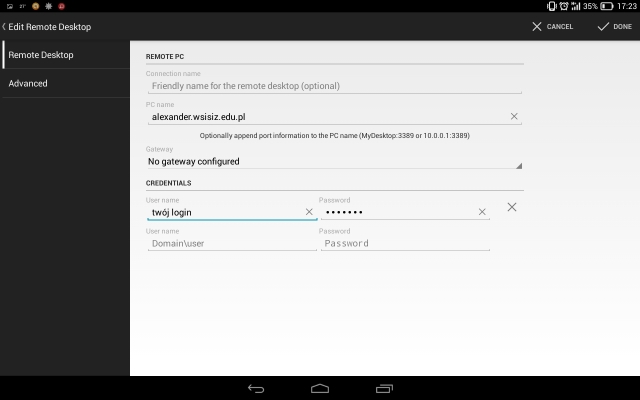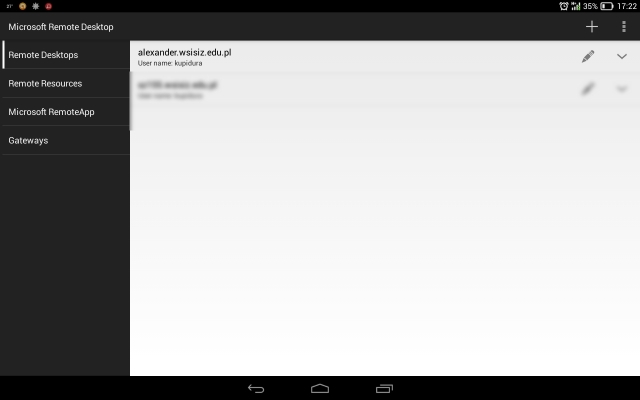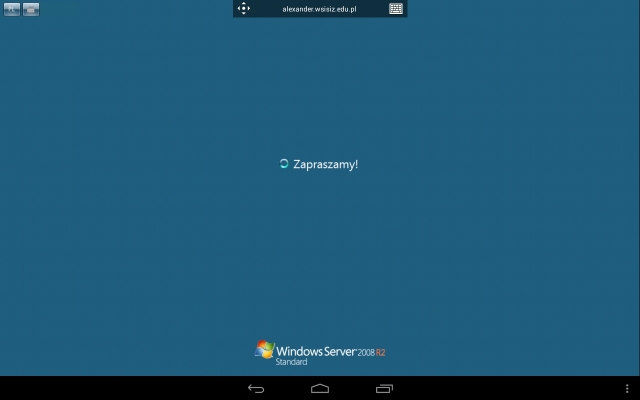Pulpit zdalny
Korzystając z Podłączania pulpitu zdalnego, można łatwo łączyć się z innym komputerem z systemem Windows. Dzięki temu możesz zobaczyć swój pulpit z dowolnego komputera podłączonego do Internetu.
UWAGA! Przed korzystaniem z pulpitu zdalnego upewnij się czy masz zainstalowaną krytyczną aktualizacje zabezpieczeń.
Aktualizacja zabezpieczeń - usługa Pulpitu zdanego MS
Niniejsza aktualizacja zabezpieczeń usuwa dwie zgłoszone przez osoby prywatne luki w zabezpieczeniach protokołu RDP (Remote Desktop Protocol). Najpoważniejsza z tych luk umożliwia zdalne wykonanie kodu, jeśli osoba atakująca wyśle do zagrożonego systemu sekwencję specjalnie spreparowanych pakietów RDP. Protokół RDP (Remote Desktop Protocol) nie jest domyślnie włączony w żadnym systemie operacyjnym Windows. Luka nie dotyczy systemów, w których nie włączono protokołu RDP.
Aktualizacja dotyczy systemów: Windows XP, Vista i 7 oraz Windows Server 2003, 2008 oraz 2008 R2.
[więcej / pobierz aktualizację].
Podłączanie pulpitu zdalnego
Windows 10
- Klikamy klawisze WIN + R. Następnie w oknie Uruchamianie wpisujemy mstsc i klikamy ok.
- Pojawi się okno “Podłączanie pulpitu zdalnego”. Klikamy Pokaż opcje.
- W polu komputer wpisujemy
alexander.wsisiz.edu.pl- W polu nazwa użytkownika wpisujemy swój login razem z domeną - w postaci:
WSISIZ.EDU.PL\login, a następnie klikamy Podłącz. 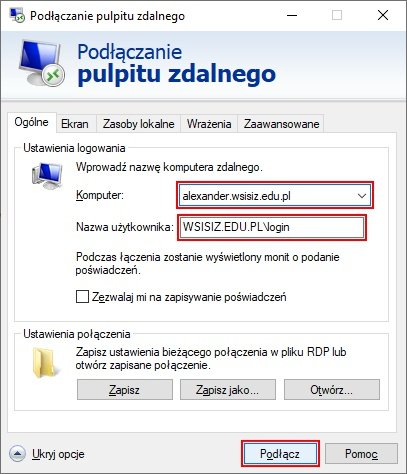
- W polu nazwa użytkownika wpisujemy swój login razem z domeną - w postaci:
- W oknie zabezpieczenia w Windows wpisujemy swoje hasło systemowe i klikamy OK.
- Jeżeli pojawi się poniższy komunikat o zabezpieczeniach, klikamy Tak.
- Zostaliśmy podłączeni do pulpitu zdalnego.
Windows 7
- Klikamy przycisk Start. Następnie w polu “Wyszukaj programy i pliki” wpisujemy mstsc i naciskamy enter.
- Pojawi się okno “Podłączanie pulpitu zdalnego”. Wpisujemy nazwę komputera: alexander.wsisiz.edu.pl, a następnie klikamy Podłącz.
- W nowym oknie “Zabezpieczenia systemu Windows” wpisujemy swoją nazwę użytkownika wraz z domeną WSISIZ.EDU.PL w formie
domena\loginoraz hasło systemowe. Następnie klikamy OK. - Jeżeli pojawi się poniższy komunikat o zabezpieczeniach, klikamy Tak.
- Czekamy aż nasz profil szkolny zostanie załadowany.
- Zostaliśmy podłączeni do pulpitu zdalnego.
Windows XP
Uwaga! Przed korzystaniem z pulpitu zdalnego należy uaktualnić Klienta usług terminalowych!
- Aktualizacja dla Windows XP z dodatkiem Service Pack 2
- Aktualizacja dla Windows XP z dodatkiem Service Pack 3
- Wybierz:
- Start > Wszystkie programy > Akcesoria > Komunikacja > Podłączanie pulpitu zdalnego

- lub
- Start > Uruchom… > W polu “Otwórz” wpisz mstsc > Kliknij OK

- Pojawi się program. Wpisz nazwę komputera: alexander.wsisiz.edu.pl
- Kliknij w “Opcje”
- Wpisz swoją nazwę użytkownika, hasło systemowe oraz domenę WSISIZ.EDU.PL
- Wybierz zakładkę “Ekran”. Ustaw rozmiar pulpitu zdalnego oraz kolory. Uwaga! Im więcej kolorów i wyższa rozdzielczość, tym obciążenie łącza większe. Jeśli korzystasz ze słabego połączenia internetowego, polecamy rozdzielczość 800×600 i kolor w trybie 16 bit
- Wybierz zakładkę “Wrażenia”. W celach optymalizacji wydajności wybierz prędkość swojego połączenia
- Kliknij “Połącz”. Jeśli pojawi się informacja jak poniżej, musisz zmniejszyć ilość danych na swoim profilu. Limit danych na serwerze alexander.wsisiz.edu.pl to 100MB/200MB.
Problemy
- Uwierzytelnianie na poziomie sieci
- Jeżeli podczas podłączania wyskakuje komunikat:

"Komputer zdalny wymaga uwierzytelnienia na poziomie sieci, które nie jest obsługiwane przez ten komputer. Aby uzyskać pomoc, skontaktuj się się z administratorem systemu lub działem pomocy technicznej"
należy, zainstalować nowszego klienta usług terminalowych (Uwaga! Do instalacji wymagany jest dodatek Service Pack 3), a następnie włączyć dostawcę CredSSP.
Mac OS
- Wyszukujemy i pobieramy aplikację Microsoft Remote Desktop.
- Następnie instalujemy ją.
- Otwieramy.
- Klikamy Close.
- Klikamy przycisk "NEW" i konfigurujemy połączenie.
- Connection name:
alexander.wsisiz.edu.pl - PC name:
alexander.wsisiz.edu.pl - Username
wsisiz.edu.pl\Twój_login - Password:
hasło systemowe WIT 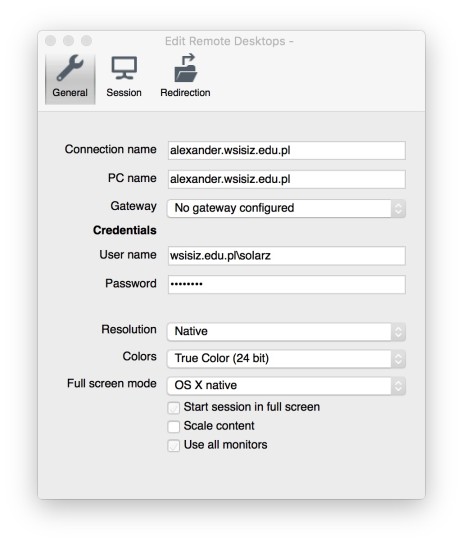
- Connection name:
- Zaznaczamy połączenie alexander.wsisiz.edu.pl i klikamy "Start"
- Klikamy Continue.
- Zostaliśmy połączeni z pulpitem zdalnym.
Linux
Korzystając z Podłączania pulpitu zdalnego, można łatwo łączyć się z innym komputerem z systemem Windows. Dzięki temu możesz zobaczyć swój pulpit z dowolnego komputera podłączonego do Internetu. Instrukcja dla użytkowników systemu LINUX.
- Wpisz w konsoli komendę tsclient
- Pojawi się program. Wybierz zakładkę “General”. Wpisz nazwę komputera: alexander.wsisiz.edu.pl, wybierz protokół RDPv5, wpisz nazwę uzytkownika oraz hasło systemowe, nazwa domeny i client host: wsisiz.edu.pl
- Kliknij w “Display”. Ustaw rozmiar pulpitu zdalnego oraz kolory. Uwaga! Im więcej kolorów i wyższa rozdzielczość, tym obciążenie łącza większe. Jeśli korzystasz ze słabego połączenia internetowego, polecamy rozdzielczość 800×600 i kolor w trybie 16 bit
- Wybierz zakładkę “Performance”. Wybierz opcje wg własnych potrzeb.
- Kliknij “Connect”. Jeśli pojawi się informacja jak poniżej, musisz zmniejszyć ilość danych na swoim profilu. Limit danych na serwerze alexander.wsisiz.edu.pl to 100MB/200MB.
Możliwe jest również użycie innego programu do podłączania np. rdesktop. Uruchamiamy go wpisując w konsoli:
rdesktop -u twoj_login -d wsisiz.edu.pl -g800x600 alexander.wsisiz.edu.pl
- parametr -g określa wysokość/szerokość okna
Android (RD client)
- Maciej Kupidura
Aplikację można pobrać na google play: https://play.google.com/store/apps/details?id=com.microsoft.rdc.android
- Uruchamiamy aplikacje RD client
- Klikamy
 (dodaj)
(dodaj) - Wypełniamy pola wpisując w „PC name” alexander.wsisiz.edu.pl, w „User name” wpisujemy swój login, a w polu „Password” hasło systemowe.
- Klikamy
 (done)
(done) - Mamy już zapisane w aplikacji ustawienia. Aby połączyć się z „alexandrem” wystarczy wybrać go z listy
- I gotowe