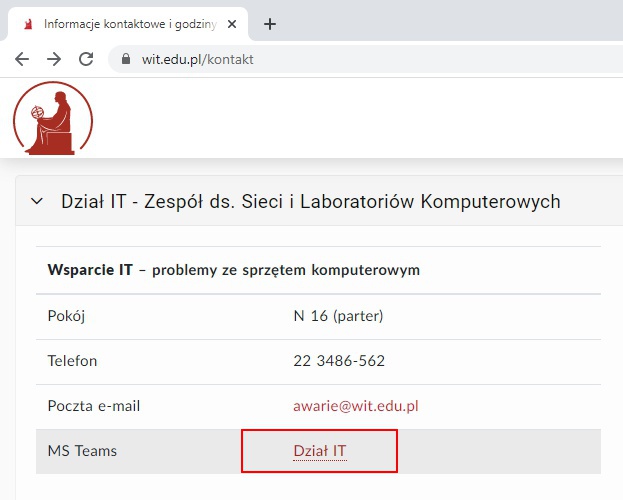Microsoft Teams: Różnice pomiędzy wersjami
Przejdź do nawigacji
Przejdź do wyszukiwania
| Linia 344: | Linia 344: | ||
# Nowy zespół został dodany do zakładki '''Zespoły''' | # Nowy zespół został dodany do zakładki '''Zespoły''' | ||
#: <img alt="" style="border:1px solid #DFDFDF;" src="https://www.wit.edu.pl/pomoc/microsoft/teams/mt-zespol-dolacz-04.jpg"> | #: <img alt="" style="border:1px solid #DFDFDF;" src="https://www.wit.edu.pl/pomoc/microsoft/teams/mt-zespol-dolacz-04.jpg"> | ||
| + | |||
| + | == Dołączanie do zespołu za pomocą linku == | ||
| + | # Kliknij w link lub wpisz go w pasku adresu przeglądarki (linki są dostępne na stronie [https://www.wit.edu.pl/kontakt wit.edu.pl/kontakt]), | ||
| + | #: <img alt="" style="border:1px solid #DFDFDF;" src="https://www.wit.edu.pl/pomoc/microsoft/teams/mt-zespol-dolacz-link-01.jpg"> | ||
| + | # Zostaniesz przekierowany na stronę Microsoftu gdzie wyskoczy okienko z prośbą otwarcia aplikacji Microsoft Teams (jeżeli nie kliknij '''Uruchom teraz'''). Kliknij '''Otwórz Microsoft Teams''. | ||
| + | #: <img alt="" style="border:1px solid #DFDFDF;" src="https://www.wit.edu.pl/pomoc/microsoft/teams/mt-zespol-dolacz-link-02.jpg"> | ||
| + | # W aplikacji Microsoft Teams kliknij '''Dołącz'' aby wysłać prośbę o dołączenie do zespołu. | ||
| + | #: <img alt="" style="border:1px solid #DFDFDF;" src="https://www.wit.edu.pl/pomoc/microsoft/teams/mt-zespol-dolacz-link-03.jpg"> | ||
| + | # Prośba została wysłana. | ||
| + | #: <img alt="" style="border:1px solid #DFDFDF;" src="https://www.wit.edu.pl/pomoc/microsoft/teams/mt-zespol-dolacz-link-04.jpg"> | ||
Wersja z 11:39, 27 paź 2020
Microsoft Teams to usługa internetowa oparta na chmurze zawierająca zestaw narzędzi i usług służących współpracy zespołowej
Instalacja/uruchomienie Microsoft Teams
Wersja w przeglądarce (bez instalacji)
- Wejdź na stronę teams.microsoft.com i wpisz swój e-mail do konta office365 w postaci login@office.wit.edu.pl i kliknij Dalej
- Wpisz hasło przypisane do konta w Office365, a następnie kliknij Zaloguj
- Kliknij Tak
- Zostałeś/aś zalogowany/a w usłudze Microsoft Teams.
Instalacja programu (Windows)
- Pobierz i uruchom plik instalacyjny z oficjalnej strony programu https://teams.microsoft.com/downloads.
- Pojawi się okno kreatora instalacji. Kliknij kontynuuj
- Wpisz swój e-mail do konta Office365 w postaci login@office.wit.edu.pl i kliknij Zaloguj się
- Wpisz hasło przypisane do konta w Office365, a następnie kliknij Zaloguj
- Kliknij Do dzieła!
- Pozostaw zaznaczone pole wyboru Zezwalaj mojej organizacji na zarządzanie moim urządzeniem i kliknij Tak
- Jeżeli pojawi się komunikat o wprowadzeniu zmian na komputerze - potwierdź go.
- Aplikacja Microsoft Teams została zainstalowana i skonfigurowana.
Zmiana hasła do usługi Office 365
Instrukcja zmiany hasła do usługi Office 365 dostępna jest tutaj -> Zmiana hasła do usługi Office365
Nauczanie zdalne (spotkanie)
Tworzenie spotkania przez UBI (wykładowcy)
- Zaloguj się do Uczelnianego Banku Informacji i przejdź do zakładki Mój profil > Dydaktyka > Kursy > Zajęcia > Teams.
- Wybierz odpowiedni Semestr, Przedmiot, Grupę i Dzień/godzinę, następnie Utwórz spotkanie.
- Spotkanie zostało dodane, aby do niego dołączyć kliknij Dołącz do spotkania
- Jeżeli masz zainstalowaną aplikację Microsoft Teams kliknij przycisk Zezwól (lub na dole strony Zaloguj się) jeżeli nie uruchom Microsoft Teams w przeglądarce internetowej klikając Zamiast tego użyj aplikacji sieciowej.
- Wybierz zakładkę kalendarz i kliknij w spotkanie do którego chcesz dołączyć (jeżeli jesteśmy już w szczegółach spotkania – pomijamy ten punkt).
- Sprawdź czy wszystkie dane się zgadzają, jeżeli tak kliknij Dołącz
- Ustaw czy chcesz udostępniać własną kamerę/mikrofon, a następnie kliknij Dołącz teraz
- Właśnie dołączyłeś/aś do spotkania - Sprawdź ile osób już się podłączyło – kliknij na ikonkę Pokaż uczestników

Tworzenie spotkania przez Microsoft Teams (wykładowcy)
Tworzenie spotkania
- Uruchom Microsoft Teams.
Następnie przejdź do zakładki Kalendarz i kliknij przycisk + Nowe spotkanie - Wypełnij szczegóły dotyczące spotkania:
- Tytuł spotkania: wpisz nazwę zajęć/spotkania
- Dodaj uczestników wpisując Imię i/lub Nazwisko lub Login, a następnie wybierz ich z automatycznie wyświetlanej listy.
- Ustaw termin w którym spotkanie się odbędzie.
- (Jeżeli chcesz utworzyć spotkanie w kanale zespołu przejdź do Tworzenie spotkania w kanale zespołu przez Microsoft Teams (wykładowcy))
- Jeżeli wszystkie dane są poprawne kliknij Wyślij

- Sprawdź czy spotkanie jest widoczne w kalendarzu
- W terminie planowanych zajęć zaloguj się do Microsoft Teams, wybierz zakładkę kalendarz i kliknij na nasze zaplanowane zajęcia.
- Kliknij Dołącz
- Ustaw czy chcesz udostępniać własną kamerę/mikrofon, a następnie kliknij Dołącz teraz
- Właśnie dołączyłeś/aś do spotkania - Sprawdź ile osób już się podłączyło – kliknij na ikonkę Pokaż uczestników

Tworzenie spotkania w kanale zespołu
- Uruchom Microsoft Teams.
Następnie przejdź do zakładki Kalendarz i kliknij przycisk + Nowe spotkanie - Wypełnij szczegóły dotyczące spotkania:
- Tytuł spotkania: wpisz nazwę spotkania
- Możesz dodać dodatkowych uczestników wpisując Imię i/lub Nazwisko lub Login, a następnie wybierając ich z automatycznie wyświetlanej listy
- Ustaw termin w którym spotkanie się odbędzie.
- Wybierz kanał zespołu w którym chcesz utworzyć spotkanie (osoby należące do kanału będą automatycznie zaproszone)

- Jeżeli wszystkie dane są poprawne kliknij Wyślij
- Sprawdź czy spotkanie zostało utworzone i jest widoczne w kalendarzu
- Sprawdź czy spotkanie zostało wyświetlone w wybranym kanale zespołu
- Wybierz zakładkę Zespoły, a następnie kliknij w wybrany wcześniej zespół

- W zespole wybierz kanał w którym utworzyłeś/aś spotkanie

Tworzenie spotkania bezpośrednio w kanale zespołu
- Uruchom Microsoft Teams.
Przejdź do zakładki Zespoły i wybierz zespół - Wybierz kanał w którym chcesz utworzyć spotkanie
- Kliknij w ikonę Rozpocznij spotkanie teraz

- Wpisz nazwę spotkania, a następnie kliknij Rozpocznij spotkanie teraz (spotkanie rozpocznie się natychmiast) lub Zaplanuj spotkanie (będziesz mógł zaplanować spotkanie na wybraną datę/godzinę)

- Po kliknięciu Zaplanuj spotkanie – wypełnij szczegóły dotyczące spotkania:
- Tytuł spotkania: wpisz nazwę spotkania
- Możesz dodać dodatkowych uczestników wpisując Imię i/lub Nazwisko lub Login, a następnie wybierając ich z automatycznie wyświetlanej listy
- Ustaw termin w którym spotkanie się odbędzie.
- Wybierz kanał zespołu w którym chcesz utworzyć spotkanie (osoby należące do kanału będą automatycznie zaproszone)
- Jeżeli wszystkie dane są poprawne kliknij Wyślij

Dołączenie do spotkania przez UBI (studenci)
- Zaloguj się do Uczelnianego Banku Informacji i przejdź do zakładki Mój profil > Dydaktyka > Kursy > Zajęcia > Teams.
- Wybierz odpowiedni Semestr, Przedmiot, Grupę i Dzień/godzinę, a następnie Dołącz do spotkania. – Uwaga! Dołączyć przez UBI możemy tylko do zajęć przy których widnieje Ikonka Microsoft Teams.
- Jeżeli masz zainstalowaną aplikację Microsoft Teams kliknij przycisk Zezwól (lub na dole strony Zaloguj się) w przeciwnym wypadku uruchom Microsoft Teams w przeglądarce internetowej klikając Zamiast tego użyj aplikacji sieciowej.
- W oknie szczegółów kliknij przycisk Dołącz
- Ustaw czy chcesz udostępniać własną kamerę/mikrofon, a następnie kliknij Dołącz teraz
- Właśnie dołączyłeś/aś do spotkania
Dołączenie do spotkania przez Microsoft Teams (studenci)
- Uruchom Microsoft Teams.
Następnie przechodź do zakładki Kalendarz, odnajdź spotkanie w którym chcesz uczestniczyć (aby było ono widoczne musisz być dodany do niego przez osobę prowadzącą) i kliknij na nie lewym przyciskiem myszy. - W oknie szczegółów kliknij przycisk Dołącz
- Ustaw czy chcesz udostępniać własną kamerę/mikrofon, a następnie kliknij Dołącz teraz
- Właśnie dołączyłeś/aś do spotkania
Obsługa spotkania
- Przyciski
 – rozłącz spotkanie
– rozłącz spotkanie – rozpocznij udostępnianie
– rozpocznij udostępnianie – zatrzymaj udostępnianie
– zatrzymaj udostępnianie – pokaż uczestników (dodaj uczestników)
– pokaż uczestników (dodaj uczestników) – więcej działań
– więcej działań – pokaż konwersację (czat spotkania)
– pokaż konwersację (czat spotkania)
Udostępnianie Ekranu/Okna
- Aby udostępnić ekran/okno podczas prowadzonego spotkania kliknij przycisk Udostepnij.
- Następnie z rozwiniętego menu wybierz ekran lub otwarte okno, które chcesz udostępnić wszystkim uczestnikom spotkania.
- Podczas udostępniania w prawym dolnym rogu oraz na górze ekranu (dopiero po najechaniu kursorem) wyświetlane jest menu
- Aby zakończyć udostępnianie kliknij przycisk zatrzymaj udostępnianie

Udostępnianie Prezentacji
- Aby udostępnić prezentację podczas prowadzonego spotkania kliknij przycisk Udostepnij.
- Następnie z rozwiniętego menu w kolumnie PowerPoint wybierz Przeglądaj, a następnie załaduj plik z komputera i wybierz prezentację którą chcesz udostępnić wszystkim uczestnikom spotkania.
- Podczas udostępniania w prawym dolnym rogu oraz na górze ekranu (dopiero po najechaniu kursorem) wyświetlane jest menu
- Aby zakończyć udostępnianie kliknij przycisk zakończ prezentację
Udostępnianie Tablicy (Microsoft Whiteboard)
- Aby udostępnić ekran/okno podczas prowadzonego spotkania kliknij przycisk Udostepnij.
- Następnie z rozwiniętego menu wybierz Tablica (Whiteboard)
- Tablica jest gotowa do użycia – tablica jest udostępniona wszystkim uczestnikom spotkania.
- Aby zakończyć udostępnianie kliknij przycisk zakończ prezentację (menu pojawi się po najechaniu kursorem na dół okna Microsoft Teams)
Dodaj osoby w trakcie spotkania (Lista uczestników)
- Aby dodać nowe osoby podczas prowadzenia spotkania kliknij na przycisk pokaż uczestników

- Następnie na liście uczestników w polu zaproś kogoś wpisz Imię i/lub Nazwisko lub Login i wybierz osobę z automatycznie wyświetlanej listy.
Nagrywanie spotkania
- Aby rozpocząć nagrywanie spotkania kliknij na przycisk więcej działań

- Następnie z rozwijanej listy wybierz Rozpocznij nagrywanie.
- W tym momencie nagrywanie jest rejestrowane.
- Aby zakończyć nagrywanie spotkania ponownie kliknij na przycisk więcej działań
 i wybieramy Zatrzymaj nagrywanie.
i wybieramy Zatrzymaj nagrywanie.
- Potwierdź przyciskiem Zatrzymaj nagrywanie.
- Wszystkie nagrania z aktualnego spotkania są wyświetlane na czacie spotkania – aby je zobaczyć kliknij ikonę pokaż konwersację

- Po zatrzymaniu nagrywania należy chwilę zaczekać aż zostanie ono zapisane. Po chwili możemy je już udostępniać
- Wszystkie nasze nagrania zapisywane są w Microsoft Stream skąd możemy je pobrać, usunąć, udostępnić czy edytować.
Egzamin ustny
- Planujemy termin egzaminu ustnego wraz z jego dokładnym harmonogramem. W tym celu przygotowujemy plik Excela z dostępnymi slotami na egzaminowanie poszczególnych studentów.
- W przypadku wpuszczania na egzamin jednego studenta w tym samaym czasie plik powinien wyglądać następująco.

- Z kolei jeżeli chcemy aby zapisywało się więcej osób na ten sam termin plik powinien wyglądać następująco.

- Plik ten udostępniamy studentom na kanale ogólnym w Teams
- W Teams przechodzimy do Zespołu odpowiadającego nazwie grupy

- Przechodzimy do kanału ogólnego
- Klikamy na Pliki
- Klikamy na Przekaż i wybieramy lokalny plik który chcemy udostępnić
- Klikamy Otwórz
- Po chwili plik jest udostępniony dla Zespołu. Wszyscy z danego zespołu mogą go edytować.
- Informujemy studentów o udostępnionym pliku poprzez UBI/maila/teams. Studenci zapisują się na dostępne terminy egzaminu. W harmonogramie oprócz imienia i nazwiska studenta jest również informacja o numerze indeksu w celu jednoznacznej identyfikacji studentów.
- Tworzymy kanały prywatne dla każdego studenta/każdej grupy studenckiej. Spotkanie na kanale prywatnym są dostępne tylko dla określonej grupy osób z zespołu. Jest to zabezpieczenie przed dołączeniem się innych osób.

- Klikamy Dodaj kanał
- Wpisujemy nazwę kanału np. date i godzine egzaminu. Zmieniamy prywatność na prywatny. Klikamy Dalej.
- Wybieramy osoby które maja być egzaminowane o tej godzinie.
- Klikamy Dodaj
- Jak mamy już wprowadzone wszystkie osoby to klikamy na Gotowe.
- W ten sposób przygotowujemy kanały prywatne dla wszystkich egzaminowanych osób.
- W dniu egzaminu na czacie na kanale otwartym informujemy studentów o postępach w egzaminowaniu.
- Na kanale prywatnym, zgodnie z harmonogramem, uruchamiamy spotkania ze studentami poprzez kliknięcie na kamerkę.

- Nagrywamy wszystkie egzaminy. Przechodzimy do kontrolek spotkania i wybieramy Więcej opcji *** > Rozpocznij nagrywanie
- Po skończonym egzaminie, na kanale ogólnym, przesyłamy informacje o postępach w egzaminowaniu tak aby kolejni studenci wiedzieli i byli przygotowani na ewentualne opóźnienia czy też przyspieszenie terminu egzaminu.
- Przedstawiona instrukcja pokazuje jeden z możliwych sposobów realizacji egzaminów w Teams.
- Istnieje kilka alternatywnych sposobów.
- 1) Spotkania na kanale ogólnym. W jednym z nich zamiast tworzyć kanały prywatne można uruchomić spotkanie na kanale ogólnym. W takim przypadku trzeba ustalić ze studentami że podłączają się do spotkania wyłącznie po wywołaniu na egzamin. W ten sposób możemy zapraszać studentów na spotkanie i odłączać po spotkaniu. Niestety ten sposób realizacji egzaminu nie zapewnia "bezpieczeństwa" przed niechcianymi podłączeniami studentów do spotkania.
- 2) Spotkania na jednym kanale prywatnym. W tym przypadku również trzeba ustalić ze studentami że podłączają się do spotkania wyłącznie po wywołaniu na egzamin. W ten sposób możemy zapraszać studentów na spotkanie i odłączać po spotkaniu. Metoda ta zapewnia „bezpieczeństwo” przed niepożądanymi podłączeniami. #: #: Wymaga dyscypliny ze strony studentów aby oczekiwali na zaproszenie do połączenia a nie łączyli się w dowolnym czasie (mogą się dołączyć do takiego spotkania).
Obrona zdalna
Potwierdzenie uczestnictwa
- Uruchom Microsoft Teams.
Następnie przejdź do zakładki Kalendarz, odnajdź Obronę w której uczestniczysz i kliknij na nią lewym przyciskiem myszy. - W oknie szczegółów kliknij przycisk Potwierdź uczestnictwo
- Następnie kliknij Akceptuj
- Uczestnictwo w spotkaniu zostało zaakceptowane, możesz zamknąć okno szczegółów
Przebieg obrony zdalnej (student)
- Uruchom Microsoft Teams.
Następnie przejdź do zakładki Kalendarz, odnajdź Obronę w której uczestniczysz i kliknij na nią lewym przyciskiem myszy. - W oknie szczegółów kliknij przycisk Dołącz
- Sprawdź czy udostępniasz kamerę i mikrofon, a następnie kliknij Dołącz teraz
- Właśnie dołączyłeś/aś do spotkania.
Zostaniesz poinstruowany/a przez Komisję na temat dalszego postępowania, od tego momentu spotkanie on-line będzie nagrywane. - Możesz przejść do prezentacji, w tym celu kliknij ikonkę
 – Udostepnij
– Udostepnij
- Następnie z rozwiniętego menu w kolumnie PowerPoint wybierz Przeglądaj, a następnie załaduj plik z komputera i wybierz prezentację którą chcesz udostępnić wszystkim uczestnikom spotkania.
- Rozpocznij prezentację pracy dyplomowej.
- Po zakończeniu prezentacji Komisja zada 3 pytania – odpowiedzi udzielasz słownie
- Po odpowiedzi na pytania Komisja udaje się na obrady na oddzielnym kanale prywatnym, a obecne spotkanie dalej trwa i nadal jest nagrywane.
- Po powrocie, przewodniczący Komisji ogłosi wynik egzaminu.
Następnie nagrywanie spotkania zostanie wyłączone.
Aby się rozłączyć kliknij czerwoną ikonkę słuchawki.
Przebieg obrony zdalnej (komisja)
- Uruchom Microsoft Teams.
Następnie przejdź do zakładki Kalendarz, odnajdź Obronę w której uczestniczysz i kliknij na nią lewym przyciskiem myszy. - W oknie szczegółów kliknij przycisk Dołącz
- Sprawdź czy udostępniasz kamerę i mikrofon, a następnie kliknij Dołącz teraz
- Przewodniczący komisji sprawdza listę uczestników klikając na przycisk pokaż uczestników
 i w razie potrzeby zaprasza niepodłączonych uczestników.
i w razie potrzeby zaprasza niepodłączonych uczestników.
– W tym celu klika prawym przyciskiem myszy na osobie z listy i wybiera Poproś o dołączenie. - Przewodniczący komisji czeka na podłączenie wszystkich osób, następnie informuje że spotkanie będzie nagrywane i włącza nagrywanie
– Nagrywanie spotkania rozpoczyna klikając na przycisk więcej działań
Następnie z rozwijanej listy wybiera Rozpocznij nagrywanie. - W tym momencie nagrywanie jest rejestrowane.
- Student rozpoczyna prezentację pracy dyplomowej
- Po prezentacji Przewodniczący Komisji zwraca się do zespołu o zadanie 3 pytań i udostępnia ekran z pytaniami Udostepnianie ekranu
- Po odpowiedzi na pytania Przewodniczący Komisji rozpoczyna nowe spotkanie na kanale prywatnym.
- Aby rozpocząć nowe spotkanie w kanale prywatnym przejdź do zakładki Zespoły, następnie wybierz kanał Komisja i kliknij ikonę Rozpocznij spotkanie teraz.

- Ponownie kliknij Rozpocznij spotkanie teraz.

- Aby dołączyć do rozpoczętego już spotkania w kanale prywatnym przejdź do zakładki Zespoły, następnie wybierz kanał Komisja i kliknij Dołącz w pasku Trwające spotkanie.
- Aby rozpocząć nowe spotkanie w kanale prywatnym przejdź do zakładki Zespoły, następnie wybierz kanał Komisja i kliknij ikonę Rozpocznij spotkanie teraz.
- Po dołączeniu do prywatnego kanału Komisja ocenia pracę dyplomową studenta oraz potwierdza treść protokołu w Uczelnianym Banku Informacji
- Po ustaleniu i potwierdzeniu oceny, przewodniczący drukuje protokół.
- Członkowie komisji wraz z przewodniczącym wracają do spotkania ze studentem – w tym celu należy kliknąć przycisk wznów

- Przewodniczący Komisji odczytuje protokół egzaminu studentowi. Następnie wyłącza nagrywanie
- Aby zakończyć nagrywanie spotkania kliknij na przycisk więcej działań
 i wybierz Zatrzymaj nagrywanie.
i wybierz Zatrzymaj nagrywanie.
- Potwierdź klikając przycisk Zatrzymaj nagrywanie.
- Aby zakończyć nagrywanie spotkania kliknij na przycisk więcej działań
- Rozłącz się z prywatnego spotkania Komisji, a następnie z Obrony klikając przycisk rozłącz

Brakujący kanał
- W wybranym zespole, w zakładce zespoły kliknij … i wybierz opcję Zarządzanie zespołem
- Wybierz zakładkę Kanały
- Zaznacz brakujący kanał' (w tym przypadkuKomisja) w kolumnie Pokaż dla mnie
- Ukryty kanał został przywrócony
Zespoły
Tworzenie linku dołączania do zespołu
- Jeśli jesteś właścicielem zespołu, przejdź do nazwy zespołu i kliknij przycisk Więcej opcji (trzy kropki), następnie wybierz Pobierz link do zespołu.
- Kliknij przycisk Kopiuj, a następnie Wyślij link do osoby, które chcesz zaprosić do zespołu.
Tworzenie kodu dołączania do zespołu
- Jeśli jesteś właścicielem zespołu, przejdź do nazwy zespołu i kliknij przycisk Więcej opcji (trzy kropki), następnie wybierz Zarządzanie zespołem.
- Wybierz kartę Ustawienia , rozwiń pole Kod zespołu i naciśnij przycisk Wygeneruj.
- Pojawi się kod który możemy skopiować, a następnie wysłać do osoby którą chcemy zaprosić do zespołu.
Dołączanie do zespołu za pomocą kodu
Uwaga! Musimy posiadać kod dołączenia!
- Aby dołączyć do zespołu za pomocą kodu, kliknij w zakładkę Zespoły, a następnie przycisk w prawym górnym rogu Dołącz do zespołu lub utwórz nowy
- W polu "dołącz do zespołu wpisując kod" wpisz kod zespołu, a następnie kliknij Dołącz do zespołu
- Właśnie dołączyłeś/aś do zespołu
- Nowy zespół został dodany do zakładki Zespoły
Dołączanie do zespołu za pomocą linku
- Kliknij w link lub wpisz go w pasku adresu przeglądarki (linki są dostępne na stronie wit.edu.pl/kontakt),
- Zostaniesz przekierowany na stronę Microsoftu gdzie wyskoczy okienko z prośbą otwarcia aplikacji Microsoft Teams (jeżeli nie kliknij Uruchom teraz'). Kliknij Otwórz Microsoft Teams.
- W aplikacji Microsoft Teams kliknij 'Dołącz aby wysłać prośbę o dołączenie do zespołu.
- Prośba została wysłana.