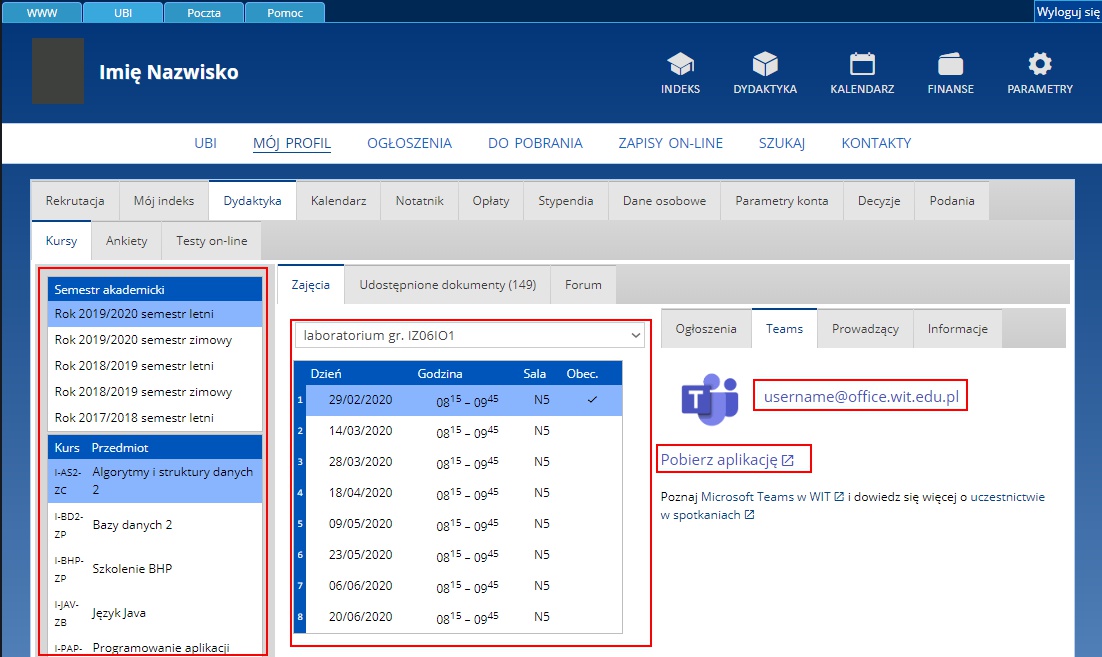Microsoft Teams: Różnice pomiędzy wersjami
Przejdź do nawigacji
Przejdź do wyszukiwania
| Linia 93: | Linia 93: | ||
=== Udostępnianie Tablicy (Microsoft Whiteboard) === | === Udostępnianie Tablicy (Microsoft Whiteboard) === | ||
| − | + | # Aby udostępnić ekran/okno podczas prowadzonego spotkania klikamy przycisk '''Udostepnij'''. | |
| + | #: <img alt="" style="border:1px solid #DFDFDF;" src="https://www.wit.edu.pl/pomoc/microsoft/teams/mt-share-01.jpg"> | ||
| + | # Następnie z rozwiniętego menu wybieramy '''Tablica (Whiteboard)''' które chcemy udostępnić wszystkim uczestnikom spotkania. | ||
| + | #: <img alt="" style="border:1px solid #DFDFDF;" src="https://www.wit.edu.pl/pomoc/microsoft/teams/mt-share-02-board.jpg"> | ||
| + | # Pojawi nam się tablica której możemy już używać | ||
| + | #: <img alt="" style="border:1px solid #DFDFDF;" src="https://www.wit.edu.pl/pomoc/microsoft/teams/mt-share-03-board.jpg"> | ||
| + | # Aby zakończyć udostępnianie klikamy przycisk '''zakończ prezentację''' (menu pojawi się po najechaniu kursorem na dół okna Microsoft Teams) | ||
| + | #: <img alt="" style="border:1px solid #DFDFDF;" src="https://www.wit.edu.pl/pomoc/microsoft/teams/mt-share-04-board.jpg"> | ||
=== Dodaj osoby w trakcie spotkania (Lista uczestników) === | === Dodaj osoby w trakcie spotkania (Lista uczestników) === | ||
Wersja z 15:11, 13 mar 2020
Microsoft Teams to usługa internetowa oparta na chmurze zawierająca zestaw narzędzi i usług służących współpracy zespołowej
Instalacja/uruchomienie Microsoft Teams
Wersja w przeglądarce (bez instalacji)
- Wchodzimy na stronę teams.microsoft.com i wpisujemy swój e-mail do konta office365 w postaci login@office.wit.edu.pl i klikamy Dalej
- Wpisujemy hasło przypisane do konta w office365 (nie jest to hasło systemowe), a nastepnie klikamy Zaloguj
- Klikamy Tak
- Zostaliśmy zalogowani w usłudze Microsoft Teams.
Instalacja programu (Windows)
- Pobieramy i uruchamiamy plik instalacyjny z oficjalnej strony programu https://teams.microsoft.com/downloads.
- Pojawi się okno kreatora instalacji. Klikamy kontynuuj
- Wpisujemy swój e-mail do konta office365 w postaci login@office.wit.edu.pl i klikamy Zaloguj się
- Wpisujemy hasło przypisane do konta w office365 (nie jest to hasło systemowe), a nastepnie klikamy Zaloguj
- Klikamy Do dzieła!
- Pozostaw zaznaczone pole wyboru Zezwalaj mojej organizacji na zarządzanie moim urządzeniem i kliknij Tak
- Jeżeli pojawi się komunikat o wprowadzeniu zmian na komputerze - potwierdzamy go.
- Aplikacja Microsoft Teams została zainstalowana i skonfigurowana.
Nauczanie zdalne (spotkanie)
Tworzenie spotkania przez Microsoft Teams
- Uruchamiamy Microsoft Teams.
Następnie przechodzimy do zakładki Kalendarz i klikamy przycisk + Nowe spotkanie - Wypełniamy szczegóły dotyczące spotkania i klikamy Wyślij.
Uczestników dodajemy wpisując Imię i/lub Nazwisko lub Login, a następnie wybieramy ich z automatycznie wyświetlanej listy.
Tworzenie spotkania przez UBI
- Logujemy się do Uczelnianego Banku Informacji i przechodzimy do zakładki Mój profil > Dydaktyka > Kursy > Zajęcia > Teams. Następnie wybieramy Przedmiot w ramach którego zamierzamy utworzyć spotkanie w Microsoft Teams i klikamy Utwórz spotkanie.
- Jeżeli mamy zainstalowaną aplikację Microsoft Teams klikamy przycisk Zezwól (lub na dole strony Zaloguj się) w przeciwnym wypadku uruchamiamy Microsoft Teams w przeglądarce internetowej klikając Zamiast tego użyj aplikacji sieciowej.
- Pojawią nam się szczegóły spotkania - Jeżeli wszystko się zgadza klikamy Wyślij.
Dołączenie do spotkania przez UBI
- Logujemy się do Uczelnianego Banku Informacji i przechodzimy do zakładki Mój profil > Dydaktyka > Kursy > Zajęcia > Teams. Następnie wybieramy dowolny przedmiot z jednostkami zajęciowymi i klikamy na nasz email w postaci username@office.wit.edu.pl.
- Jeżeli mamy zainstalowaną aplikację Microsoft Teams klikamy przycisk Zezwól (lub na dole strony Zaloguj się) w przeciwnym wypadku uruchamiamy Microsoft Teams w przeglądarce internetowej klikając Zamiast tego użyj aplikacji sieciowej.
- Przechodzimy do instrukcji #Dołączenie do spotkania przez Microsoft Teams
Dołączenie do spotkania przez Microsoft Teams
- Uruchamiamy Microsoft Teams.
Następnie przechodzimy do zakładki Kalendarz, odnajdujemy spotkanie w którym chcemy uczestniczyć (aby było ono widoczne musimy być dodani do niego przez osobę prowadzącą) i klikamy na nie lewym przyciskiem myszy. - W oknie szczegółów klikamy przycisk Dołącz
- Ustawiamy czy chcemy udostępniać własną kamerę/mikrofon, a nastepnie klikamy Dołącz teraz
- Właśnie dołączyliśmy do spotkania
Obsługa spotkania
- Przyciski
 – rozłącz spotkanie
– rozłącz spotkanie – rozpocznij udostępnianie
– rozpocznij udostępnianie – zatrzymaj udostępnianie
– zatrzymaj udostępnianie – pokaż uczestników (dodaj uczestników)
– pokaż uczestników (dodaj uczestników)
Udostępnianie Ekranu/Okna
- Aby udostępnić ekran/okno podczas prowadzonego spotkania klikamy przycisk Udostepnij.
- Następnie z rozwiniętego menu wybieramy ekran lub otwarte okno które chcemy udostępnić wszystkim uczestnikom spotkania.
- Podczas udostępniania w prawym dolnym rogu oraz na górze ekranu (dopiero po najechaniu kursorem) wyświetlane jest menu
- Aby zakończyć udostępnianie klikamy przycisk zatrzymaj udostępnianie

Udostępnianie Prezentacji
- Aby udostępnić prezentację podczas prowadzonego spotkania klikamy przycisk Udostepnij.
- Następnie z rozwiniętego menu w kolumnie PowerPoint wybieramy Przeglądaj, a następnie załaduj plik z komputera i wybieramy prezentację którą chcemy udostępnić wszystkim uczestnikom spotkania.
- Podczas udostępniania w prawym dolnym rogu oraz na górze ekranu (dopiero po najechaniu kursorem) wyświetlane jest menu
- Aby zakończyć udostępnianie klikamy przycisk zakończ prezentację
Udostępnianie Tablicy (Microsoft Whiteboard)
- Aby udostępnić ekran/okno podczas prowadzonego spotkania klikamy przycisk Udostepnij.
- Następnie z rozwiniętego menu wybieramy Tablica (Whiteboard) które chcemy udostępnić wszystkim uczestnikom spotkania.
- Pojawi nam się tablica której możemy już używać
- Aby zakończyć udostępnianie klikamy przycisk zakończ prezentację (menu pojawi się po najechaniu kursorem na dół okna Microsoft Teams)
Dodaj osoby w trakcie spotkania (Lista uczestników)
- Aby dodać nowe osoby podczas prowadzenia spotkania klikamy na przycisk pokaż uczestników

- Następnie na liście uczestników w polu zaproś kogoś wpisujemy Imię i/lub Nazwisko lub Login i wybieramy osobę z automatycznie wyświetlanej listy.