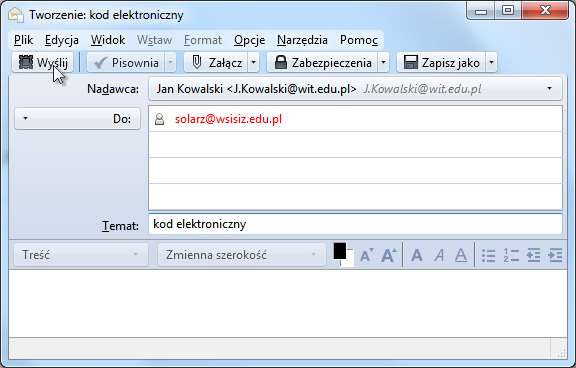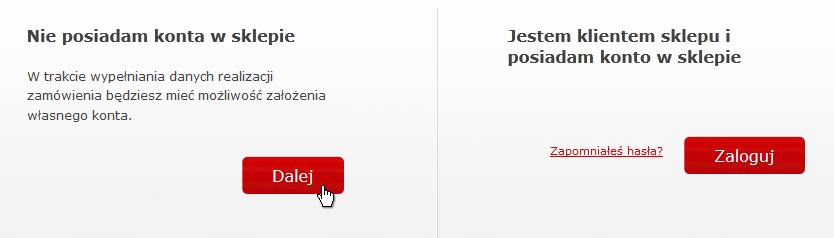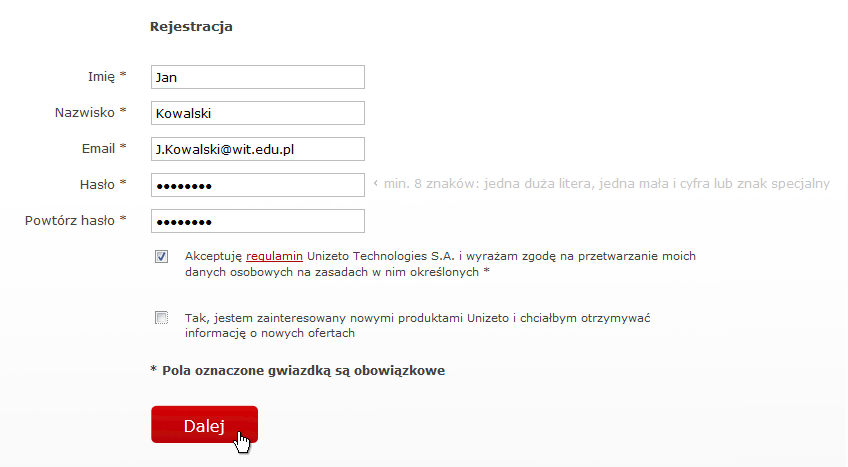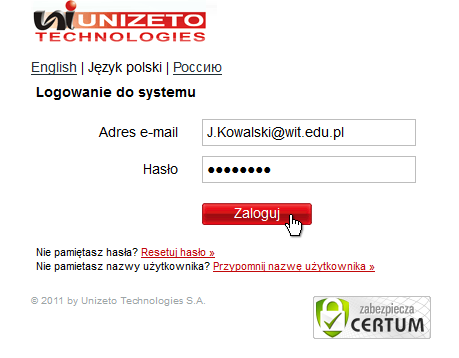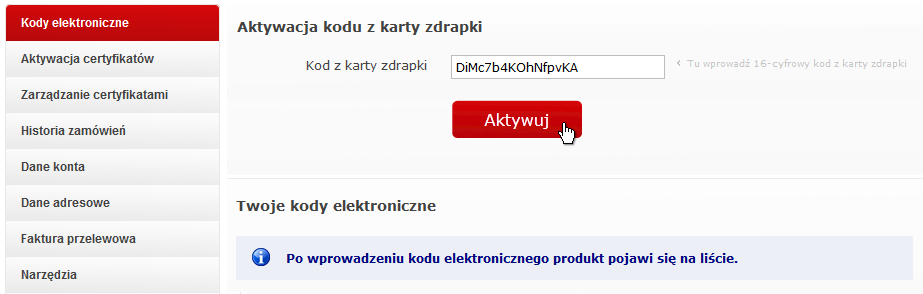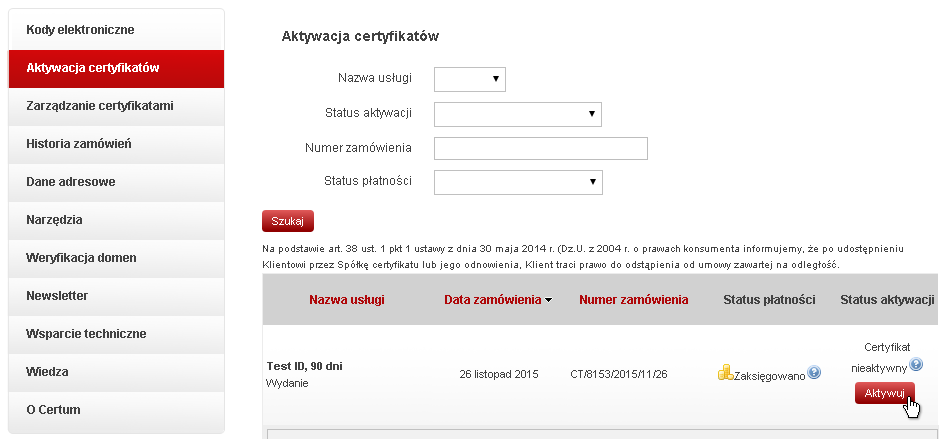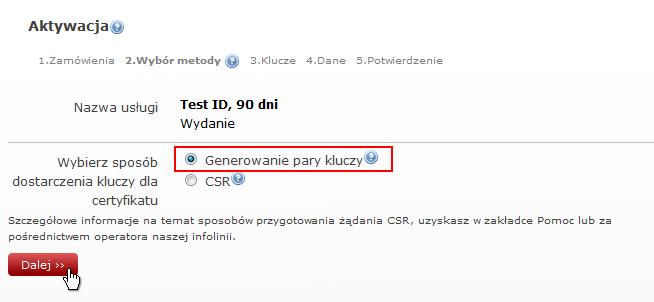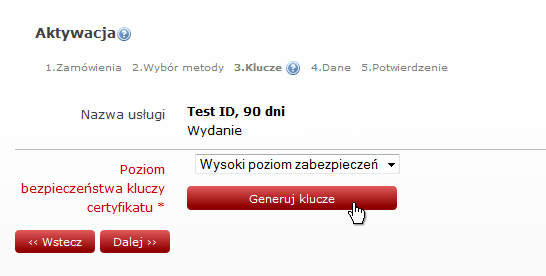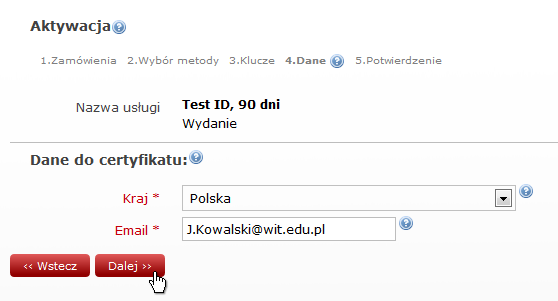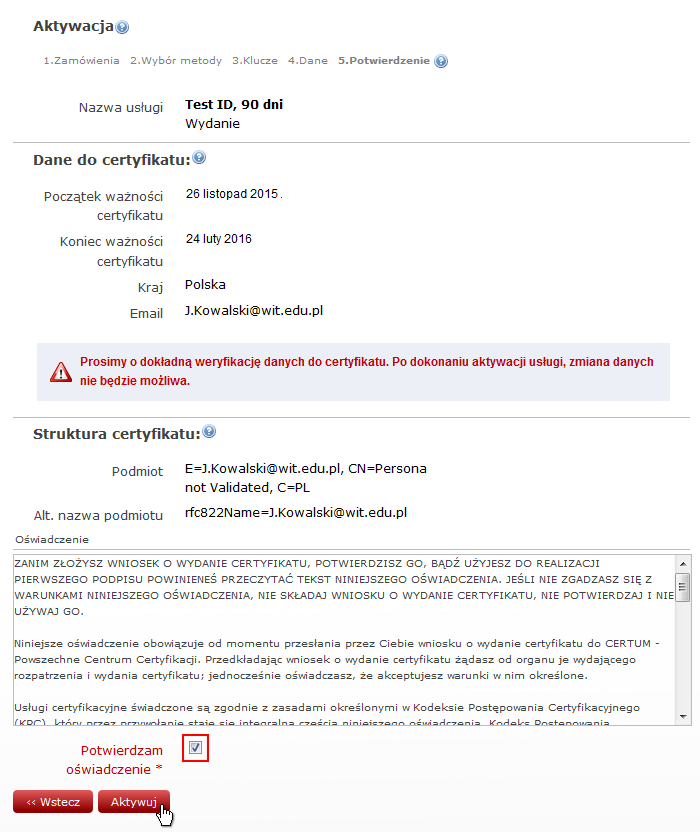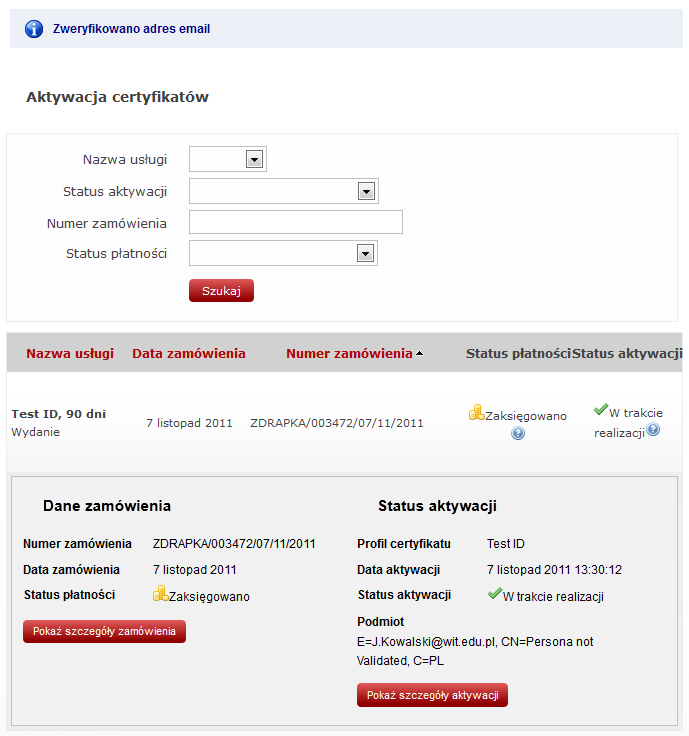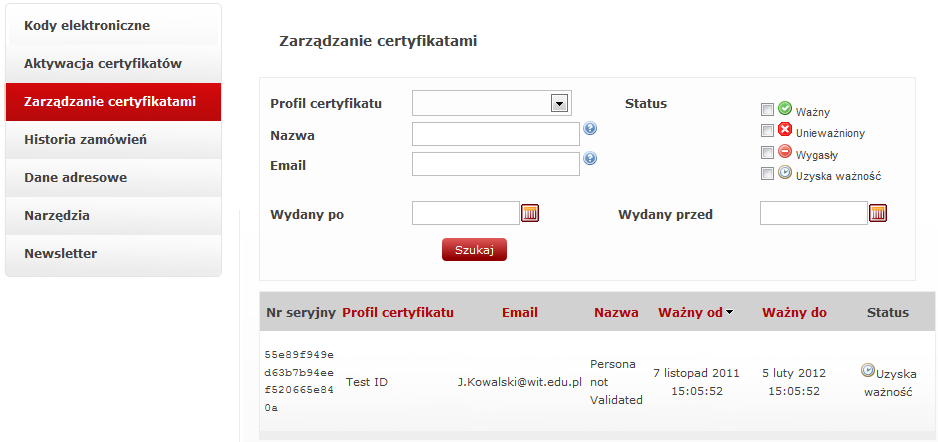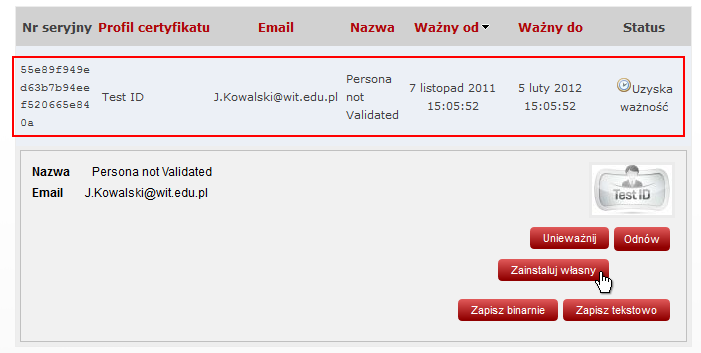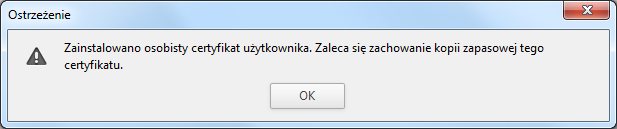Certyfikat CERTUM do cyfrowego podpisu e-mail (Thunderbird): Różnice pomiędzy wersjami
Przejdź do nawigacji
Przejdź do wyszukiwania
m |
|||
| Linia 9: | Linia 9: | ||
== Instalacja Certyfikatu CERTUM == | == Instalacja Certyfikatu CERTUM == | ||
=== Rejestracja nowego konta w sklep.certum.pl === | === Rejestracja nowego konta w sklep.certum.pl === | ||
| − | # Otwieramy w przeglądarce stronę [https://sklep. | + | # Otwieramy w przeglądarce stronę [https://sklep.certum.pl/ Sklep Certum] i klikamy na <strong>Logowanie/rejestracja</strong>. |
| − | #: <img alt="" style="margin-left:15px;border:1px solid grey;" src="http://www.wit.edu.pl/pomoc/certum/ff/ | + | #: <img alt="" style="margin-left:15px;border:1px solid grey;" src="http://www.wit.edu.pl/pomoc/certum/ff/unizeto_05a.png" /> |
# Klikamy na przycisku <strong>Dalej</strong> przy opcji “Nie posiadam konta w sklepie”. | # Klikamy na przycisku <strong>Dalej</strong> przy opcji “Nie posiadam konta w sklepie”. | ||
#: <img alt="" style="margin-left:15px;border:1px solid grey;" src="http://www.wit.edu.pl/pomoc/certum/ff/unizeto_02.png" /> | #: <img alt="" style="margin-left:15px;border:1px solid grey;" src="http://www.wit.edu.pl/pomoc/certum/ff/unizeto_02.png" /> | ||
| Linia 19: | Linia 19: | ||
=== Logowanie się do sklep.certum.pl === | === Logowanie się do sklep.certum.pl === | ||
| + | # Na stronie Klikamy Logowanie/rejestracja, wpisujemy adres email (na który skonfigurowany jest program pocztowy) i hasło zaproponowane w poprzednim kroku. | ||
| + | #: <img alt="" style="margin-left:15px;border:1px solid grey;" src="http://www.wit.edu.pl/pomoc/certum/ff/unizeto_05.png" /> | ||
# Wpisujemy adres e-mail i hasło wpisane w poprzednim kroku, a następnie klikamy <strong>Zaloguj</strong>. | # Wpisujemy adres e-mail i hasło wpisane w poprzednim kroku, a następnie klikamy <strong>Zaloguj</strong>. | ||
#: <img alt="" style="margin-left:15px;border:1px solid grey;" src="http://www.wit.edu.pl/pomoc/certum/ff/unizeto_05.png" /> | #: <img alt="" style="margin-left:15px;border:1px solid grey;" src="http://www.wit.edu.pl/pomoc/certum/ff/unizeto_05.png" /> | ||
Wersja z 14:32, 12 sty 2016
Certyfikat pocztowy pozwala na cyfrowe podpisanie wysyłanej wiadomości e-mail. Poniżej znajduje się instrukcja jego instalacji.
Pozyskiwanie kodu elektronicznego
- Aby otrzymać kod elektroniczny potrzebny do utworzenia certyfikatu, wysyłamy ze skrzynki @wit.edu.pl email o temacie “kod elektroniczny” na adres solarz@wsisiz.edu.pl.
W odpowiedzi otrzymamy nasz kod elektroniczny.
Jeżeli mamy już kod możemy rozpocząć proces instalacji certyfikatu.
Instalacja Certyfikatu CERTUM
Rejestracja nowego konta w sklep.certum.pl
- Otwieramy w przeglądarce stronę Sklep Certum i klikamy na Logowanie/rejestracja.
- Klikamy na przycisku Dalej przy opcji “Nie posiadam konta w sklepie”.
- Wypełniamy informacje: Imię, Nazwisko, Email (taki jak w konfiguracji programu pocztowego), Hasło i klikamy Dalej.
- Rejestracja została zakończona.
Logowanie się do sklep.certum.pl
- Na stronie Klikamy Logowanie/rejestracja, wpisujemy adres email (na który skonfigurowany jest program pocztowy) i hasło zaproponowane w poprzednim kroku.
- Wpisujemy adres e-mail i hasło wpisane w poprzednim kroku, a następnie klikamy Zaloguj.
Kod z karty zdrapki
- Wybieramy z menu Kody elektroniczne, wpisujemy kod elektroniczny otrzymany z adresu solarz@wsisiz.edu.pl i klikamy Aktywuj.
Aktywacja certyfikatu
- Wybieramy z menu Aktywacja certyfikatów, i klikamy przycisk Aktywuj.
- Wybieramy Generowanie pary kluczy i klikamy Dalej
- Klikamy Generuj klucze
- Klikamy Dalej.
- Sprawdzamy czy dane są poprawne. Klikamy Dalej.
- Czytamy Oświadczenie i zaznaczamy Potwierdzam oświadczenie. Następnie klikamy Aktywuj.
- Sprawdzamy pocztę szkolną. Powinniśmy otrzymać maila o temacie “Weryfikacja adresu email”. Otwieramy go i klikamy na napis “Weryfikuj adres email”.
- Po kliknięciu w linka weryfikującego, otworzy nam się strona w przeglądarce z potwierdzeniem weryfikacji.
- Następnie z menu wybieramy Zarządzanie certyfikatami. Jeżeli nie widać tam naszego certyfikatu, czekamy chwilę i odświeżamy stronę (F5).
- Klikamy na certyfikat, a następnie na przycisk Zainstaluj własny.
- (Jeżeli pojawił się komunikat “Wystąpił błąd” jeszcze raz klikamy na Zarządzanie certyfikatami i na Zainstaluj własny)
Powyższy komunikat oznacza że certyfikat został zapisany w przeglądarce. Trzeba go teraz wyeksportować.
Eksportowanie certyfikatu (Mozilla Firefox).
- Otwieramy przeglądarkę. Klikamy na Narzędzia i wybieramy Opcje.
- Wybieramy Zaawansowane -> Szyfrowanie -> klikamy Wyświetl certyfikaty.
- Klikamy na zakładkę Użytkownik, z certyfikatów Unizeto Technologies S.A wybieramy Persona not Validated, a nastepnie klikamy Kopia zapasowa….
- Zapisujemy “kopię” na dysku. (np. na dysku N:\)
- Ustawiamy hasło do certyfikatu i klikamy OK.
- Kopia zapasowa została pomyślnie wyeksportowana.
Teraz możemy importować certyfikat do programu pocztowego.
Importowanie certyfikatu do programu pocztowego (Mozilla Thunderbird).
- Otwieramy program pocztowy. Klikamy Narzędzia –> Konfiguracja kont.
- Z naszego konta pocztowego WIT wybieramy Zabezpieczenia i klikamy Wyświetl certyfikaty.
- Przechodzimy do zakładki Certyfikaty użytkownika i klikamy na przycisk Importuj, a następnie wybieramy plik certyfikatu, który został w poprzednim kroku wyeksportowany.
- Wpisujemy hasło do certyfikatu, ustawione podczas eksportowania certyfikatu. Klikamy OK.
- Certyfikat został importowany. Klikamy OK. Klikamy OK.
- Klikamy na przycisk Wybierz znajdujący się przy Certyfikat do cyfrowego podpisywania wiadomości. Wybieramy zaimportowany przed chwilą certyfikat.
- Klikamy Tak.
- Zaznaczamy pole Podpisuj cyfrowo wiadomości (domyślnie) i klikamy OK.
Certyfikat został pomyślnie zaimportowany.