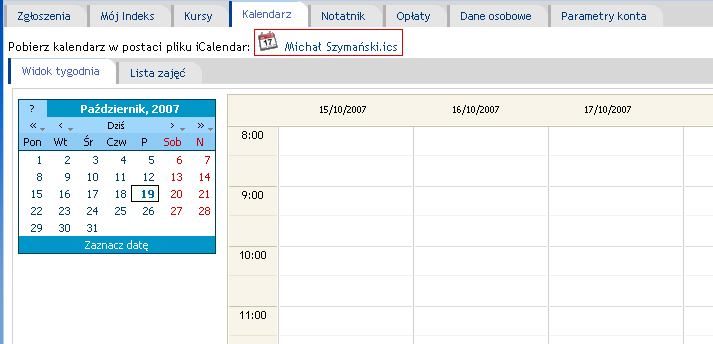ICalendar: Różnice pomiędzy wersjami
| Linia 16: | Linia 16: | ||
* [https://addons.mozilla.org/pl/thunderbird/addon/lightning/ Dodatek Lightning] | * [https://addons.mozilla.org/pl/thunderbird/addon/lightning/ Dodatek Lightning] | ||
| − | ==Instalacja | + | ==Instalacja dodatku Lightning== |
| − | + | # Uruchamiamy program Thunderbird. | |
| − | # | + | # Z górnego menu wybieramy '''Narzędzia > Dodatki''' |
| − | #: <img alt="" style="border:1px solid #DFDFDF;margin-left:10px;" src="http://www.wit.edu.pl/pomoc/ | + | #: <img alt="" style="border:1px solid #DFDFDF;margin-left:10px; padding:3px;" src="http://www.wit.edu.pl/pomoc/thunder/lightning/01.jpg" /> |
| − | # | + | # Nastepnie w polu szukaj wpisujemy ''lightning'' i naciskamy enter. |
| − | #: <img alt="" style="border:1px solid #DFDFDF;margin-left:10px;" src="http://www.wit.edu.pl/pomoc/ | + | #: <img alt="" style="border:1px solid #DFDFDF;margin-left:10px; padding:3px;" src="http://www.wit.edu.pl/pomoc/thunder/lightning/02.jpg" /> |
| − | # | + | # Klikamy'''Zainstaluj''' obok wyszukanego dodatku ''Lightning''. |
| − | #: | + | #: <img alt="" style="border:1px solid #DFDFDF;margin-left:10px; padding:3px;" src="http://www.wit.edu.pl/pomoc/thunder/lightning/03.jpg" /> |
| − | #: <img alt="" style="border:1px solid #DFDFDF;margin-left:10px;" src="http://www.wit.edu.pl/pomoc/ | + | # Klikamy '''Uruchom ponownie'''. |
| − | # | + | #: <img alt="" style="border:1px solid #DFDFDF;margin-left:10px; padding:3px;" src="http://www.wit.edu.pl/pomoc/thunder/lightning/04.jpg" /> |
| − | #: <img alt="" style="border:1px solid #DFDFDF;margin-left:10px;" src="http://www.wit.edu.pl/pomoc/ | + | # Po ponownym uruchomieniu z górnego menu wybieramy '''Plik > Utwórz > Kalendarz''' |
| − | # | + | #: <img alt="" style="border:1px solid #DFDFDF;margin-left:10px; padding:3px;" src="http://www.wit.edu.pl/pomoc/thunder/lightning/05.jpg" /> |
| + | # W nowym oknie wybieramy, '''kalendarz zdalny''', i klikamy '''Dalej'''. | ||
| + | #: <img alt="" style="border:1px solid #DFDFDF;margin-left:10px; padding:3px;" src="http://www.wit.edu.pl/pomoc/thunder/lightning/06.jpg" /> | ||
| + | # Wybieramy format: iCalendar (ICS), położenie: https://ubi2.wit.edu.pl/ical oraz zaznaczamy Dostępność off-line i klikamy '''Dalej'''. | ||
| + | #: <img alt="" style="border:1px solid #DFDFDF;margin-left:10px; padding:3px;" src="http://www.wit.edu.pl/pomoc/thunder/lightning/07.jpg" /> | ||
| + | # Wpisujemy nazwę kalendarza, wybieramy kolor oraz nasz e-mail i klikamy dalej. | ||
| + | #: <img alt="" style="border:1px solid #DFDFDF;margin-left:10px; padding:3px;" src="http://www.wit.edu.pl/pomoc/thunder/lightning/08.jpg" /> | ||
| + | # Program poprosi nas o podanie loginu i hasła - wpisujemy nasz szkolny login oraz hasło i klikamy '''OK'''. | ||
| + | #: <img alt="" style="border:1px solid #DFDFDF;margin-left:10px; padding:3px;" src="http://www.wit.edu.pl/pomoc/thunder/lightning/09.jpg" /> | ||
| + | # Kalendarz został utworzony. Klikamy '''Zakończ'''. | ||
| + | #: <img alt="" style="border:1px solid #DFDFDF;margin-left:10px; padding:3px;" src="http://www.wit.edu.pl/pomoc/thunder/lightning/10.jpg" /> | ||
| + | # Wybieramy z górnego menu WYdarzenia i zadania > Kalendarz (Ctrl+Shift+C). | ||
| + | #: <img alt="" style="border:1px solid #DFDFDF;margin-left:10px; padding:3px;" src="http://www.wit.edu.pl/pomoc/thunder/lightning/11.jpg" /> | ||
| + | # Zaznaczamy nasz kalendarz, a następnie klikamy '''Synchronizuj'''. | ||
| + | #: <img alt="" style="border:1px solid #DFDFDF;margin-left:10px; padding:3px;" src="http://www.wit.edu.pl/pomoc/thunder/lightning/12.jpg" /> | ||
| + | # Gotowe! | ||
==Instalacja i konfiguracja Mozilli i Kalendarza== | ==Instalacja i konfiguracja Mozilli i Kalendarza== | ||
Wersja z 14:13, 15 wrz 2014
Plany dla studentów publikowane są w formacie *ICalendar*. Umożliwia to każdemu studentowi przegląd jego aktualnych planów zajęć, oraz planów innych studentów i wykładowców. Ten dokument jest instrukcją i omawia jeden ze sposobów przeglądania planów zajęć.
Ustawiając zdalne połączenie z kalendarzem należy użyć adresu https://ubi2.wit.edu.pl/ical
Co to jest ICalendar?
ICalendar jest standardem zapisu kalendarza. Dzięki niemu możliwa jest wymiana informacji dotyczących planowania zadań w czasie, między różnymi systemami informatycznymi. Dla studenta WIT oznacza to, iż może pobrać ze strony UBI swój aktualny plan zajęć w formacie ICalendar i przeglądać go przy użyciu programu, który akceptuje taki format danych wejściowych.
Jakiego programu można używać do oglądania planów zajęć?
Istnieje bardzo wiele programów które potrafią czytać terminarze zapisane w formie ICalendar. Polecamy wykorzystanie do tego celu dodatku Mozilla Thunderbird - Lightning.
Pobierz:
Instalacja dodatku Lightning
- Uruchamiamy program Thunderbird.
- Z górnego menu wybieramy Narzędzia > Dodatki
- Nastepnie w polu szukaj wpisujemy lightning i naciskamy enter.
- KlikamyZainstaluj obok wyszukanego dodatku Lightning.
- Klikamy Uruchom ponownie.
- Po ponownym uruchomieniu z górnego menu wybieramy Plik > Utwórz > Kalendarz
- W nowym oknie wybieramy, kalendarz zdalny, i klikamy Dalej.
- Wybieramy format: iCalendar (ICS), położenie: https://ubi2.wit.edu.pl/ical oraz zaznaczamy Dostępność off-line i klikamy Dalej.
- Wpisujemy nazwę kalendarza, wybieramy kolor oraz nasz e-mail i klikamy dalej.
- Program poprosi nas o podanie loginu i hasła - wpisujemy nasz szkolny login oraz hasło i klikamy OK.
- Kalendarz został utworzony. Klikamy Zakończ.
- Wybieramy z górnego menu WYdarzenia i zadania > Kalendarz (Ctrl+Shift+C).
- Zaznaczamy nasz kalendarz, a następnie klikamy Synchronizuj.
- Gotowe!
Instalacja i konfiguracja Mozilli i Kalendarza
Instrukcja została wykonana w oparciu o polską wersję programu Mozilli 1.7.2 oraz polską wersję rozszerzenia Kalendarz. Instalacja wykonana na systemie Windows XP.
Instalacja programu Mozilla
- Należy pobrać program Mozilli ze strony "http://www.mozillapl.org":http://www.mozillapl.org
- Sama instalacja nie jest skomplikowana i niezależnie od tego jakie komponenty zostaną wybrane do instalacji program będzie działał poprawnie
Instalacja rozszerzenia Kalendarz
- Należy używając właśnie zainstalowanej przeglądarki wejść na stronę domową kalendarza
- Przechodzimy do działu "Pobierz"
- W tabeli znajdują się różne wersje kalendarza dla różnych wersji przeglądarek Mozilli. Wybieramy tą, która nas interesuje, czyli w tym przypadku dla Mozilli 1.7.2. Klikamy w link instaluj. Jeśli pokazało się takie okno instalacji:

- Okno instalacji
- Naciskamy zainstaluj i przechodzimy do 7 punktu tej instrukcji. Jeśli jednak okno instalacji się nie pojawi, patrz p. 4.
- Ponownie należy odwiedzić stronę z polską wersja Kalendarza. Wybieramy właściwą wersję i prawym przyciskiem myszy klikamy na przycisk instaluj. Z menu kontekstowego które pojawi sie po kliknięciu należy wybrać "Zapisz element docelowy jako". Zapisujemy plik w wybranym miejscu na dysku.
- Otwieramy przeglądarkę Mozilla i z menu "Plik" wybieramy opcję "Otwórz plik"

- Należy teraz odszukać ściągnięty plik z rozszerzeniem Kalendarz i otworzyć go.
- Powinniśmy zobaczyć okno instalacji opisane w p. 3. Przechodzimy dalej klikając zainstaluj.
- Rozszerzenie pod nazwą Kalendarz dla przeglądarki Mozilli zostanie teraz zainstalowane.
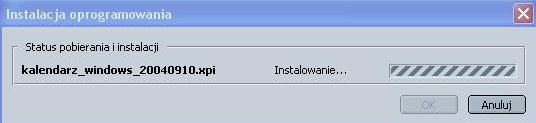
- Po zakończeniu procesu instalacji pojawi się świadcząca o tym informacja, którą należy zatwierdzić klikając w przycisk "OK"

- Należy uruchomić przeglądarkę ponownie.
Sposób korzystania z terminarza zajęć w UBI
- Wchodzimy na stronę UBI i logujemy się na swoje konto
- Plany znajdują się w części "Profil użytkownika" -> "kalendarz" Na stronie znajduje się link o nazwie imie_nazwisko_studenta.ics. Klikamy na niego
- Po kliknięciu pokaże się nam okienko. W polu tekstowym o nazwie "Nazwa" wpisujemy nazwę naszego kalendarza np: "Moje zajęcia". W okienku koloru o nazwie "Kolor" po kliknięciu wybieramy kolor którym będą oznaczone zdarzenia powiązane z tym terminarzem.
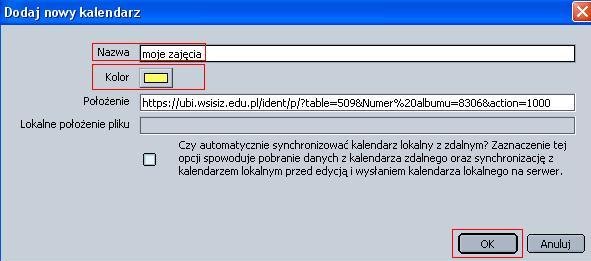
- Naciskamy przycisk "Ok"
- Otworzy się kalendarz. W zakładce "Kalendarze osobiste" należy zaznaczyć właśnie dodany terminarz. W kalendarzu będzie widoczny nasz plan zajęć. Każde wydarzenie z naszego planu zajęć będzie widoczne jako kolorowy prostokąt w wybranym przez nas kolorze.
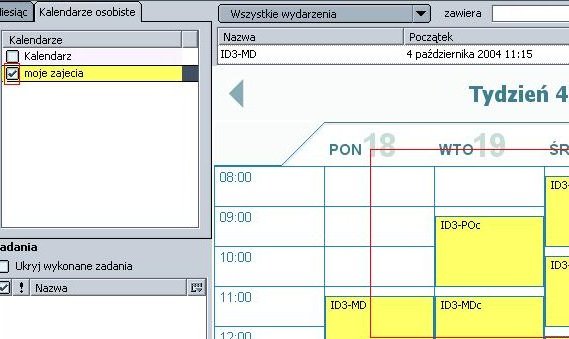
- Aby sprawdzić czy plan który jest właśnie oglądamy jest planem aktualnym należy w zakładce "Kalendarze osobiste" odnaleźć plan zajęć zainstalowany z UBI i nacisnąć prawy przycisk myszy. Z menu kontekstowego, które pojawi się po tej operacji, wybieramy (w zależności od wersji) "Synchronizuj kalendarz" lub "Aktualizuj kalendarz".
Dodatkowe informacje
- Istnieje możliwość dodania do Kalendarza terminarza jednego bądź wszystkich wykładowców a także innych studentów.
- W tym celu należy wyszukać wykładowcę/studenta i dodać jego terminarz tak jak dodawaliśmy nasz własny.
- ICalendar jest kompatybilny z terminarzami większości nowych telefonów komórkowych.
- Aby uruchomić kalendarz w telefonie - wystarczy skopiować plik kalendarza ( *.ics ) do odpowiedniego katalogu.