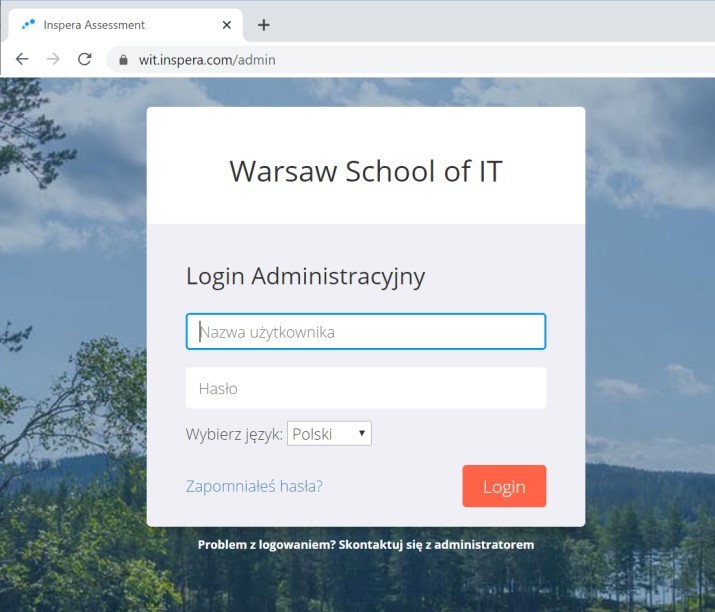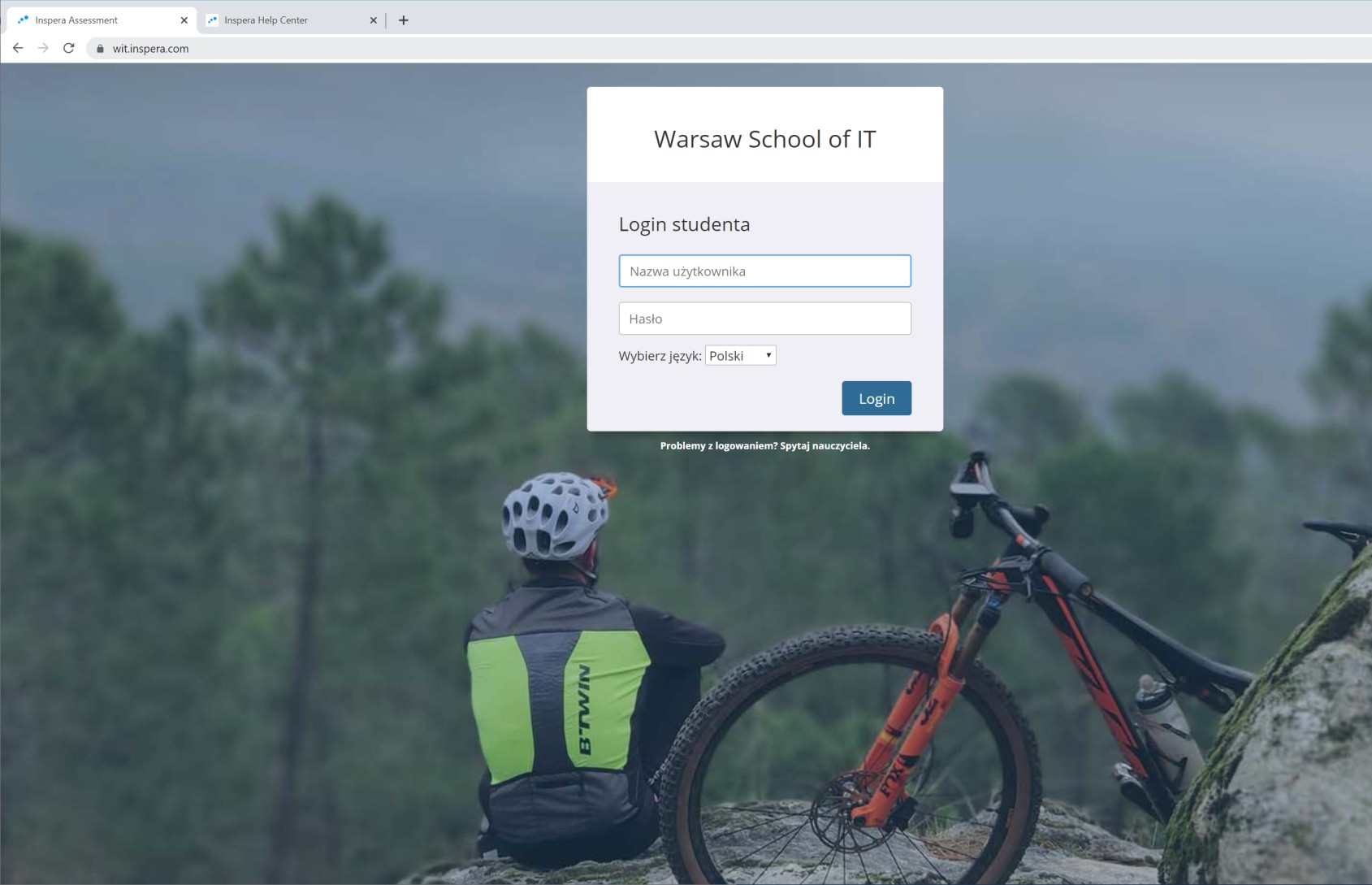Inspera: Różnice pomiędzy wersjami
(→Sekcje) |
|||
| Linia 1: | Linia 1: | ||
=Inspera dla wykładowców= | =Inspera dla wykładowców= | ||
| + | ==Tworzenie testu przez UBI== | ||
| + | # Zaloguj się do [https://ubi2.wit.edu.pl Uczelnianego Banku Informacji] i przejdź do zakładki '''''Mój profil''' > '''Dydaktyka''' > '''Kursy''' > '''Inspera'''. | ||
| + | #: Następnie wybierz odpowiedni '''Semestr''' i '''Przedmiot'''. | ||
| + | #: <img alt="" style="border:1px solid #DFDFDF;" src="https://www.wit.edu.pl/pomoc/inspera/ubi/ubi_inspera_test_01.jpg"> | ||
| + | # Kliknij '''Utwórz nowy test'''. | ||
| + | #: <img alt="" style="border:1px solid #DFDFDF;" src="https://www.wit.edu.pl/pomoc/inspera/ubi/ubi_inspera_test_02.jpg"> | ||
| + | # Wypełnij opis, termin początku testu, termin końca testu oraz zaznacz których zajęć dotyczy/który protokół i kliknij '''Utwórz'''. | ||
| + | #: <img alt="" style="border:1px solid #DFDFDF;" src="https://www.wit.edu.pl/pomoc/inspera/ubi/ubi_inspera_test_03.jpg"> | ||
| + | # Wybierz uczestników testu (studentów) i ponownie kliknij '''Utwórz'''. | ||
| + | #: <img alt="" style="border:1px solid #DFDFDF;" src="https://www.wit.edu.pl/pomoc/inspera/ubi/ubi_inspera_test_04.jpg"> | ||
| + | # Utworzony test pojawi się na liście. | ||
| + | #: <img alt="" style="border:1px solid #DFDFDF;" src="https://www.wit.edu.pl/pomoc/inspera/ubi/ubi_inspera_test_05.jpg"> | ||
| + | |||
==Tworzenie zbiorów pytań== | ==Tworzenie zbiorów pytań== | ||
# W przeglądarce otwieramy stronę [https://wit.inspera.com/admin wit.inspera.com/admin] | # W przeglądarce otwieramy stronę [https://wit.inspera.com/admin wit.inspera.com/admin] | ||
Wersja z 03:33, 5 cze 2020
Inspera dla wykładowców
Tworzenie testu przez UBI
- Zaloguj się do Uczelnianego Banku Informacji i przejdź do zakładki Mój profil > Dydaktyka > Kursy > Inspera.
- Następnie wybierz odpowiedni Semestr i Przedmiot.

- Kliknij Utwórz nowy test.
- Wypełnij opis, termin początku testu, termin końca testu oraz zaznacz których zajęć dotyczy/który protokół i kliknij Utwórz.
- Wybierz uczestników testu (studentów) i ponownie kliknij Utwórz.
- Utworzony test pojawi się na liście.
Tworzenie zbiorów pytań
- W przeglądarce otwieramy stronę wit.inspera.com/admin
- Wybieramy język menu- polski lub angielski
- Logujemy się stosując przesłane mailem informacje o koncie w serwisie Inspera
- W przypadku problemów z logowaniem proszę zrestartować hasło klikając na Zapomniałeś hasła?

- Po zalogowaniu klikamy na Ułóż i Zestawy pytań
- Otworzy się strona pokazująca dostępne zestawy pytań. Można dostosowywać wygląd tej strony poprzez wybór kolumn które będą wyświetlane. Można tez filtrować zestawy pytań.
- Nowy zestaw pytań tworzymy po klikniecie w pomarańczowy przycisk Stwórz nowy
- Wpisujemy nazwe tworzonego zestawu pytań np. Próbny egzamin ósmoklasisty Język angielski
- Następnie przychodzimy do tworzenia Sekcji – są one potrzebne do podczas losowania pytań z puli!!!
- Zmieniamy nazwę sekcji

- Przechodzimy do tworzenia pytań
- Klikamy na Utwórz nowe
- Wybieramy typ pytania. Istnieje wiele typów pytań. Pokazane są na poniższym rysunku.

- Ze względu na sposób oceniania, pytania dzielą się pytania z automatyczną oceną z ocena ręczną (np. wypracowanie, obliczenia matematyczne, programowanie) i pytania bez oceny.
- W przypadku pytań z automatyczna ocena na etapie tworzenia pytania deklarujemy prawidłowa odpowiedź i system automatycznie sprawdza takie pytania. Z kolei pytania z ocena ręczną musza być samodzielnie ocenione.
- Wśród pytań z automatyczną oceną są dostępne następujące typy pytań
- • Jednokrotny wybór. Pytanie testowe gdzie mamy do wyboru dowolna liczbę zadeklarowanych odpowiedzi. Tylko jedna odpowiedz jest prawidłowa.

- • Wielokrotny wybór. Pytanie testowe gdzie mamy do wyboru dowolna liczbę zadeklarowanych odpowiedzi. Wiele odpowiedzi jest prawidłowe.

- • Wpis tekstowy. Odpowiedź na pytanie jest tekstowa i trzeba ja samodzielnie wpisać w oknie o zadeklarowanej wielkości.

- • Wpis numeryczny. Odpowiedź na pytanie jest liczbowa i trzeba samodzielnie ja wpisać.

- • Wpis matematyczny. Odpowiedź na pytanie to np. równanie matematyczne, obliczenia matematyczne

- • Wbudowany wybór. Odpowiedź trzeba wybrać spośród dostępnych alternatyw

- • Prawda/Fałsz. W ramach odpowiedzi trzeba wybrać czy to jest prawa czy fałsz

- • Dopasowywanie/Parowanie

- • Różne

- • Przenieść i upuść

- • Obszar

- Wśród pytań do samodzielnej oceny znajdują się następujące typy:
- • Wypracowanie
- • Obszar tekstowy
- • Programowanie
- • Obliczenia matematyczne
- W ramach tych pytań odpowiedzi wpisuje się w odpowiednie okna. Odpowiedzi na te pytania należy sprawdzić ręcznie w systemie Inspera.
- Podczas tworzenia pytania klikamy na wybrany typ pytania np. Jednokrotny Wybór

- Po kliknięciu otwiera się okno pytania
- Zmieniamy tytuł pytania np. Zadanie 1
- Klikamy na tekst „Replace with question text” i wpisujemy pytanie

- Pytanie możemy uzupełnić o link, plik graficzny, plik pdf, plik audio lub multimedialny.
- Np. klikamy na Dodaj obraz

- Klikamy Przeglądaj.
- Wybieramy plik i klikamy Otwórz
- Klikamy Wstaw
- Korzystając z dostępnego menu można poprawić formatowanie tekstu, wstawić wzór matematyczny, tabele. Po sformatowaniu pytania przechodzimy do przygotowania odpowiedzi.
- W tym celu klikamy na szary obszar z odpowiedziami

- Po prawej stronie pojawią się cztery okienka gdzie wpisuje się odpowiedzi.
- Po wpisaniu odpowiedzi automatycznie są one przenoszone do okna z pytaniem.
- Pytanie typu jednokrotny wybór należy do pytań z automatyczną oceną odpowiedzi. Prawidłowa odpowiedz wybiera się poprzez wybór właściwej odpowiedzi (jest ona oznaczona kolorem zielonym).

- Następnie ustalamy liczbę punków możliwa do uzyskania za prawidłową odpowiedź. W tym celu klikamy na treść pytania w oknie po lewej stronie i następnie w „Punkty” w oknie po prawej stronie.
- Rozwinie się okno dialogowe z możliwością wpisywania punktów. Można przyznawać ujemne punkty za złą odpowiedź lub brak odpowiedzi!!!
- W podobny sposób trzeba określić odpowiedzi we wszystkich pytaniach z automatyczną odpowiedzią.
- Zmianę tekstu „Select one alternative” możemy wykonać w oknie Podpowiedź. Gdzie wpisujemy tekst który chcemy aby się pojawił przed odpowiedziami.
- Po przygotowaniu pytania klikamy Zamknij
- Klikamy Zapisz i następnie Zamknij
- Przygotowujemy kolejne pytania poprzez klikniecie na Utwórz nowe
- Możemy tez wykorzystać wcześniej opracowane pytanie z dostępnej bazy pytań (kliknąć na Dodaj z bazy pytań)
- Po opracowaniu zestawu pytań możemy: edytować pytania, nadawać im etykiety, kopiować pytania, zmieniać kolejność pytań, wyświetlać pytania, oraz kasować pytania.

- W kolejnym kroku, klikamy na „Zaprojektuj” na dole strony
- Widząc tutaj liczbę pytań w zestawie oraz maksymalną liczbę punktów do uzyskania.. Możemy zmienić opcję wyświetlania testu takie jak:ukryj pasek nawigacji
- Wyłącz przycisk wstecz
- Spis treści
- Ukryj tytuły pytań
- Włączyć wyświetlanie sekcji
- Włącz flagowanie
- Zezwól kandydatom na podświetlanie zaznaczonego tekstu
- Maksymalna liczba punktów
Tworzenie egzaminu/testu
- Otwieramy przeglądarkę i logujemy się w serwisie wit.inspera.com/admin korzystając z informacji odnośnie konta w serwisie inspera, wybieramy język menu (polski lub angielski)
- W przypadku problemów z zalogowaniem można zmienić hasło do tego serwisu poprze klikniecie na Zapomniałeś hasła?
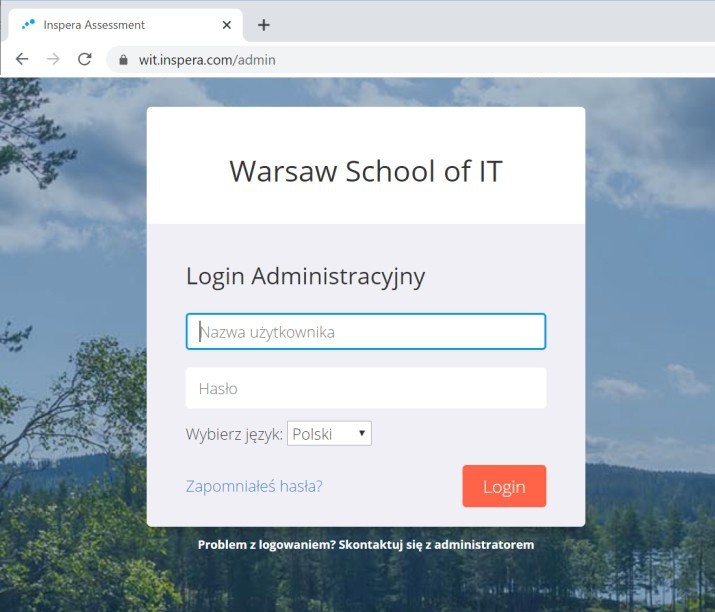
- Po zalogowaniu klikamy na Udostępnij Testy
- Pojawi się okno z już opracowanymi egzaminami.
- Nowy egzamin opracowujemy poprzez klikniecie na Stwórz nowy test Inspera Assessment
- Wpisujemy nazwę nowego testu. Warto tak zapisać ta nazwę aby uwzględnić nazwę przedmioty, rok, semestr, nazwa grupy studenckiej oraz inne informacje ułatwiające wyszukiwanie.
- Następnie wybieramy zestaw pytań. Uwaga w Insperze jest założenie jeden egzamin jeden zestaw pytań
- Klikamy w polu pod napisem Wybierz zestaw pytań lub utwórz nowy

- Wybieramy jedne z dostępnych testów.
- Klikamy Zapisz
- Następnie ustawiamy termin egzaminu oraz czas jego trwania
- W kolejnym kroku wybieramy studentów którzy będą egzaminowani. W tym celu klikamy na pomarańczowy przycisk Zarządzaj w sekcji z kandydatami
- Klikamy na pomarańczowy przycisk Dodaj i wybieramy czy to maja być Użytkownicy jednorazowi czy też Stali użytkownicy
- Preferowaną opcją jest Stali użytkownicy
- Zaznaczamy studentów którzy maja być egzaminowani.
- Po wybraniu klikamy na pomarańczowy przycisk aby zaakceptować wybór.
- Sprawdzamy czy wszyscy studenci zostali wybrani. Jeżeli tak to klikamy na czarny przycisk Zamknij
- Przechodzimy do dalszych ustawień egzaminu dostępnych w Opcjach na dole tej strony
- Ustawienia ogólne
- • Egzamin ustny
- • Włącz automatyczne przesyłanie testu (egzamin z domu) Odpowiedzi są przesyłane automatycznie po zakończeniu testu
- Bezpieczeństwo
- Wymagana zablokowana przeglądarka
- • Przeglądarka Bezpiecznego Przeglądania dla PC i Mac
- • Zablokuj przeglądarkę - Chromebook
- • Sprawdzanie ID.
- • Wymagane hasło dzienne
- Jest możliwość egzaminowani przy zablokowanym dostępie do plików na komputerze lokalnym oraz dostępie do Internetu. W tym celu trzeba wybrać opcję Przeglądarka Bezpiecznego Przeglądania dla PC i Mac i Zablokuj przeglądarkę – Chromebook. Studenci będą musieli pobrać specjalna przeglądarkę i w niej odpowiadać na pytania. Uwaga nie ma dostępnej przeglądarki na linuxa.,
- Dzień egzaminu
- Narzędzia i pomoce kandydata
- • Włącz sprawdzanie pisowni
- • Włącz funkcję automatycznego czytania tekstu
- • Wyłącz rysowanie w pytaniach opisowych
- Po teście
- Korekta po przesłaniu testu
- • Zezwól studentowi na przeglądanie po przesłaniu testu
- Strona z wynikami
- • Włącz stronę z wynikami Więcej
- • Pokaż tylko punkty całkowite Więcej
- Udostępnij komentarze i poprawne odpowiedzi kandydatowi.
- • Nie udostępniono. Komentarze są widoczne jedynie dla oceniających.
- • Udostępniono kandydatowi. Dostępne dla kandydatów ze statusem Ocenione.
- Obieg oceniania
- Obieg pracy oceniającej komisji
- Ustawienia współpracy
- Liczba wszystkich punktów
- • Punkty indywidualne. Każdy oceniający ocenia wszystkie pytania w załączonych plikach i nie udostępnia ocen aż do ostatecznego oceniania.
- • Udostępnione punkty. Użyj tej opcji aby umożliwić oceniającym dzielenie punktów w przesłanych testach na poziomy pytań. Oceniający przechodzą bezpośrednio do końcowego oceniania i udostępniają punkty i oceny.
- Potwierdzenie własnych ocen
- • Zezwól komisji na uzupełniania własnych ocen. Rekomendowane dla komisji z oddzielnymi terminami
- • Wymaga, aby oceny własne były potwierdzane przez wszystkie komisje. Rekomendowane dla komisji z nakładającymi się terminami
- •
- Po wybraniu opcji przechodzimy do Zaprojektuj na dole strony i wtedy mamy dostęp do opcji wyświetlania testu
- • Schemat numerowania:
- • Ukryj pasek nawigacji
- • Wyłącz przycisk wstecz
- • Spis treści
- • Ukryj tytuły pytań
- • Vis seksjoner i innholdsfortegnelsen
- • Włącz flagowanie
- • Zezwól kandydatom na podświetlanie zaznaczonego tekstu
- • Maksymalna liczba punktów
- W kolejnym kroku klikamy na pomarańczowy przycisk Dalej na dole strony

- Wybieramy skale oceniania
- Po wyborze skali oceniania np. od 1 do 6
- Ustalamy wartości progowe dla poszczególnych ocen
- Następnie klikamy na pomarańczowy przycisk Dodaj
- Sprawdzamy ustawienie testu i jeżeli wszystko się zgadza klikamy na pomarańczowy przycisk Aktywuj test
- Jeszcze raz klikamy na Aktywuj test
- Egzamin już jest zaplanowany.
Przeprowadzenie egzaminu
- W przeglądarce otwieramy stronę wit.inspera.com/admin
- Wybieramy język menu- polski lub angielski
- Logujemy się stosując przesłane mailem informacje o koncie w serwisie Inspera
- W przypadku problemów z logowaniem proszę zrestartować hasło klikając na Zapomniałeś hasła?
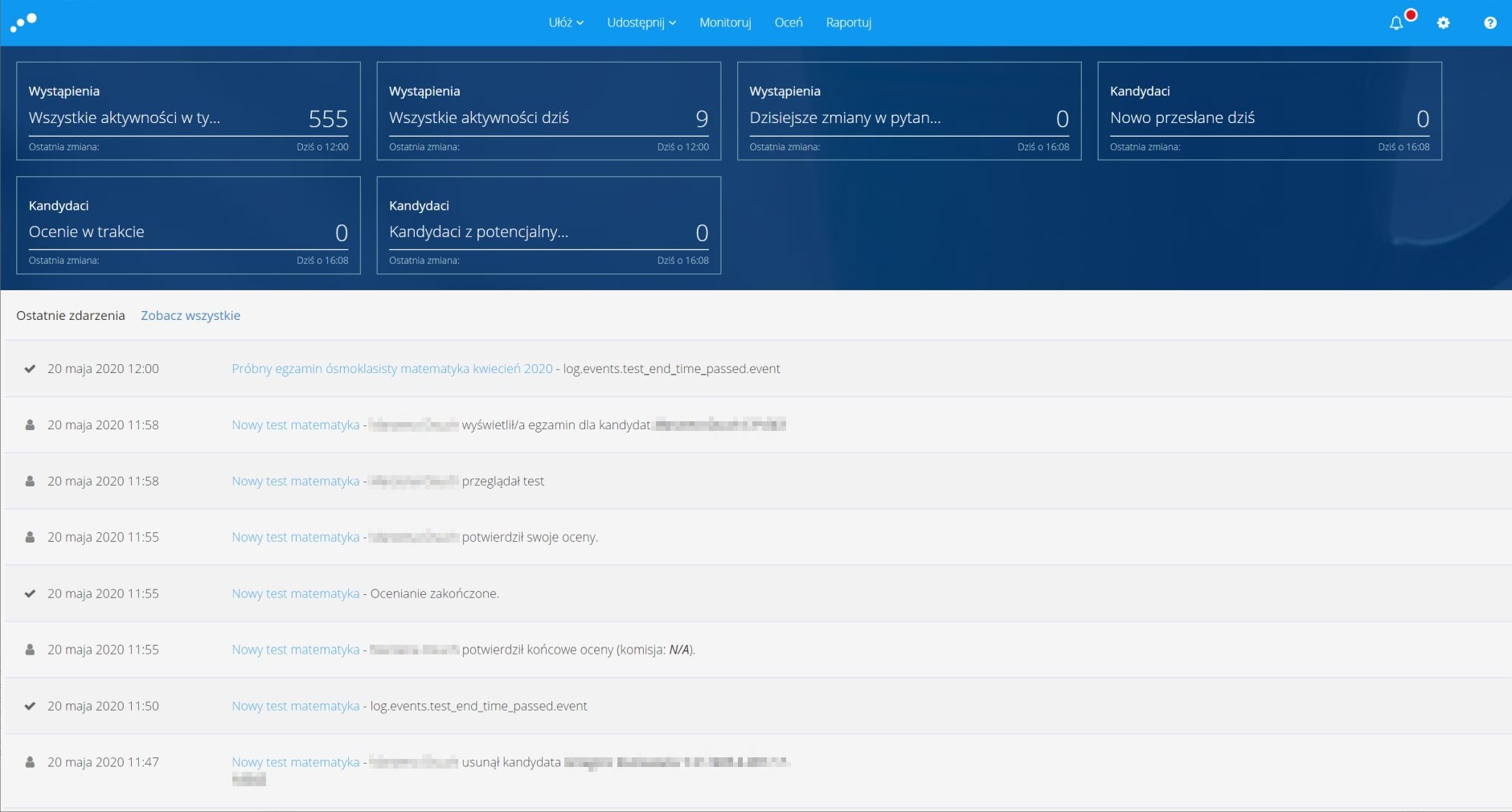
- Po zalogowaniu klikamy na Monitoruj
- Wyświetliła się list wszystkich egzaminów oraz osób egzaminowanych. Korzystając z filtrów wybieramy właściwy egzamin np. Aktywny, zaplanowany egzamin.
- Proszę sprawdzić czy wyświetlają się tylko ten właściwy egzamin.

- W tabeli widoczny jest
- • ID studenta
- • Status
- • postęp w realizacji egzaminu (czy student jest zalogowany w systemie Inspera, czy odpowiedział na wszystkie pytania).
- • Ostrzeżenia
- • Poświęcony czas
- • Typ egzaminu
- • Test – nazwa egzaminu
- • Czas rozpoczęcia testu
- • Zapisano przesłany test
- Po kliknięciu na wybrany wiersz w tabeli odpowiadający jakiemuś studentowi pojawia się dodatkowe opcje:
- • Wyślij wiadomość (wysyłanie wiadomości do studenta)
- • Włącz sprawdzanie pisowni
- • Usuń kandydata (z listy osób egzaminowanych)
- • Planowany czas dodatkowy (jaki jest zaplanowany dodatkowy czas dla tego studenta np. związany z niepełnosprawnością)
- • Dodatkowy czas awaryjny ( w przypadku awarii/problemów można tutaj dołożyć czasu na rozwiązanie testu)

- Po kliknięciu na Dodatkowy czas awaryjny. Wybieramy Dodaj dodatkowy czas, wpisujemy np. 10 minut i klikamy Aktualizuj
- Pojawi się wiadomość o dodaniu czasu
Sekcje
Podczas tworzenia zbioru pytań mamy możliwość tworzenia sekcji. Są one niezbędne gdy mamy zapotrzebowanie na losowanie pytań z puli. Sekcja powinna zawierać pytania z taką samą punktacją. Przy sekcji mamy dostępne następujące opcje:
- zmień nazwę sekcji
- usuń sekcję
- zmień kolejność sekcji
- zmień ustawienia sekcji odnośnie kolejności pytań i losowania
- ustawienie odnośnie wyświetlania
Zmiana kolejności pytań i odpowiedzi oraz losowanie pytań z puli
W ustawieniach sekcji określamy ustawienia odnośnie zmiany kolejności pytań oraz losowania pytań. Klikamy na poniżej pokazany symbol.
Otworzy się okno z ustawieniami
Wybieramy spośród następujących opcji
- Bez randomizacji lub wyboru – w egzaminie lub teście pojawią się wszystkie pytania z danej sekcji w oryginalnej kolejności
- Randomizuj kolejność pytań – w egzaminie lub teście pojawią się wszystkie pytania z danej sekcji ale w losowej kolejności
- Wybierz XX z pytań z tej sekcji – w egzaminie pojawi się XX pytań z danej sekcji
W dolnej części okna wyświetlona jest informacja o liczbie pytań w danej sekcji i w całym zbiorze pytań a także całkowita liczba punktów możliwych do zdobycia w danej sekcji i w całym zbiorze pytań. Zmian ustawień odnośnie wyświetlania W ustawieniach sekcji można zmienić ustawienia odnośnie wyświetlania, w tym celu klikamy na poniżej pokazany symbol
Pojawi się okno z dostępnymi ustawieniami wyglądu wyświetlania Dostępne są następujące opcje odnośnie wyglądu egzaminu/testu
- Podstawowy wygląd - jedna strona na pytanie oraz odpowiedzi
- Podstawowy układ - z lewym elementem
- Układ pionowy - wszystkie pytania na jednej stronie
- Układ pionowy - z lewym elementem
- Układ pionowy - z górnym elementem
Inspera dla studentów
Rozwiązywanie testów
- Otwieramy przeglądarkę i przechodzimy do serwisu wit.inspera.com
- Wybieramy język menu – dostępny polski i angielski
- Logujemy się w serwisie Inspera korzystając z informacji przesłanych na maila szkolnego.

- Po zalogowaniu się widoczne w zakładce Moje testy widoczne są dostępne testy. Aby rozpocząć test należy kliknąć na granatowy przycisk „Kliknij tutaj, aby się przygotować”
- Egzaminy mogą być przeprowadzane w dowolnej przeglądarce lub „bezpiecznej” przeglądarce w zależności ud ustawień określonych przez wykładowcę na etapie tworzenia testu.
- Jeżeli test został zaplanowany że ma odbywać się w „bezpiecznym środowisku” pojawia się odpowiednie informacje. Instrukcja odnośnie egzaminu w Przeglądarce Bezpiecznego jest pokazana w dalszej części.
- Po spełnieniu wymagać odnośnie przeglądarki pojawi się informacja Twoja przeglądarka została zaakceptowana.

- Klikamy na granatowy przycisk Rozpocznij test
- W tym momencie rozpocznie się test i będzie liczony czas jego trwania. Informacja o dostępnym czasie jest w górnym lewym rogu strony z testem.

- Na ekranie widoczne będzie pierwsze pytanie. W pokazanym przypadku Pytanie 1 składa treści, obrazka ilustrującego zawartość oraz dwóch zdań dla których należy określić czy jest to prawda czy tez fałsz. Należy wybrać jedną odpowiedź w każdym z dwóch przedstawionych przypadków.
- Po wybraniu odpowiedzi przechodzimy do kolejnego pytania klikając na granatowy przycisk > w dolnym prawym rogu.
- W podobny sposób przechodzimy prze wszystkie pytania. Należy zwrócić uwagę na typy pytań: wybór jednej odpowiedzi, wybór wielu odpowiedzi, prawda lub fałsz, wypracowanie, pole tekstowe, pole numeryczne, pole na obliczenia matematyczne, pole na wpisanie kodu programu.
- Poniżej jest przykład pytania z polem numerycznym gdzie należy wpisać odpowiedź w postaci liczbowej.

- W pytaniu może się też pojawić prośba o zapisanie obliczeń
- Dostępny jest wtedy edytor matematyczny (czarny przycisk z sumą) ułatwiający zapisanie równań
- Dokładanie dodatkowych wierszy na zapisanie obliczeń odbywa się po kliknięciu Dodaj rząd.
- Odpowiadamy po kolei na wszystkie pytania. Powrót do jakiegoś pytania odbywa się poprzez klikniecie na przycisk na dole strony odpowiadający numerowi pytania.
- UWAGA: Takie przechodzenie miedzy pytaniami, powrót do poprzednich pytań może być zablokowane w teście.
- Po odpowiedzeniu na wszystkie pytania otworzy się strona z podsumowaniem

- Na tej stronie jest informacja odnośnie liczny wszystkich pytań, liczby pytań na które nie zaznaczono odpowiedzi.
- Pytania z odpowiedzią oznaczone są poprze granatową linie przy pytaniu. Na powyższym rysunku odpowiedzi udzielono na pytanie nr 1.
- W celu wysłania odpowiedzi, po akceptacji informacji ze strony z podsumowaniem (są już odpowiedzi na wszystkie pytania lub celowe zostawienie bez odpowiedzi kilku pytań), należy kliknąć na granatowy przycisk Prześlij teraz.
- W przypadku skończenia czasu przeznaczonego na udzielenie odpowiedzi system sam przejdzie i strony z podsumowaniem i nie będzie możliwe dalsze odpowiadanie na pytania.

Testy wymagające korzystania z Przeglądarki bezpiecznego Egzaminowania
- W przypadku testów które maja być przeprowadzone w bezpiecznej przeglądarce pojawi się następująca informacja
- Klikamy na granatowy przycisk Kliknij tutaj aby się przygotować
- Widoczne jest że ten test wymaga Przeglądarki Bezpiecznego Egzaminowania. Należy pobrać taka przeglądarkę klikając na przycisk Pobierz
- Następnie wybieramy system operacyjny Windows lub macOS
- Po kliknięciu na Windows lub macOS rozpocznie pobieranie przeglądarki

- Po pobraniu przeglądarki klikamy na instalator i rozpoczynamy instalację
- Klikamy na przycisk Next
- Wybieramy I accept the terms in the license agreement
- Klikamy na Install
- Klikamy na Finish
- Poi zainstalowaniu przeglądarki wracamy wit.inspera.com

- Klikamy na granatowy przycisk Rozpocznij test w Przeglądarce Bezpiecznego Egzaminowania
- Klikamy na Otwórz Safe Exam Browser. Może pojawić się pytanie o hasło dostępu – powinno być przekazane prze wykładowcę.
- Sprawdzane będą lokalne procesy. Mogą pojawić się komunikaty z prośbą o zamkniecie aplikacji np. Teams.
- Następnie w Przeglądarce Bezpiecznego Egzaminowania zostanie otworzony test. Może tez pojawić się pytanie o hasło dnia – powinno zostać udostępnione wcześniej przez wykładowcę.