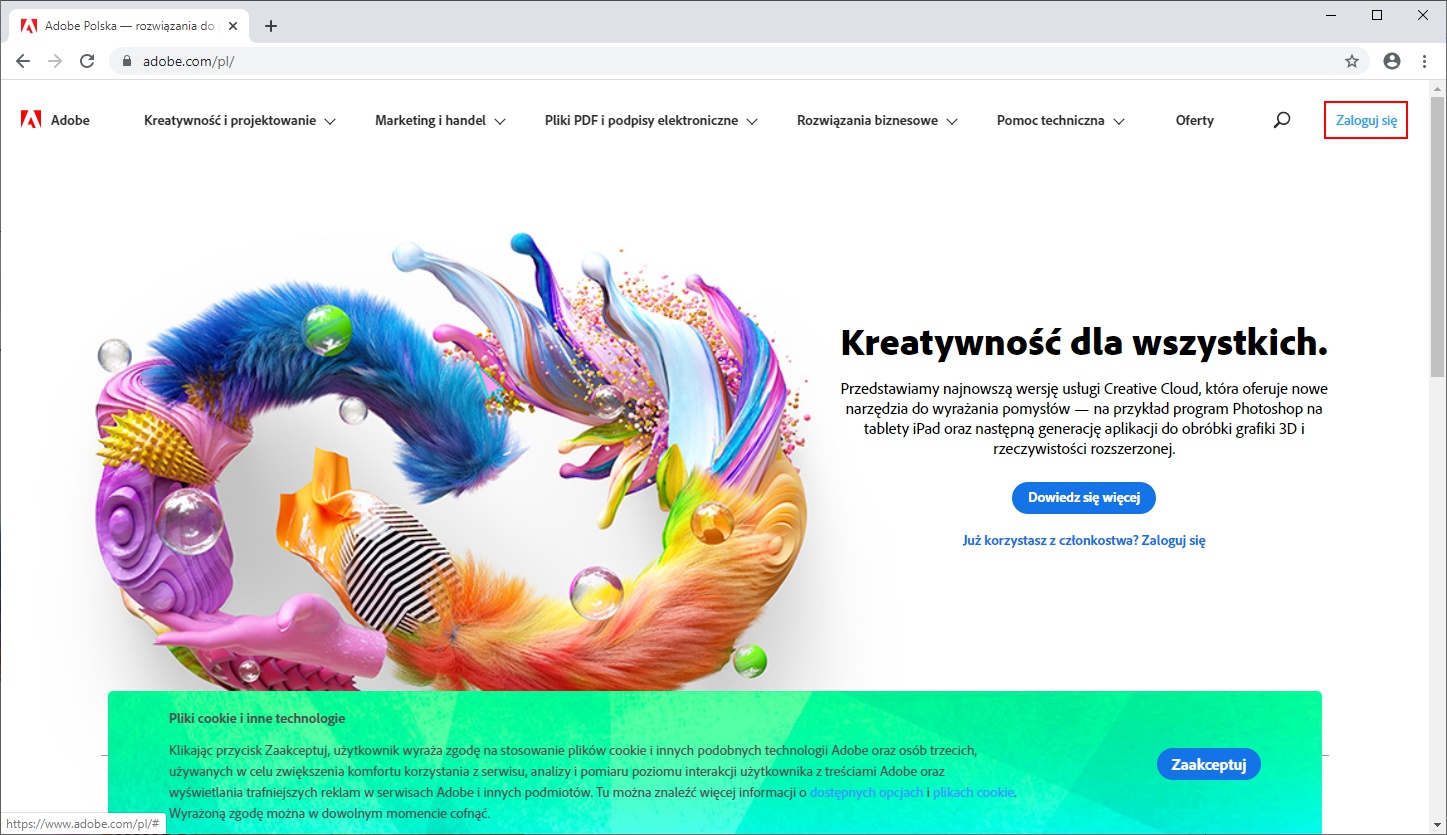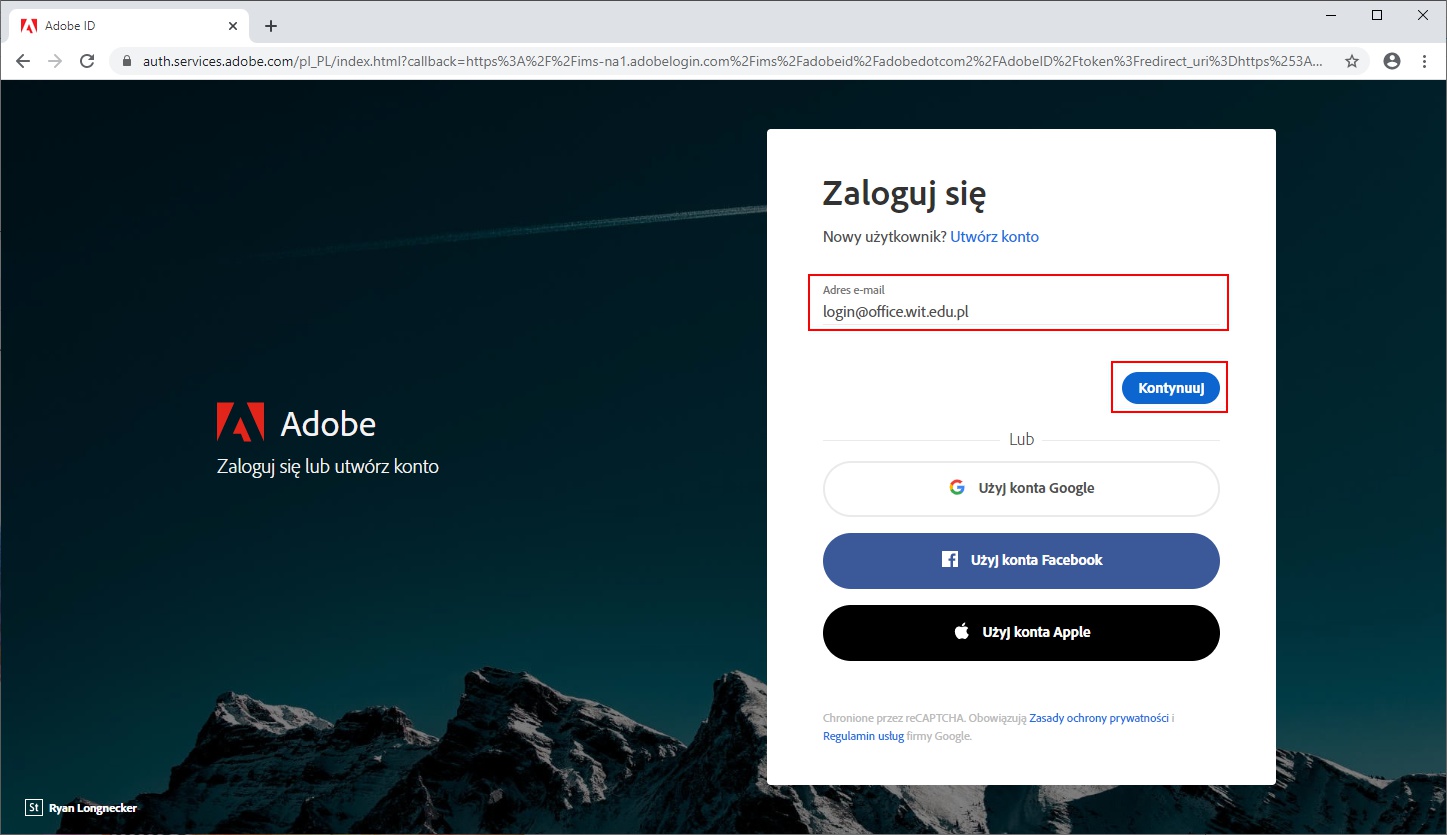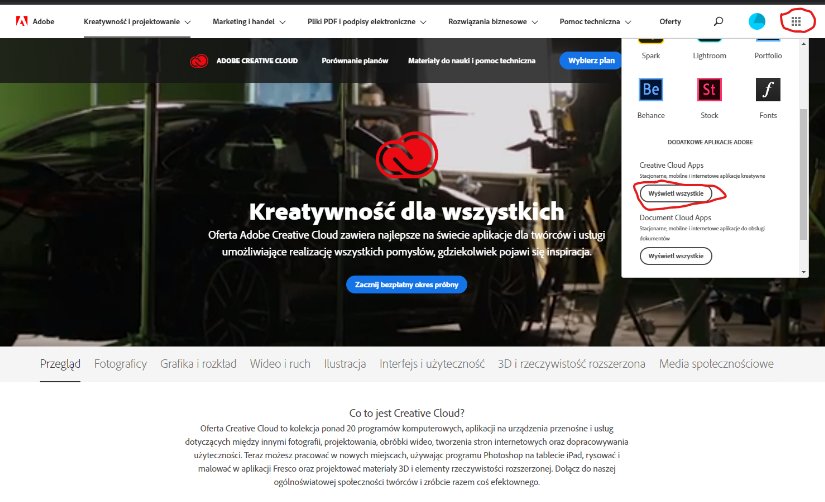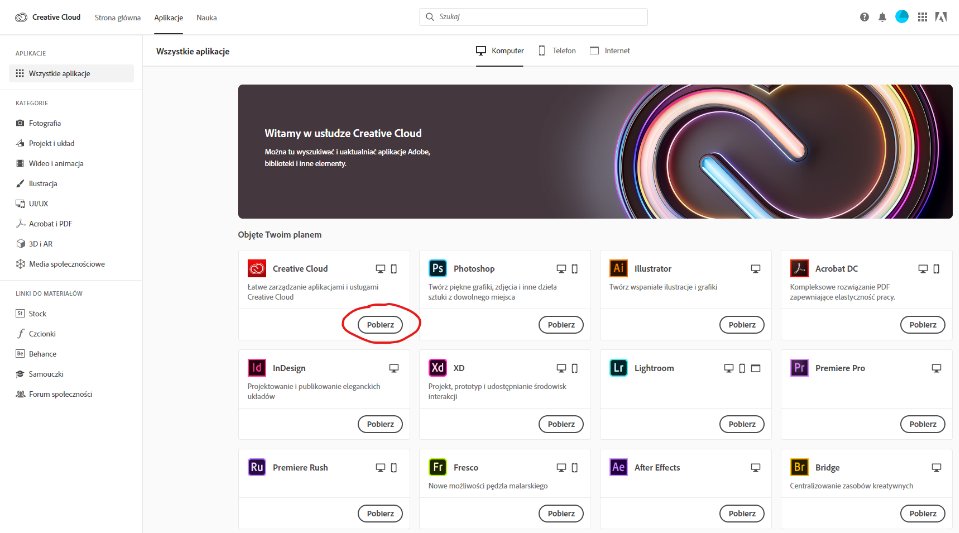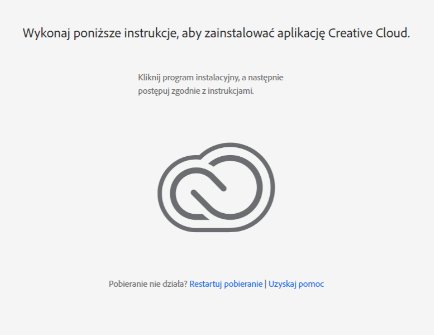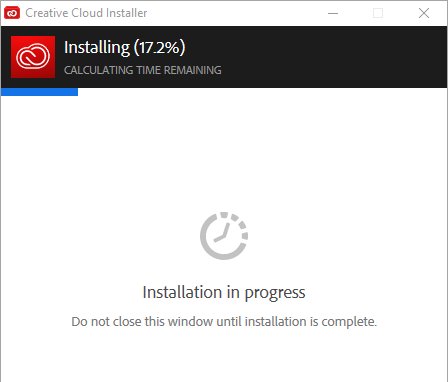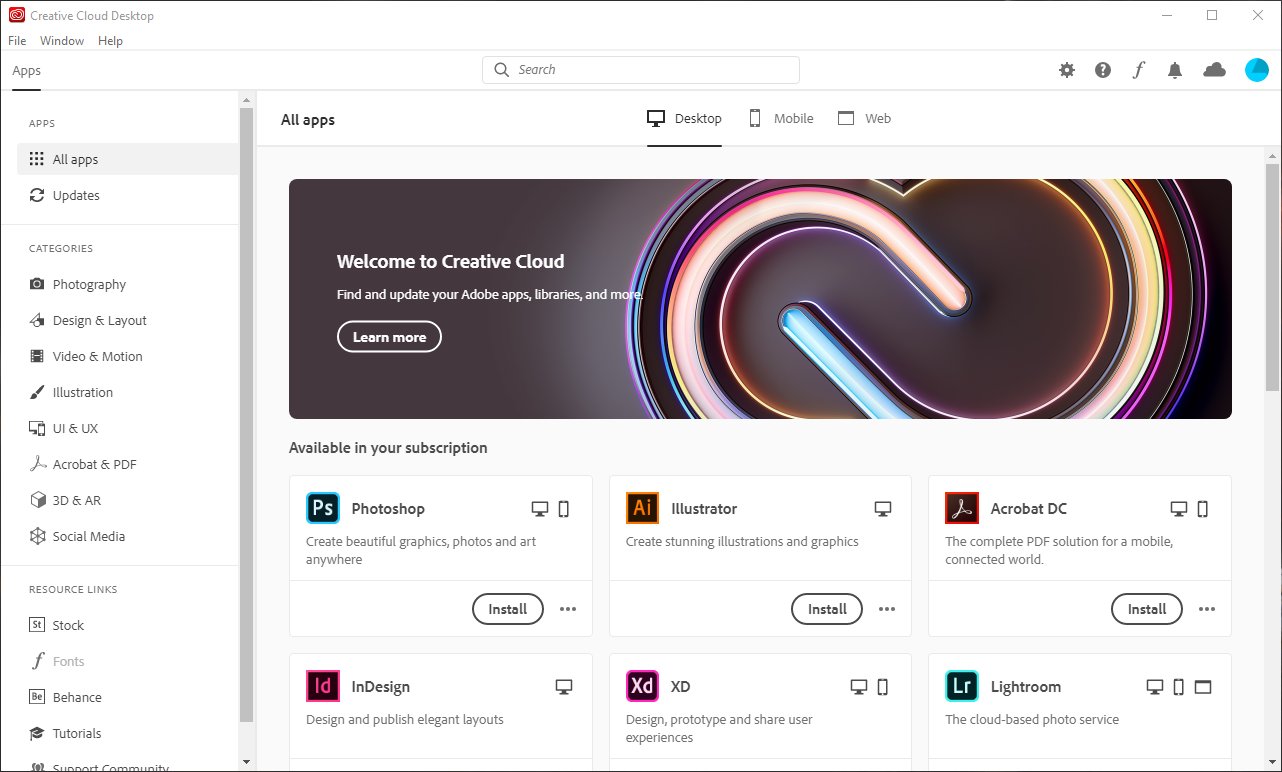Oprogramowanie Adobe: Różnice pomiędzy wersjami
Przejdź do nawigacji
Przejdź do wyszukiwania
(Utworzono nową stronę "W celu zainstalowania aplikacji firmy Adobe na własnym urządzeniu należy: # Wchodzimy na stronę [https://www.adobe.com/pl/ www.adobe.com] i klikamy w menu '''Zaloguj...") |
|||
| Linia 4: | Linia 4: | ||
# Wpisujemy nasz adres e-mail do konta Office 365 w postaci <code>login@office.wit.edu.pl</code> i klikamy '''Kontynuuj''' | # Wpisujemy nasz adres e-mail do konta Office 365 w postaci <code>login@office.wit.edu.pl</code> i klikamy '''Kontynuuj''' | ||
#: <img alt="" style="border:1px solid #DFDFDF;" src="https://www.wit.edu.pl/pomoc/microsoft/adobe/microsoft-adobe-02.jpg"> | #: <img alt="" style="border:1px solid #DFDFDF;" src="https://www.wit.edu.pl/pomoc/microsoft/adobe/microsoft-adobe-02.jpg"> | ||
| − | # | + | # Po zalogowaniu przechodzimy do zakładki z aplikacjami, wybieramy '''więcej''', a następnie '''wyświetl wszystkie''' |
#: <img alt="" style="border:1px solid #DFDFDF;" src="https://www.wit.edu.pl/pomoc/microsoft/adobe/microsoft-adobe-03.jpg"> | #: <img alt="" style="border:1px solid #DFDFDF;" src="https://www.wit.edu.pl/pomoc/microsoft/adobe/microsoft-adobe-03.jpg"> | ||
| − | # Z wyświetlonej strony | + | # Z wyświetlonej strony wybieramy program który chcemy zainstalować i klikamy '''Pobierz''' (zalecane jest pobranie aplikacji '''Adobe Creative Cloud''' jako pierwszej - dzięki czemu nowe aplikacje będzie można od razu instalować bez pobierania instalatora) |
#: <img alt="" style="border:1px solid #DFDFDF;" src="https://www.wit.edu.pl/pomoc/microsoft/adobe/microsoft-adobe-04.jpg"> | #: <img alt="" style="border:1px solid #DFDFDF;" src="https://www.wit.edu.pl/pomoc/microsoft/adobe/microsoft-adobe-04.jpg"> | ||
| − | # | + | # Gdy nie mamy zainstalowanego Adobe Creative Cloud kolejnym krokiem będzie uruchomienie pobranego instalatora. |
#: <img alt="" style="border:1px solid #DFDFDF;" src="https://www.wit.edu.pl/pomoc/microsoft/adobe/microsoft-adobe-05.jpg"> | #: <img alt="" style="border:1px solid #DFDFDF;" src="https://www.wit.edu.pl/pomoc/microsoft/adobe/microsoft-adobe-05.jpg"> | ||
| − | # Po kliknięciu przycisku kontynuuj rozpocznie się instalacja | + | # Po kliknięciu przycisku '''kontynuuj''' rozpocznie się instalacja |
#: <img alt="" style="border:1px solid #DFDFDF;" src="https://www.wit.edu.pl/pomoc/microsoft/adobe/microsoft-adobe-06.jpg"> | #: <img alt="" style="border:1px solid #DFDFDF;" src="https://www.wit.edu.pl/pomoc/microsoft/adobe/microsoft-adobe-06.jpg"> | ||
# Po jej zakończeniu możliwe jest korzystanie z nowo zainstalowanego programu. Nowe aplikacje można wtedy także zainstalować z poziomu Adobe Creative Cloud. | # Po jej zakończeniu możliwe jest korzystanie z nowo zainstalowanego programu. Nowe aplikacje można wtedy także zainstalować z poziomu Adobe Creative Cloud. | ||
#: <img alt="" style="border:1px solid #DFDFDF;" src="https://www.wit.edu.pl/pomoc/microsoft/adobe/microsoft-adobe-07.jpg"> | #: <img alt="" style="border:1px solid #DFDFDF;" src="https://www.wit.edu.pl/pomoc/microsoft/adobe/microsoft-adobe-07.jpg"> | ||
Aktualna wersja na dzień 22:23, 21 mar 2020
W celu zainstalowania aplikacji firmy Adobe na własnym urządzeniu należy:
- Wchodzimy na stronę www.adobe.com i klikamy w menu Zaloguj się (w prawym górnym rogu)
- Wpisujemy nasz adres e-mail do konta Office 365 w postaci
login@office.wit.edu.pli klikamy Kontynuuj - Po zalogowaniu przechodzimy do zakładki z aplikacjami, wybieramy więcej, a następnie wyświetl wszystkie
- Z wyświetlonej strony wybieramy program który chcemy zainstalować i klikamy Pobierz (zalecane jest pobranie aplikacji Adobe Creative Cloud jako pierwszej - dzięki czemu nowe aplikacje będzie można od razu instalować bez pobierania instalatora)
- Gdy nie mamy zainstalowanego Adobe Creative Cloud kolejnym krokiem będzie uruchomienie pobranego instalatora.
- Po kliknięciu przycisku kontynuuj rozpocznie się instalacja
- Po jej zakończeniu możliwe jest korzystanie z nowo zainstalowanego programu. Nowe aplikacje można wtedy także zainstalować z poziomu Adobe Creative Cloud.