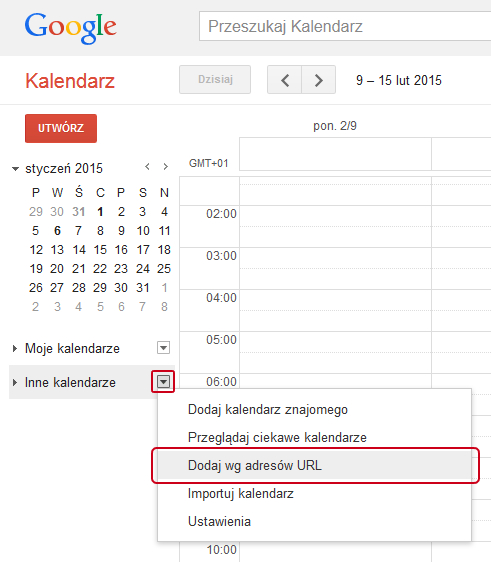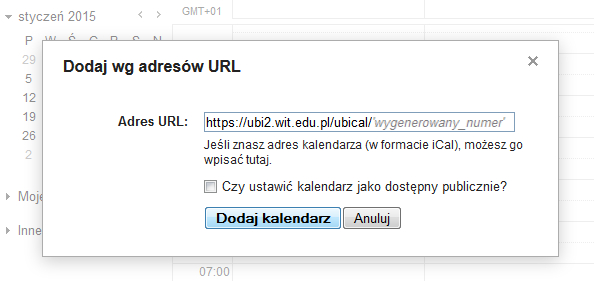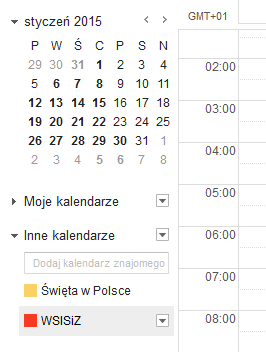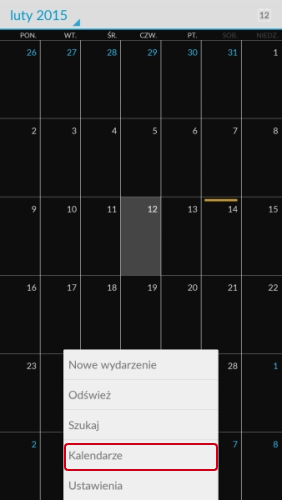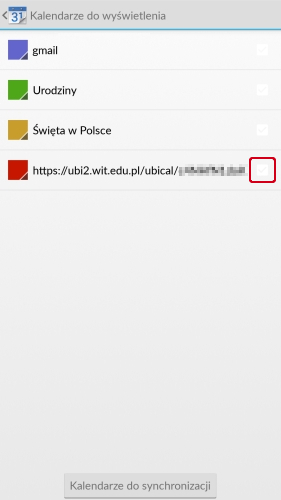ICalendar: Różnice pomiędzy wersjami
(Utworzył nową stronę „Plany dla studentów publikowane są w formacie *ICalendar*. Umożliwia to każdemu studentowi przegląd jego aktualnych planów zajęć, oraz planów innych student...”) |
|||
| (Nie pokazano 49 pośrednich wersji utworzonych przez tego samego użytkownika) | |||
| Linia 1: | Linia 1: | ||
| − | Plany dla studentów publikowane są w formacie * | + | Plany dla studentów publikowane są w formacie *iCalendar*. Umożliwia to każdemu studentowi przegląd jego aktualnych planów zajęć, oraz planów innych studentów i wykładowców. Ten dokument jest instrukcją i omawia jeden ze sposobów przeglądania planów zajęć. |
Ustawiając zdalne połączenie z kalendarzem należy użyć adresu '''https://ubi2.wit.edu.pl/ical''' | Ustawiając zdalne połączenie z kalendarzem należy użyć adresu '''https://ubi2.wit.edu.pl/ical''' | ||
| − | ==Co to jest | + | ==Co to jest iCalendar?== |
| − | + | iCalendar jest standardem zapisu kalendarza. Dzięki niemu możliwa jest wymiana informacji dotyczących planowania zadań w czasie, między różnymi systemami informatycznymi. Dla studenta WIT oznacza to, iż może pobrać ze strony UBI swój aktualny plan zajęć w formacie iCalendar i przeglądać go przy użyciu programu, który akceptuje taki format danych wejściowych. | |
| − | == | + | ==Jak korzystać z kalendarza WIT== |
| − | + | Istnieją dwa sposoby zdalnego dostępu do kalendarza WIT:<br /> | |
| − | + | #''<u>Za pomocą loginu i hasła (domyślny)</u>'' - zdalny dostęp do kalendarza za pomocą adresu: <pre>https://ubi2.wit.edu.pl/ical</pre> | |
| + | #''<u>Udostępniając plan zajęć bez uwierzytelniania</u>'' - zdalny dostęp do kalendarza za pomocą adresu: <pre>https://ubi2.wit.edu.pl/ubical/wygenerowany_ciąg_znaków</pre> | ||
| − | + | ===Zmiana sposóbu dostępu do kalendarza WIT=== | |
| − | + | Logujemy się do systemu UBI i przechodzimy do zakładki parametry konta, a nastepnie zaznaczamy lub odzanaczamy opcję w polu '''Zdalny dostęp do planu zajęć'''. | |
| − | + | :<img alt="" style="border:1px solid #DFDFDF;margin-left:10px; padding:3px;" src="http://www.wit.edu.pl/pomoc/thunder/lightning/ubical.jpg" /> | |
| − | |||
| − | |||
| − | |||
| − | |||
| − | + | Domyślny adres dostępowy do kalendarza to: <code>https://ubi2.wit.edu.pl/ical</code> | |
| − | + | Jeżeli zaznaczymy pole ''Udostępnij plan zajęć (w formie pliku iCal) bez uwierzytelniania'' poniżej wyświetli nam się nasz indywidualny adres dostępowy do kalendarza: <code>https://ubi2.wit.edu.pl/ubical/wygenerowany_ciąg_znaków</code> | |
| − | |||
| − | |||
| − | |||
| − | |||
| − | |||
| − | |||
| − | |||
| − | |||
| − | |||
| − | == | + | ==Dostęp do kalendarza WIT za pomocą programu Mozilla Thunderbird== |
| − | + | Istnieje bardzo wiele programów które potrafią czytać terminarze zapisane w formie iCalendar. Polecamy wykorzystanie do tego celu dodatku [https://addons.mozilla.org/pl/thunderbird/addon/lightning/ Mozilla Thunderbird - Lightning]. | |
| − | + | Pobierz: | |
| − | + | * [https://www.mozilla.org/pl/thunderbird/ Mozilla - Thunderbird] ([[Konfiguracja_Mozilla_Thunderbird|Konfiguracja programu Mozilla Thunderbird]]) | |
| − | + | * [https://addons.mozilla.org/pl/thunderbird/addon/lightning/ Dodatek Lightning] | |
| − | ===Instalacja | + | ===Instalacja i synchronizacja dodatku Lightning=== |
| + | # Uruchamiamy program Thunderbird. | ||
| + | # Z górnego menu wybieramy '''Narzędzia > Dodatki''' | ||
| + | #: <img alt="" style="border:1px solid #DFDFDF;margin-left:10px; padding:3px;" src="http://www.wit.edu.pl/pomoc/thunder/lightning/01.jpg" /> | ||
| + | # Nastepnie w polu szukaj wpisujemy ''lightning'' i naciskamy enter. | ||
| + | #: <img alt="" style="border:1px solid #DFDFDF;margin-left:10px; padding:3px;" src="http://www.wit.edu.pl/pomoc/thunder/lightning/02.jpg" /> | ||
| + | # Klikamy '''Zainstaluj''' obok wyszukanego dodatku ''Lightning''. | ||
| + | #: <img alt="" style="border:1px solid #DFDFDF;margin-left:10px; padding:3px;" src="http://www.wit.edu.pl/pomoc/thunder/lightning/03.jpg" /> | ||
| + | # Klikamy '''Uruchom ponownie'''. | ||
| + | #: <img alt="" style="border:1px solid #DFDFDF;margin-left:10px; padding:3px;" src="http://www.wit.edu.pl/pomoc/thunder/lightning/04.jpg" /> | ||
| + | # Po ponownym uruchomieniu z górnego menu wybieramy '''Plik > Utwórz > Kalendarz''' | ||
| + | #: <img alt="" style="border:1px solid #DFDFDF;margin-left:10px; padding:3px;" src="http://www.wit.edu.pl/pomoc/thunder/lightning/05.jpg" /> | ||
| + | # W nowym oknie wybieramy, '''kalendarz zdalny''', i klikamy '''Dalej'''. | ||
| + | #: <img alt="" style="border:1px solid #DFDFDF;margin-left:10px; padding:3px;" src="http://www.wit.edu.pl/pomoc/thunder/lightning/06.jpg" /> | ||
| + | # Wybieramy format: <code>iCalendar (ICS)</code> oraz położenie: <code>https://ubi2.wit.edu.pl/ical</code> - jeżeli nie korzystamy z <u>udostępniania planu zajęć bez uwierzytelniania</u>, w przeciwnym razie musimy wpisac nasz indywidualny adres <code>https://ubi2.wit.edu.pl/ubical/wygenerowany_ciąg_znaków</code> ([[#Jak korzystać z kalendarza WIT]]). Klikamy '''Dalej'''. | ||
| + | #: <img alt="" style="border:1px solid #DFDFDF;margin-left:10px; padding:3px;" src="http://www.wit.edu.pl/pomoc/thunder/lightning/07.jpg" /> | ||
| + | # Wpisujemy nazwę kalendarza, wybieramy kolor oraz nasz e-mail i klikamy dalej. | ||
| + | #: <img alt="" style="border:1px solid #DFDFDF;margin-left:10px; padding:3px;" src="http://www.wit.edu.pl/pomoc/thunder/lightning/08.jpg" /> | ||
| + | # Jeżeli nasz kalendarz ''nie jest udostępniony bez uwieżytelniania'' program poprosi nas o podanie loginu i hasła - wpisujemy nasz szkolny login oraz hasło i klikamy '''OK'''. | ||
| + | #: <img alt="" style="border:1px solid #DFDFDF;margin-left:10px; padding:3px;" src="http://www.wit.edu.pl/pomoc/thunder/lightning/09.jpg" /> | ||
| + | # Kalendarz został utworzony. Klikamy '''Zakończ'''. | ||
| + | #: <img alt="" style="border:1px solid #DFDFDF;margin-left:10px; padding:3px;" src="http://www.wit.edu.pl/pomoc/thunder/lightning/10.jpg" /> | ||
| + | # Wybieramy z górnego menu WYdarzenia i zadania > Kalendarz (Ctrl+Shift+C). | ||
| + | #: <img alt="" style="border:1px solid #DFDFDF;margin-left:10px; padding:3px;" src="http://www.wit.edu.pl/pomoc/thunder/lightning/11.jpg" /> | ||
| + | # Zaznaczamy nasz kalendarz, a następnie klikamy '''Synchronizuj'''. | ||
| + | #: <img alt="" style="border:1px solid #DFDFDF;margin-left:10px; padding:3px;" src="http://www.wit.edu.pl/pomoc/thunder/lightning/12.jpg" /> | ||
| + | # Gotowe! | ||
| − | + | ==Synchronizacja kalendarza WIT z kalendarzem Google== | |
| − | + | Aby dodać ''kalendarz WIT'' do ''kalendarza Google'' musimy mieć włączone ''Udostępnianie planu zajęć bez uwierzytelniania'' w UBI. Jeżeli nie wiesz jak to zrobić przejdź tu: [[#Zmiana sposóbu dostępu do kalendarza WIT]]. | |
| − | |||
| − | |||
| − | |||
| − | |||
| − | |||
| − | |||
| − | |||
| − | |||
| − | |||
| − | |||
| − | |||
| − | |||
| − | |||
| − | |||
| − | == | + | # Wejdź i zaloguj się na stronie kalendarza Google: https://www.google.com/calendar/. |
| + | # Z lewej strony kliknij w rozwijane menu dla pozycji ''Inne kalendarze'' i wybierz '''''Dodaj wg adresów URL'''''. | ||
| + | #: <img alt="" style="border:1px solid #DFDFDF;margin-left:10px; padding:3px;" src="http://www.wit.edu.pl/pomoc/thunder/lightning/google_01.jpg" /> | ||
| + | # Wpisz swój indywidualny adres <code><nowiki>https://ubi2.wit.edu.pl/ubical/'wygenerowany_ciąg_znaków'</nowiki></code> (adres ten jest dostępny w systemie UBI w zakładce parametry konta). Następnie kliknij dodaj kalendarz. | ||
| + | #: <img alt="" style="border:1px solid #DFDFDF;margin-left:10px; padding:3px;" src="http://www.wit.edu.pl/pomoc/thunder/lightning/google_02.jpg" /> | ||
| + | # Kalendarz WSISiZ został dodany. | ||
| + | #: <img alt="" style="border:1px solid #DFDFDF;margin-left:10px; padding:3px;" src="http://www.wit.edu.pl/pomoc/thunder/lightning/google_03.jpg" /> | ||
| − | + | ==Dodawanie kalendarza WIT w sytemie Android za pomocą kalendarza Google== | |
| − | # | + | # Dodajemy ''kalendarz WIT'' do ''kalendarza Google''. [[#Synchronizacja kalendarza WIT z kalendarzem Google]] |
| − | # | + | # Uruchamiamy aplikację kalendarz w naszym urządzeniu i z menu wybieramy '''kalendarze''' |
| − | # | + | #: <img alt="" style="border:1px solid #DFDFDF;margin-left:10px; padding:3px;" src="http://www.wit.edu.pl/pomoc/thunder/lightning/android_01.jpg" /> |
| − | #: <img alt="" style="border:1px solid #DFDFDF;margin-left:10px;" src="http://www.wit.edu.pl/pomoc/ | + | # Zaznaczamy nasz kalendarz WSISiZ i gotowe. |
| − | # | + | #: <img alt="" style="border:1px solid #DFDFDF;margin-left:10px; padding:3px;" src="http://www.wit.edu.pl/pomoc/thunder/lightning/android_02.jpg" /> |
| − | |||
| − | #: <img alt="" style="border:1px solid #DFDFDF;margin-left:10px;" src="http://www.wit.edu.pl/pomoc/ | ||
| − | |||
| − | |||
| − | |||
| − | |||
| − | |||
| − | |||
| − | |||
| − | |||
| − | |||
[[category:Instrukcje]] | [[category:Instrukcje]] | ||
| + | [[category:Usługi_sieciowe]] | ||
Aktualna wersja na dzień 15:12, 8 lip 2020
Plany dla studentów publikowane są w formacie *iCalendar*. Umożliwia to każdemu studentowi przegląd jego aktualnych planów zajęć, oraz planów innych studentów i wykładowców. Ten dokument jest instrukcją i omawia jeden ze sposobów przeglądania planów zajęć.
Ustawiając zdalne połączenie z kalendarzem należy użyć adresu https://ubi2.wit.edu.pl/ical
Co to jest iCalendar?
iCalendar jest standardem zapisu kalendarza. Dzięki niemu możliwa jest wymiana informacji dotyczących planowania zadań w czasie, między różnymi systemami informatycznymi. Dla studenta WIT oznacza to, iż może pobrać ze strony UBI swój aktualny plan zajęć w formacie iCalendar i przeglądać go przy użyciu programu, który akceptuje taki format danych wejściowych.
Jak korzystać z kalendarza WIT
Istnieją dwa sposoby zdalnego dostępu do kalendarza WIT:
- Za pomocą loginu i hasła (domyślny) - zdalny dostęp do kalendarza za pomocą adresu:
https://ubi2.wit.edu.pl/ical
- Udostępniając plan zajęć bez uwierzytelniania - zdalny dostęp do kalendarza za pomocą adresu:
https://ubi2.wit.edu.pl/ubical/wygenerowany_ciąg_znaków
Zmiana sposóbu dostępu do kalendarza WIT
Logujemy się do systemu UBI i przechodzimy do zakładki parametry konta, a nastepnie zaznaczamy lub odzanaczamy opcję w polu Zdalny dostęp do planu zajęć.
Domyślny adres dostępowy do kalendarza to: https://ubi2.wit.edu.pl/ical
Jeżeli zaznaczymy pole Udostępnij plan zajęć (w formie pliku iCal) bez uwierzytelniania poniżej wyświetli nam się nasz indywidualny adres dostępowy do kalendarza: https://ubi2.wit.edu.pl/ubical/wygenerowany_ciąg_znaków
Dostęp do kalendarza WIT za pomocą programu Mozilla Thunderbird
Istnieje bardzo wiele programów które potrafią czytać terminarze zapisane w formie iCalendar. Polecamy wykorzystanie do tego celu dodatku Mozilla Thunderbird - Lightning.
Pobierz:
Instalacja i synchronizacja dodatku Lightning
- Uruchamiamy program Thunderbird.
- Z górnego menu wybieramy Narzędzia > Dodatki
- Nastepnie w polu szukaj wpisujemy lightning i naciskamy enter.
- Klikamy Zainstaluj obok wyszukanego dodatku Lightning.
- Klikamy Uruchom ponownie.
- Po ponownym uruchomieniu z górnego menu wybieramy Plik > Utwórz > Kalendarz
- W nowym oknie wybieramy, kalendarz zdalny, i klikamy Dalej.
- Wybieramy format:
iCalendar (ICS)oraz położenie:https://ubi2.wit.edu.pl/ical- jeżeli nie korzystamy z udostępniania planu zajęć bez uwierzytelniania, w przeciwnym razie musimy wpisac nasz indywidualny adreshttps://ubi2.wit.edu.pl/ubical/wygenerowany_ciąg_znaków(#Jak korzystać z kalendarza WIT). Klikamy Dalej. - Wpisujemy nazwę kalendarza, wybieramy kolor oraz nasz e-mail i klikamy dalej.
- Jeżeli nasz kalendarz nie jest udostępniony bez uwieżytelniania program poprosi nas o podanie loginu i hasła - wpisujemy nasz szkolny login oraz hasło i klikamy OK.
- Kalendarz został utworzony. Klikamy Zakończ.
- Wybieramy z górnego menu WYdarzenia i zadania > Kalendarz (Ctrl+Shift+C).
- Zaznaczamy nasz kalendarz, a następnie klikamy Synchronizuj.
- Gotowe!
Synchronizacja kalendarza WIT z kalendarzem Google
Aby dodać kalendarz WIT do kalendarza Google musimy mieć włączone Udostępnianie planu zajęć bez uwierzytelniania w UBI. Jeżeli nie wiesz jak to zrobić przejdź tu: #Zmiana sposóbu dostępu do kalendarza WIT.
- Wejdź i zaloguj się na stronie kalendarza Google: https://www.google.com/calendar/.
- Z lewej strony kliknij w rozwijane menu dla pozycji Inne kalendarze i wybierz Dodaj wg adresów URL.
- Wpisz swój indywidualny adres
https://ubi2.wit.edu.pl/ubical/'wygenerowany_ciąg_znaków'(adres ten jest dostępny w systemie UBI w zakładce parametry konta). Następnie kliknij dodaj kalendarz. - Kalendarz WSISiZ został dodany.
Dodawanie kalendarza WIT w sytemie Android za pomocą kalendarza Google
- Dodajemy kalendarz WIT do kalendarza Google. #Synchronizacja kalendarza WIT z kalendarzem Google
- Uruchamiamy aplikację kalendarz w naszym urządzeniu i z menu wybieramy kalendarze
- Zaznaczamy nasz kalendarz WSISiZ i gotowe.