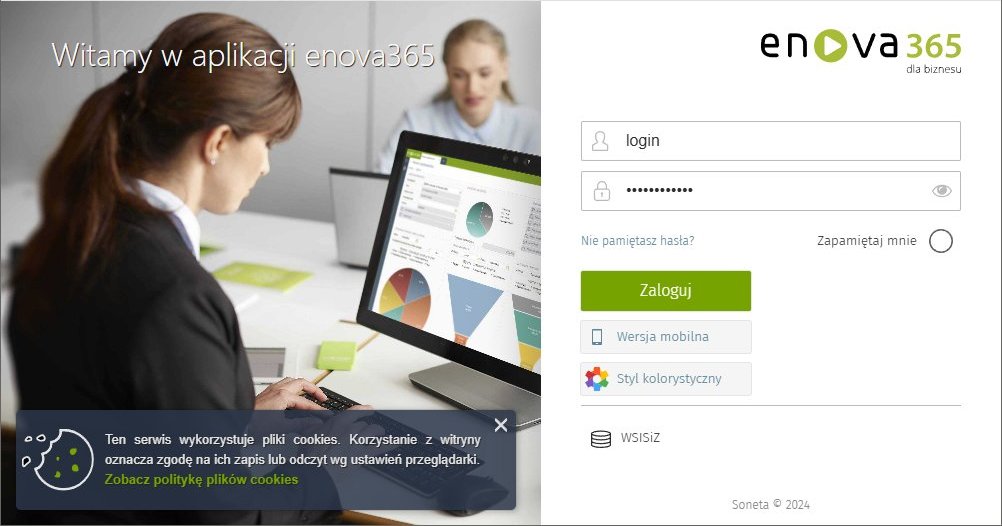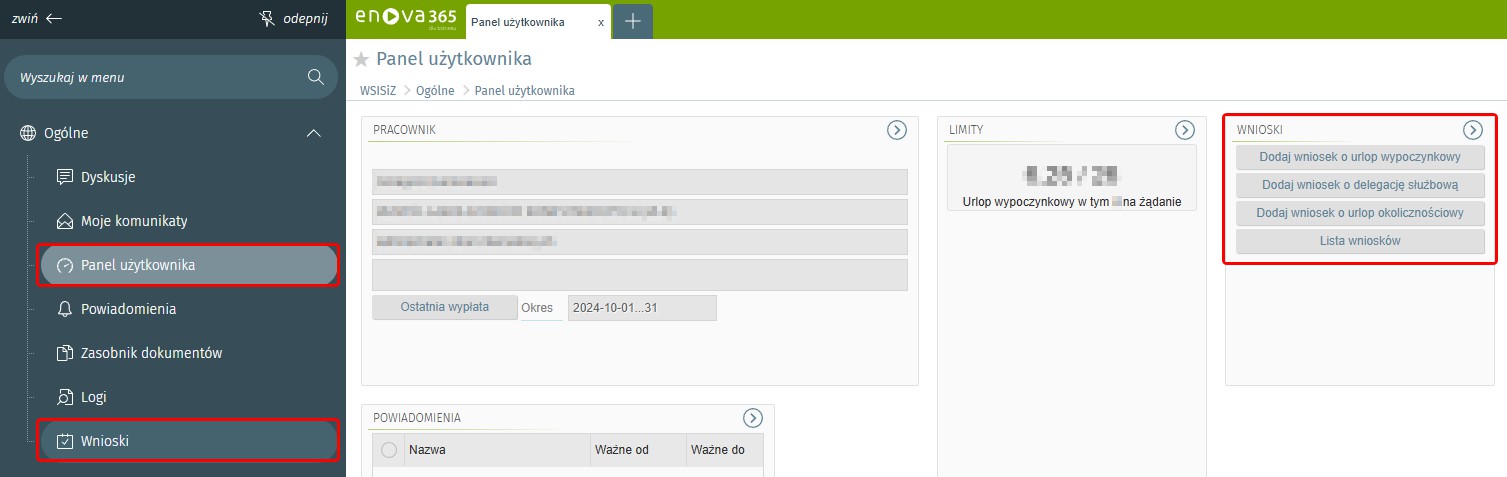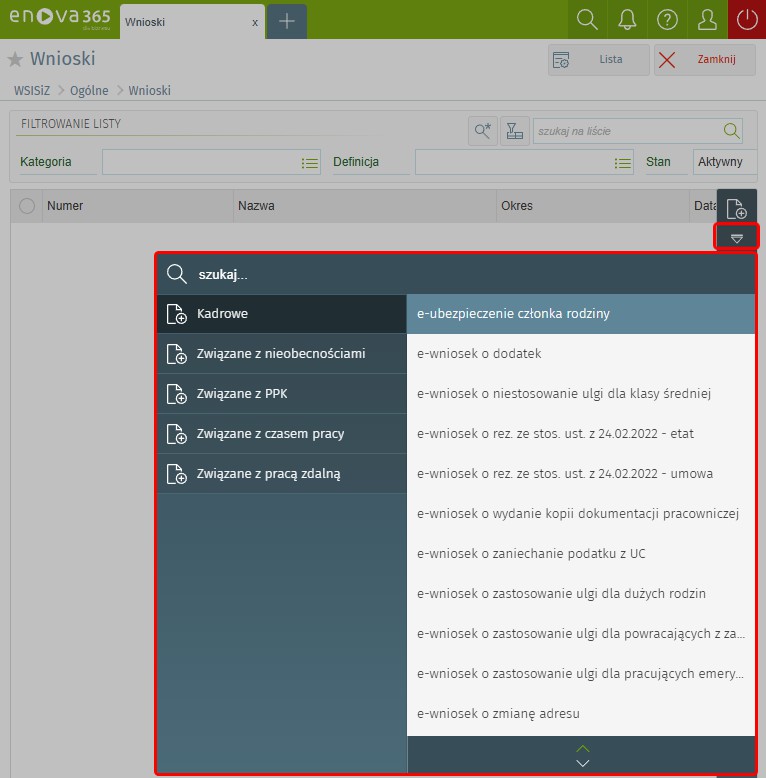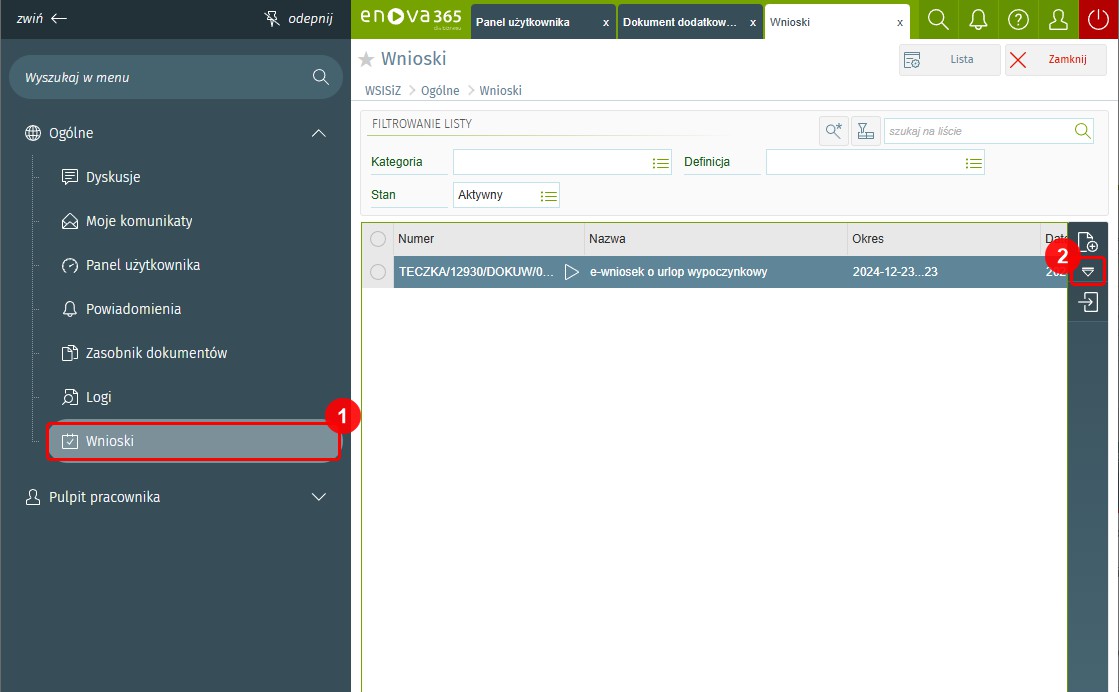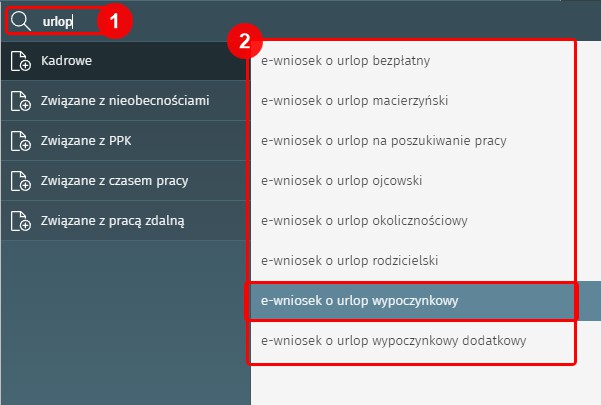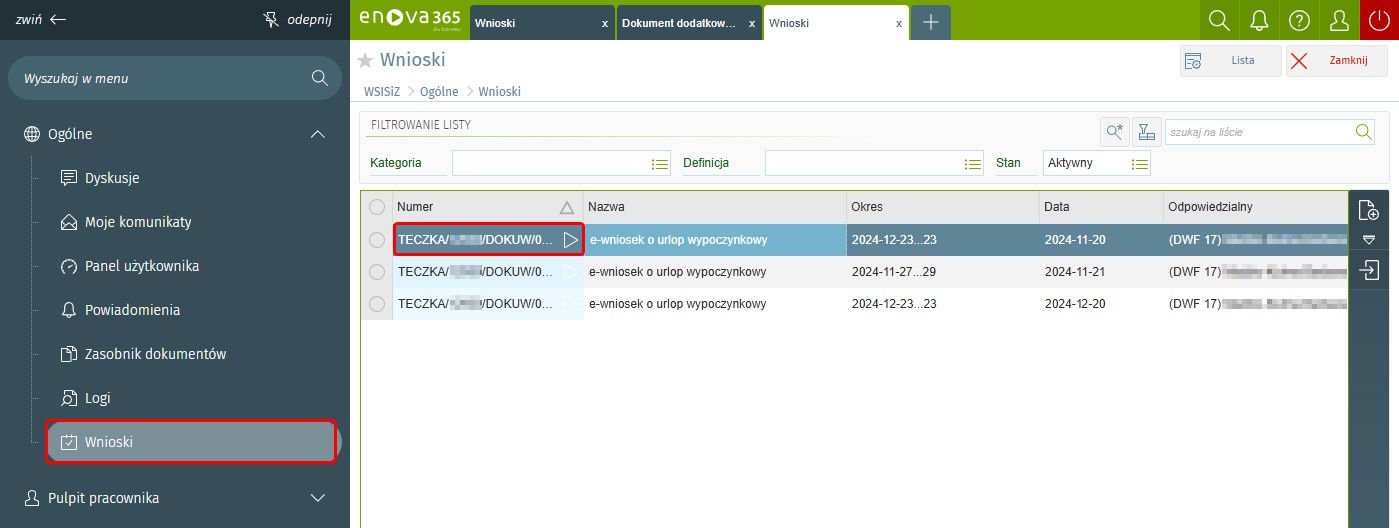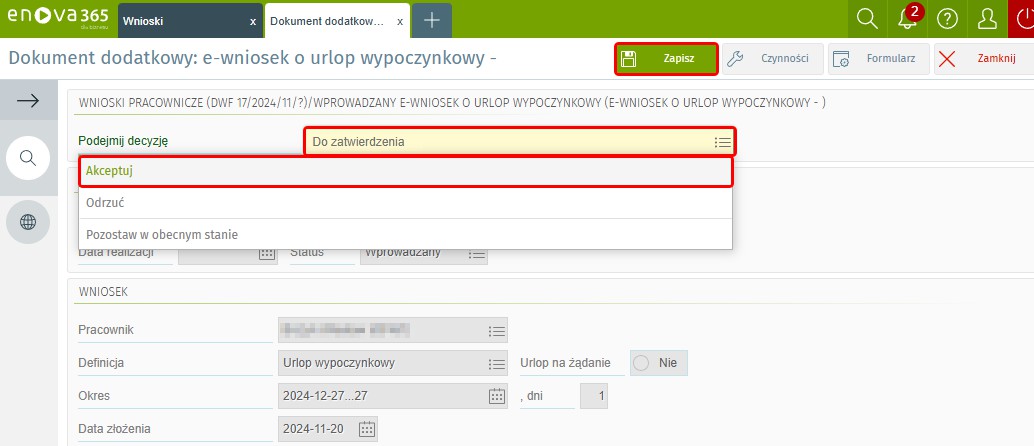Enova365: Różnice pomiędzy wersjami
Przejdź do nawigacji
Przejdź do wyszukiwania
Znaczniki: Z wersji mobilnej www Z internetu mobilnego |
Znaczniki: Z wersji mobilnej www Z internetu mobilnego |
||
| (Nie pokazano 11 pośrednich wersji utworzonych przez tego samego użytkownika) | |||
| Linia 10: | Linia 10: | ||
# Wniosek możesz złożyć wybierając go z listy w '''Panelu użytkownika''', lub przechodząc do zakładki '''Ogólne > Wnioski'''. | # Wniosek możesz złożyć wybierając go z listy w '''Panelu użytkownika''', lub przechodząc do zakładki '''Ogólne > Wnioski'''. | ||
#: <img alt="" style="border:1px solid #DFDFDF;margin-left:10px;" src="http://www.wit.edu.pl/pomoc/enova/enova-wnioski-01.jpg" /> | #: <img alt="" style="border:1px solid #DFDFDF;margin-left:10px;" src="http://www.wit.edu.pl/pomoc/enova/enova-wnioski-01.jpg" /> | ||
| − | # '' | + | # W zakładce '''Wnioski''', kliknij "'''trójkątną strzałkę'''", następnie wyszukaj i wybierz wniosek z listy. |
| − | |||
#: <img alt="" style="border:1px solid #DFDFDF;margin-left:10px;" src="http://www.wit.edu.pl/pomoc/enova/enova-wnioski-02.jpg" /> | #: <img alt="" style="border:1px solid #DFDFDF;margin-left:10px;" src="http://www.wit.edu.pl/pomoc/enova/enova-wnioski-02.jpg" /> | ||
| Linia 17: | Linia 16: | ||
==Wniosek o urlop== | ==Wniosek o urlop== | ||
| − | = | + | # Aby złożyć wniosek o urlop przejdź do zakładki '''Wnioski'''(1), następnie z prawej strony ekranu kliknij '''"trójkątną strzałkę"'''(2). |
| + | #: <img alt="" style="border:1px solid #DFDFDF;margin-left:10px;" src="http://www.wit.edu.pl/pomoc/enova/enova-wniosek-urlop-01.jpg" /> | ||
| + | # Po wyświetleniu okienka z wnioskami, w polu '''szukaj...'''(1) "wpisz urlop" i wybierz klikając w odpowiedni wniosek(2) (w naszym przypadku będzie to ''e-wniosek o urlop wypoczynkowy''). | ||
| + | #: <img alt="" style="border:1px solid #DFDFDF;margin-left:10px;" src="http://www.wit.edu.pl/pomoc/enova/enova-wniosek-urlop-02.jpg" /> | ||
| + | # Wypełniamy wszystkie potrzebne informacje. '''Podejmij decyzję'''(1): wybieramy '''Do zatwierdzenia''' (po zapisaniu wniosek będzie oczekiwał na akceptację przełożonego). '''Okres'''(2): Po kliknięciu wyświetli się kalendarz w którym wybieramy datę, lub zakres dat w których chcemy wziąć urlop. | ||
| + | #: Po wypełnieniu wszystkich obowiązkowych pól, klikamy '''Zapisz'''(3). | ||
| + | #: <img alt="" style="border:1px solid #DFDFDF;margin-left:10px;" src="http://www.wit.edu.pl/pomoc/enova/enova-wniosek-urlop-03.jpg" /> | ||
| + | # Wniosek o urlop został złożony. | ||
| + | |||
| + | =Zatwierdzanie wniosków (Kierownik)= | ||
| + | |||
| + | # Przejdź do zakładki '''Wnioski''', a następnie odszukaj wniosek który chcesz zatwierdzić i kliknij w jego numer. | ||
| + | #: <img alt="" style="border:1px solid #DFDFDF;margin-left:10px;" src="http://www.wit.edu.pl/pomoc/enova/enova-wniosek-zatwierdz-01.jpg" /> | ||
| + | # W polu '''Podejmij decyzję''' wybierz '''Akceptuj''', a następnie kliknij '''Zapisz'''. | ||
| + | #: <img alt="" style="border:1px solid #DFDFDF;margin-left:10px;" src="http://www.wit.edu.pl/pomoc/enova/enova-wniosek-zatwierdz-02.jpg" /> | ||
| + | # Wniosek został zatwierdzony. | ||
__FORCETOC__ | __FORCETOC__ | ||
Aktualna wersja na dzień 16:07, 21 lis 2024
Logowanie do enovy365
- Wejdź na stronę kwestura.wit.edu.pl, a następnie zaloguj się do portalu enova365 swoim loginem i aktualnym hasłem do UBI.
- Zostałeś zalogowany do enovy365
Składanie wniosków
- Wniosek możesz złożyć wybierając go z listy w Panelu użytkownika, lub przechodząc do zakładki Ogólne > Wnioski.
- W zakładce Wnioski, kliknij "trójkątną strzałkę", następnie wyszukaj i wybierz wniosek z listy.
Wniosek o urlop
- Aby złożyć wniosek o urlop przejdź do zakładki Wnioski(1), następnie z prawej strony ekranu kliknij "trójkątną strzałkę"(2).
- Po wyświetleniu okienka z wnioskami, w polu szukaj...(1) "wpisz urlop" i wybierz klikając w odpowiedni wniosek(2) (w naszym przypadku będzie to e-wniosek o urlop wypoczynkowy).
- Wypełniamy wszystkie potrzebne informacje. Podejmij decyzję(1): wybieramy Do zatwierdzenia (po zapisaniu wniosek będzie oczekiwał na akceptację przełożonego). Okres(2): Po kliknięciu wyświetli się kalendarz w którym wybieramy datę, lub zakres dat w których chcemy wziąć urlop.
- Po wypełnieniu wszystkich obowiązkowych pól, klikamy Zapisz(3).
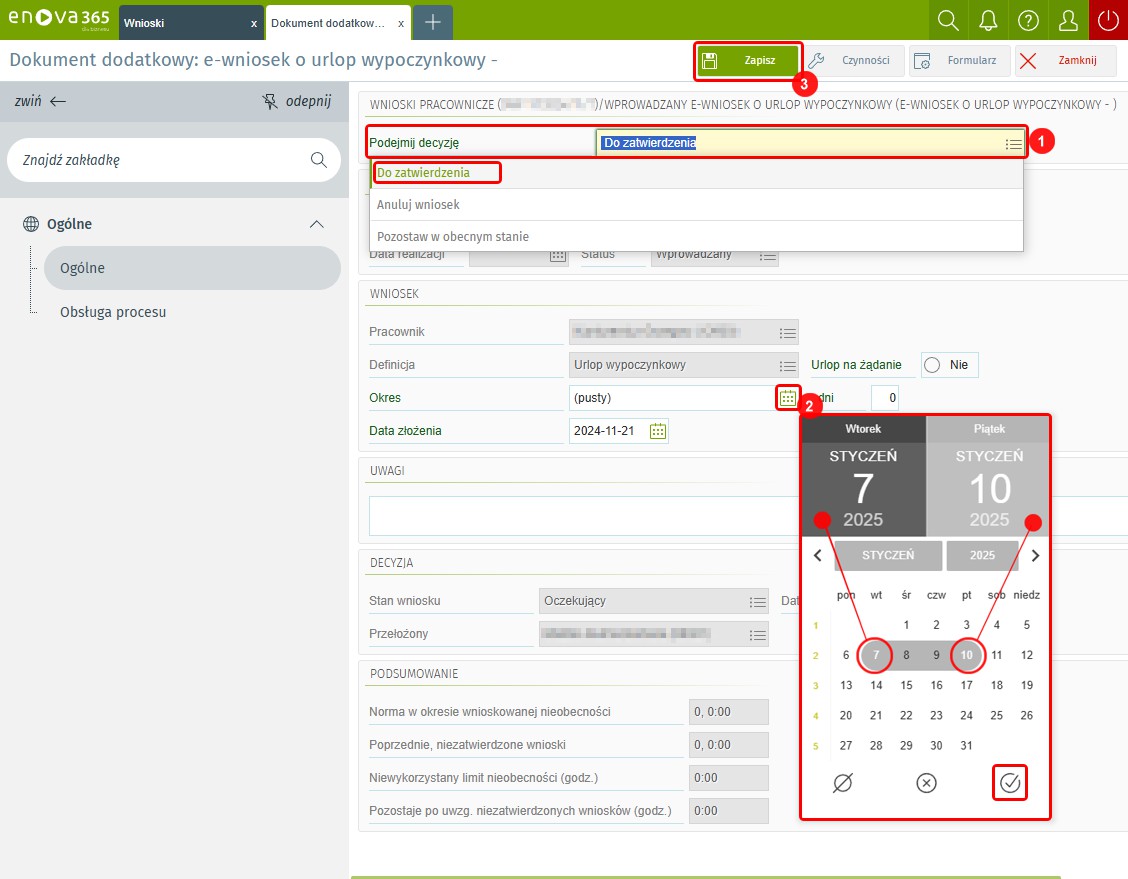
- Wniosek o urlop został złożony.
Zatwierdzanie wniosków (Kierownik)
- Przejdź do zakładki Wnioski, a następnie odszukaj wniosek który chcesz zatwierdzić i kliknij w jego numer.
- W polu Podejmij decyzję wybierz Akceptuj, a następnie kliknij Zapisz.
- Wniosek został zatwierdzony.