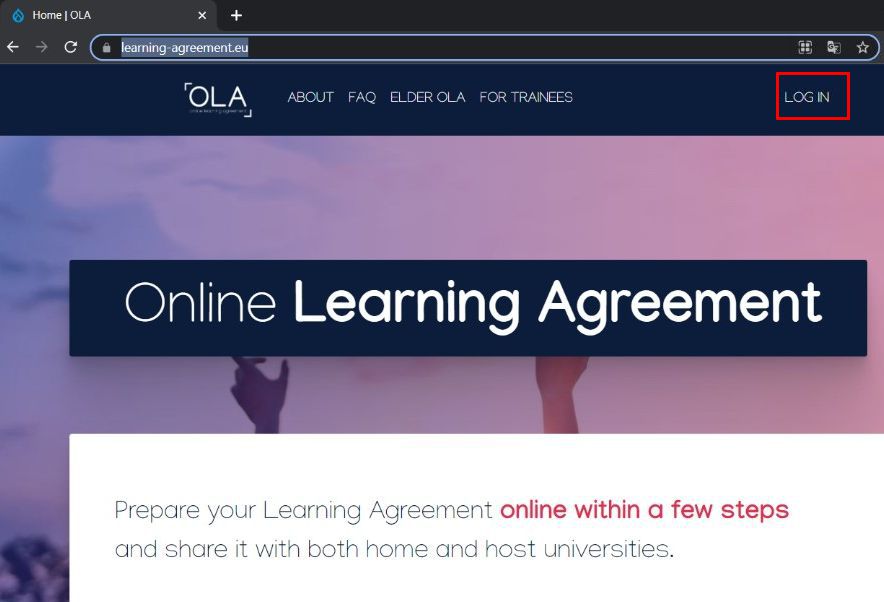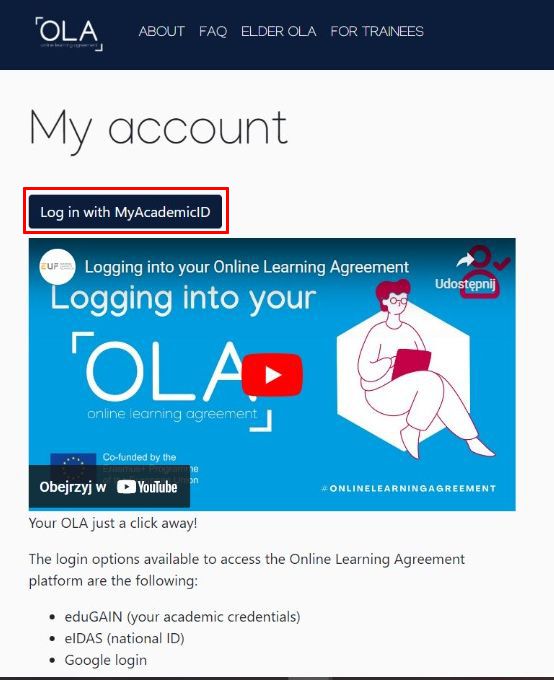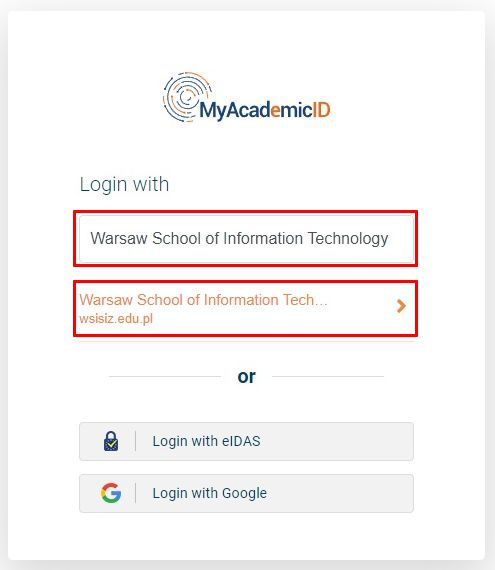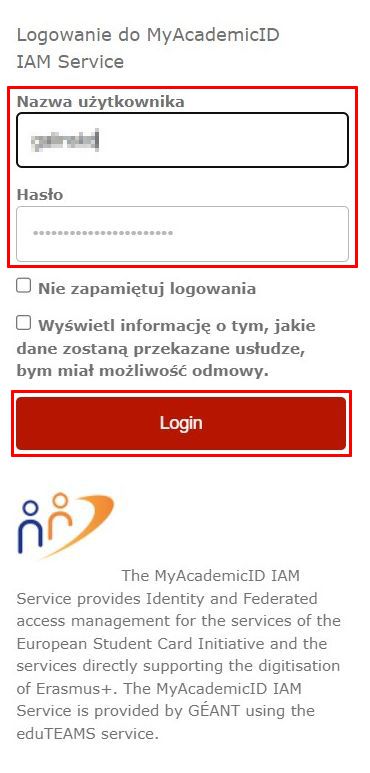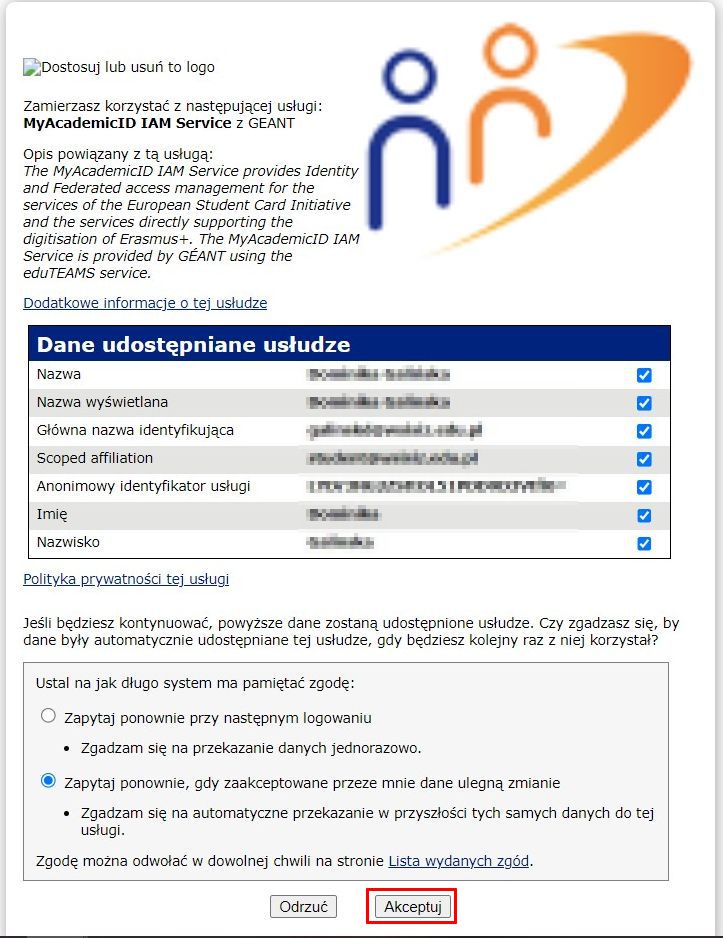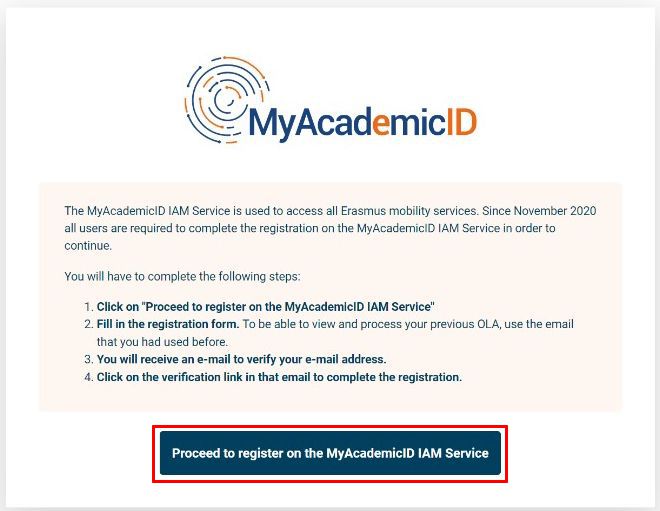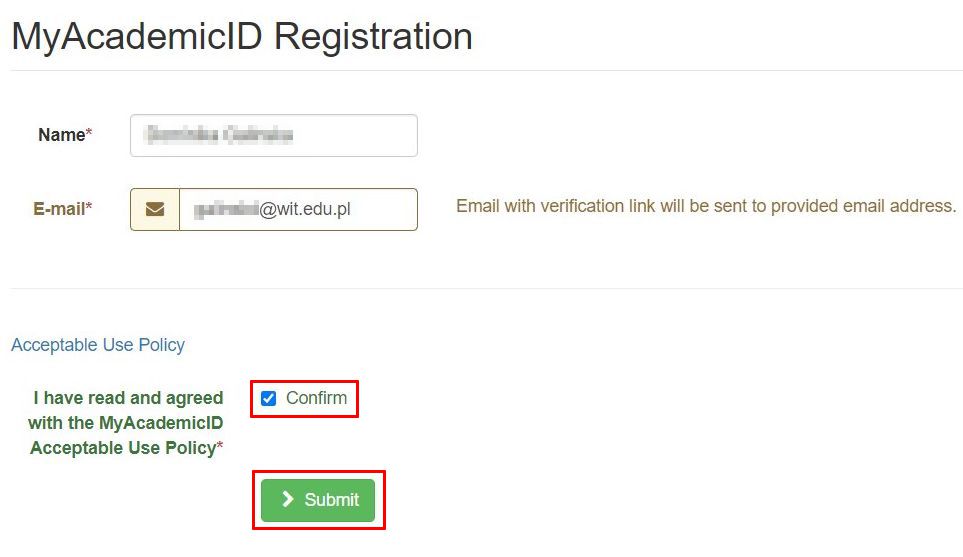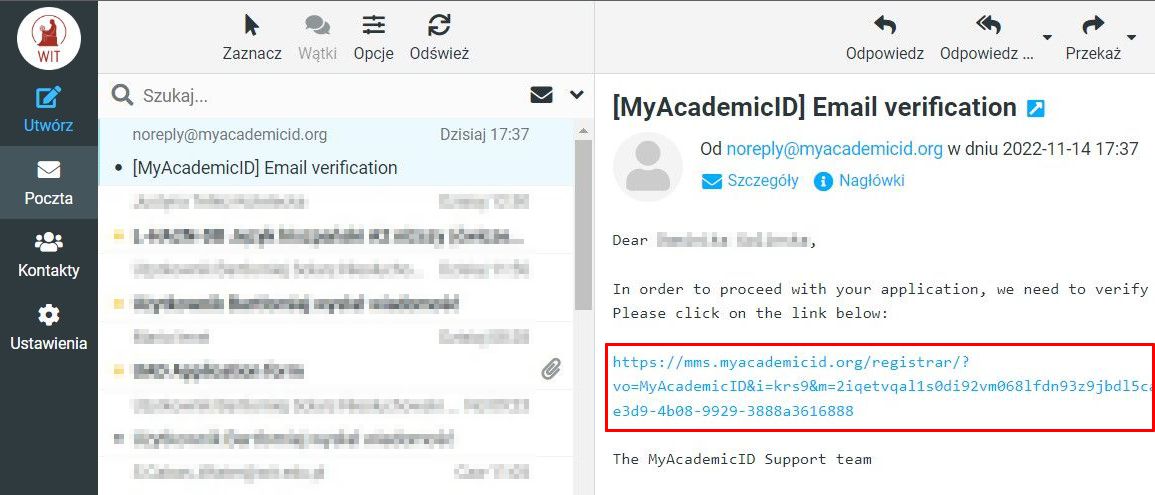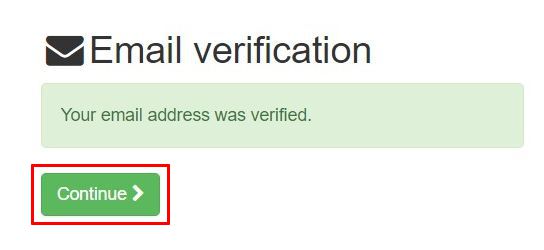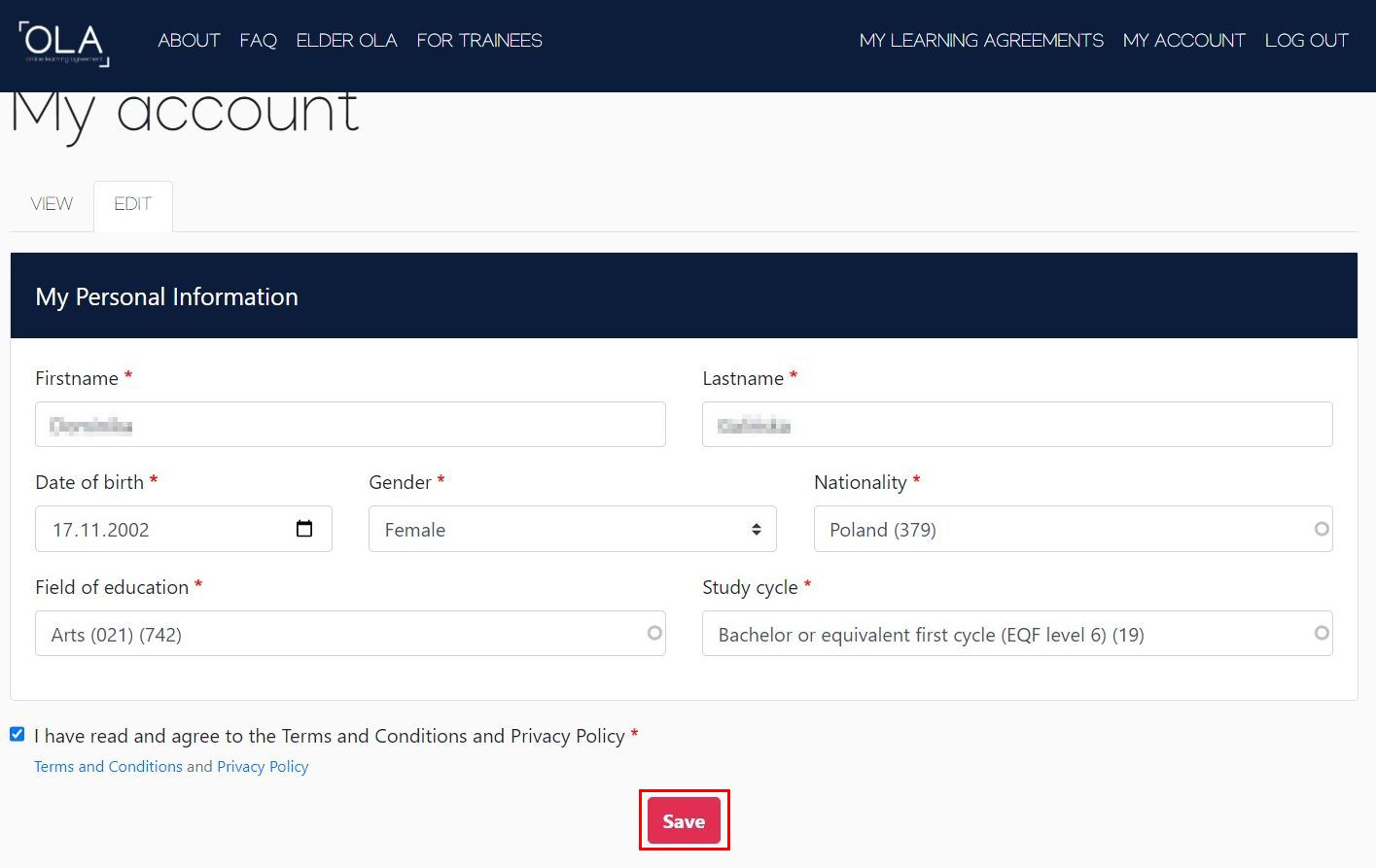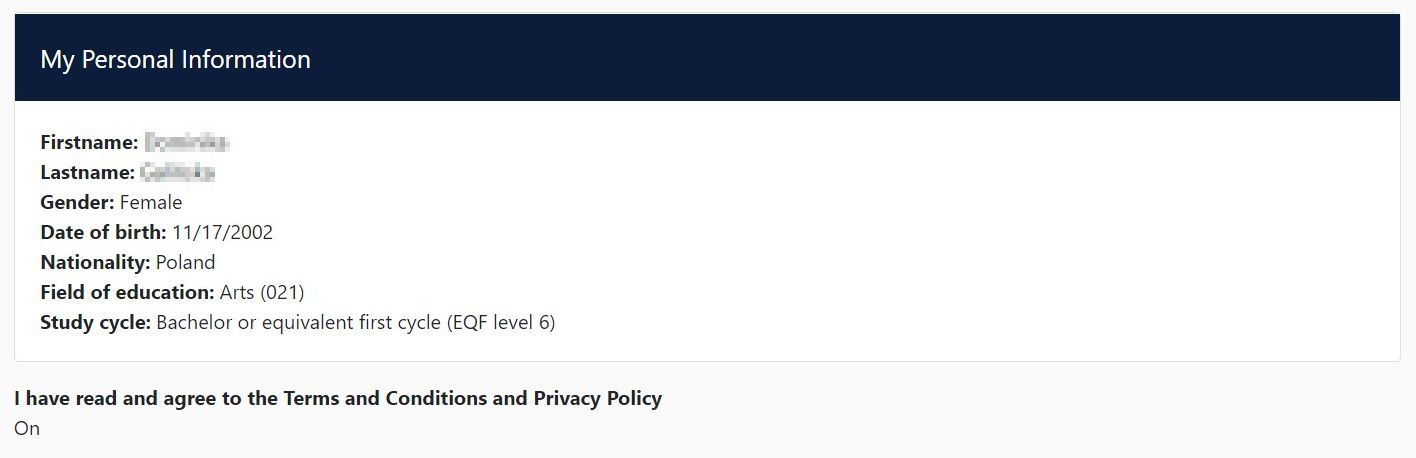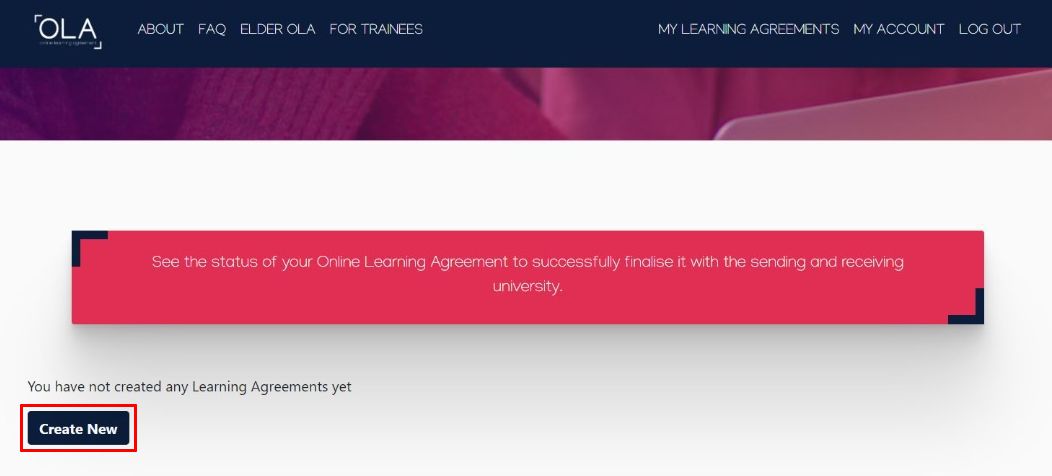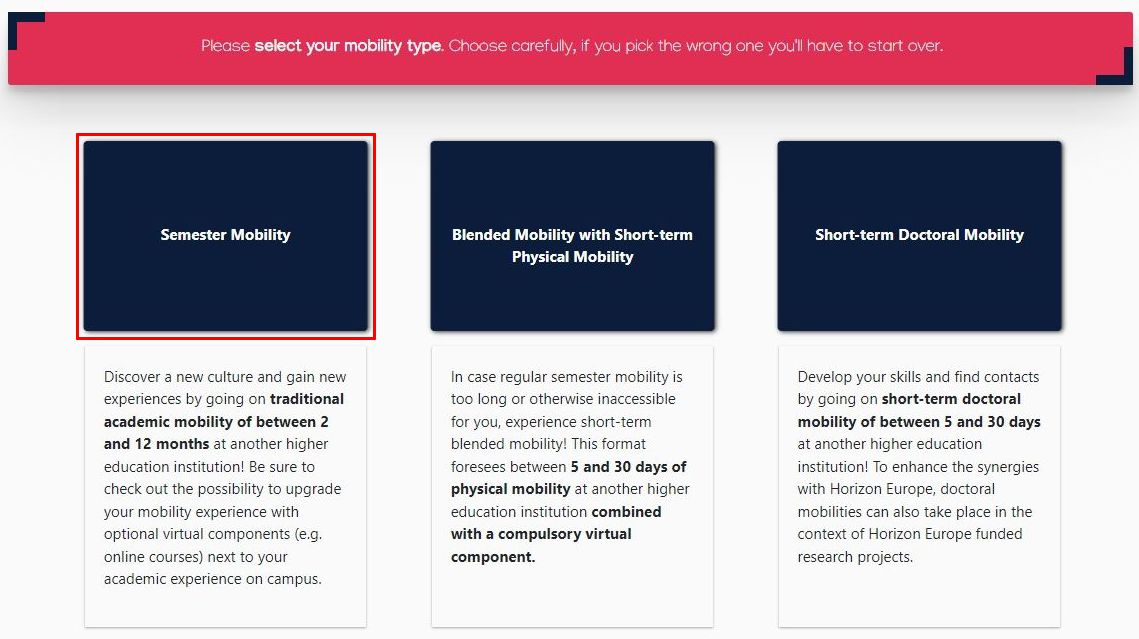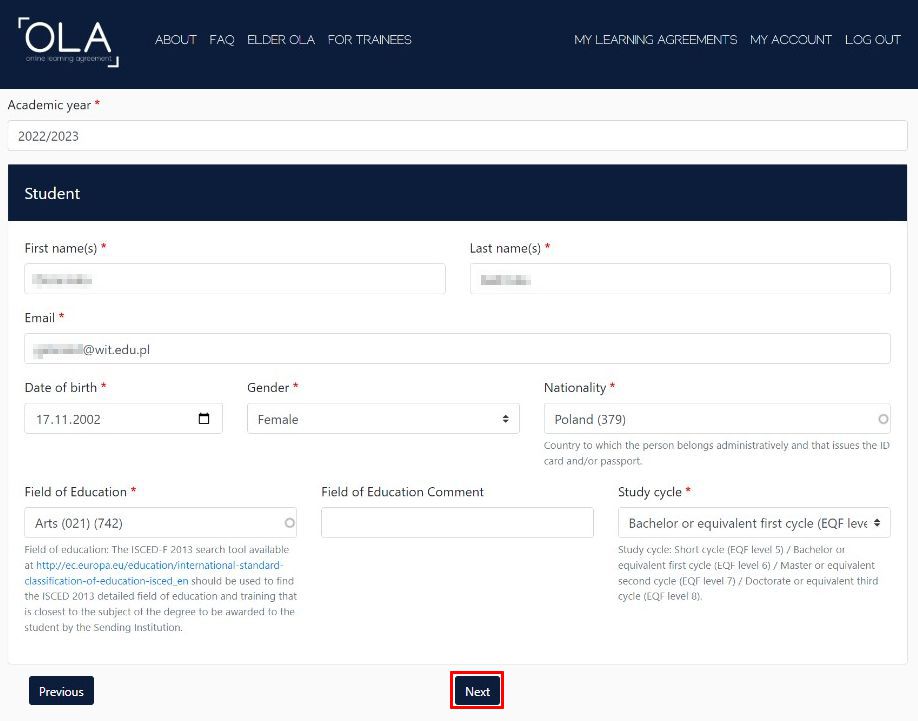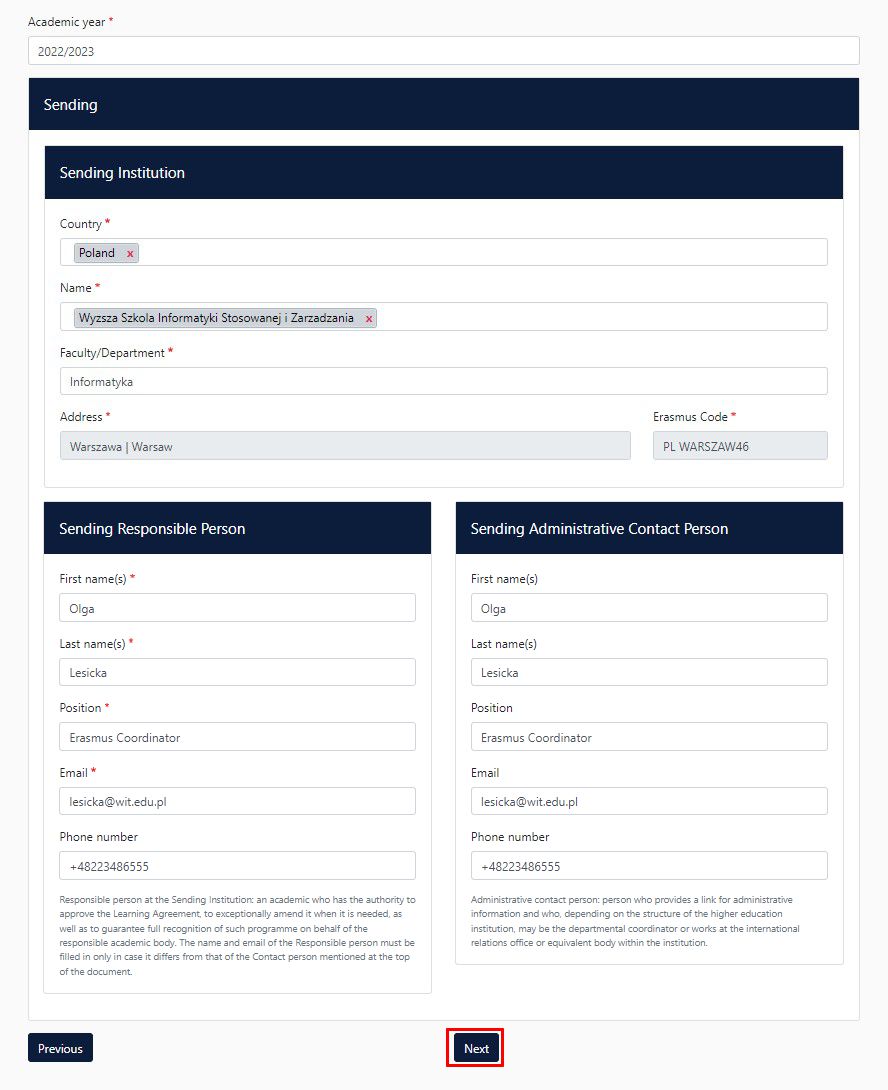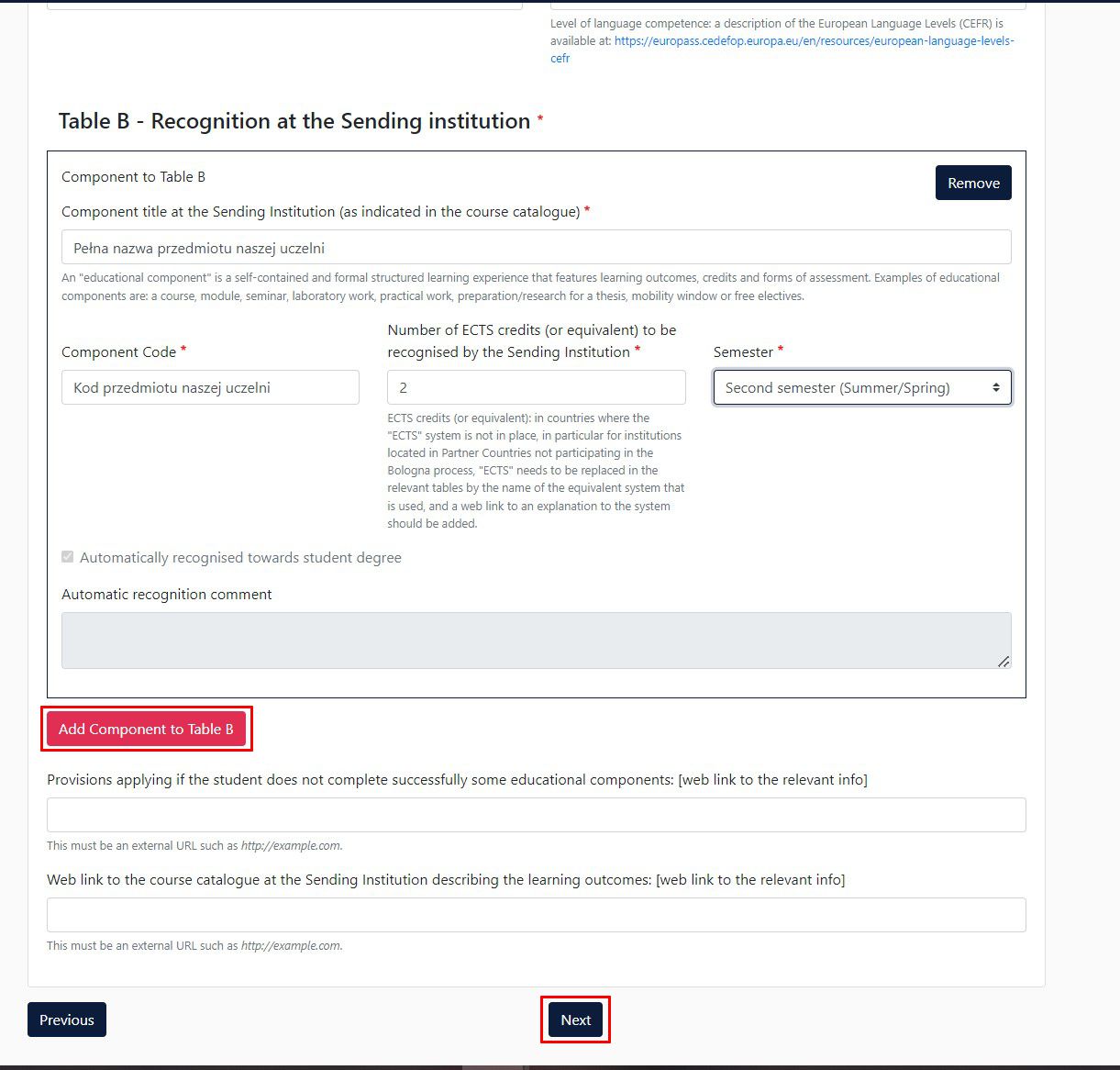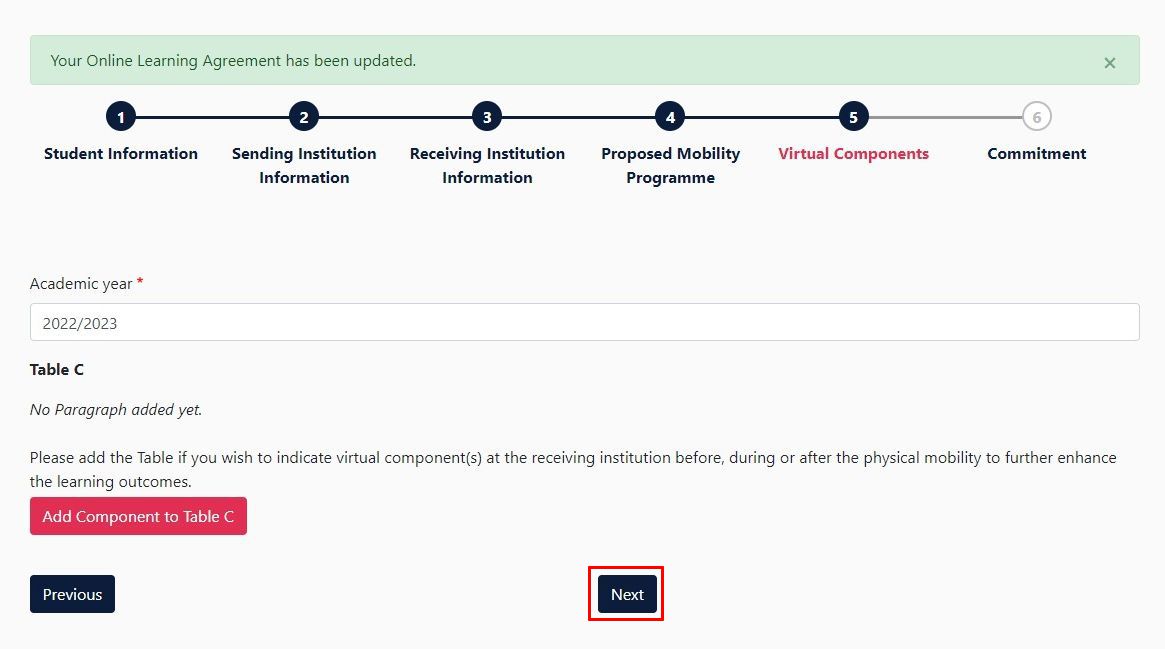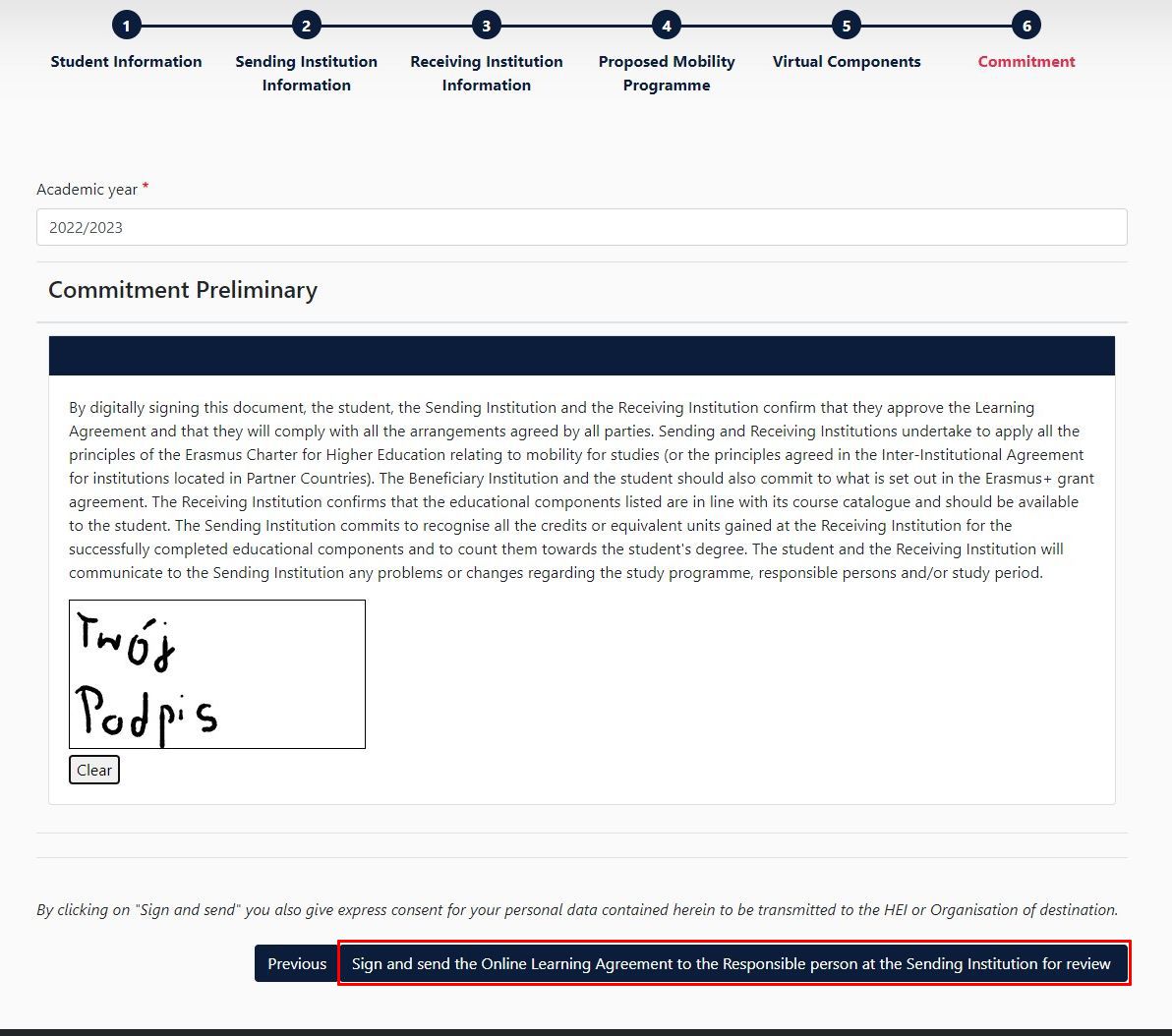Online Learning Agreement (OLA): Różnice pomiędzy wersjami
Przejdź do nawigacji
Przejdź do wyszukiwania
(Utworzono nową stronę "# Wejdź na stronę OLA [https://learning-agreement.eu/], ) i kliknij na '''log in''' w prawym górnym rogu. #: <img alt="" style="border:1px solid #DFDFDF;" src="https:...") |
|||
| (Nie pokazano 5 pośrednich wersji utworzonych przez tego samego użytkownika) | |||
| Linia 1: | Linia 1: | ||
| − | # Wejdź na stronę | + | Przed rozpoczęciem upewnij się że masz konto eduGAIN (międzynarodowa usługa łącząca federacje zarządzania tożsamością ułatwiając dostęp do zasobów dla globalnej społeczności naukowej i edukacyjnej). |
| + | |||
| + | # Wejdź na stronę [https://learning-agreement.eu/ OLA (learning-agreement.eu)], ) i kliknij na '''log in''' w prawym górnym rogu. | ||
#: <img alt="" style="border:1px solid #DFDFDF;" src="https://www.wit.edu.pl/pomoc/OLA/OLA-01.jpg"> | #: <img alt="" style="border:1px solid #DFDFDF;" src="https://www.wit.edu.pl/pomoc/OLA/OLA-01.jpg"> | ||
# Kliknij '''Log in with MyAcademicID''' | # Kliknij '''Log in with MyAcademicID''' | ||
| Linia 29: | Linia 31: | ||
# Uzupełnij dane jak w przykładzie (w przypadku zarządzania wydział może być inny). Po wypełnieniu kliknij '''Next''' | # Uzupełnij dane jak w przykładzie (w przypadku zarządzania wydział może być inny). Po wypełnieniu kliknij '''Next''' | ||
#: <img alt="" style="border:1px solid #DFDFDF;" src="https://www.wit.edu.pl/pomoc/OLA/OLA-15.jpg"> | #: <img alt="" style="border:1px solid #DFDFDF;" src="https://www.wit.edu.pl/pomoc/OLA/OLA-15.jpg"> | ||
| − | # Wypełnij dane | + | # Wypełnij dane o instytucji przyjmującej (uczelnia zagraniczna, kierunek na uczelni zagranicznej oraz dane koordynatora na uczelni zagranicznej) i kliknij '''Next'''. |
| + | #: '''<span style="color:#A52D22;">(UWAGA! Jeżeli masz problem z wypełnieniem danych skontaktuj się z naszym [https://www.wit.edu.pl/kontakt#wspolpraca_zagraniczna Koordynatorem uczelnianym]).''' | ||
#: <img alt="" style="border:1px solid #DFDFDF;" src="https://www.wit.edu.pl/pomoc/OLA/OLA-16.jpg"> | #: <img alt="" style="border:1px solid #DFDFDF;" src="https://www.wit.edu.pl/pomoc/OLA/OLA-16.jpg"> | ||
# 1) Wybierz w kalendarzu datę początku pobyty na uczelni partnerskiej i koniec. Kliknij '''Add Component to Table A''', żeby dodać przedmiot, którego będziesz się uczyć na uczelni zagranicznej. Po uzupełnieniu danych przedmiotu ponownie kliknij '''Add Component to Table A''' aby dodać kolejny przedmiot. Po dodaniu wszystkich przedmiotów wybierz język, którym będziesz się posługiwać na uczelni zagranicznej i poziom znajomości tego języka | # 1) Wybierz w kalendarzu datę początku pobyty na uczelni partnerskiej i koniec. Kliknij '''Add Component to Table A''', żeby dodać przedmiot, którego będziesz się uczyć na uczelni zagranicznej. Po uzupełnieniu danych przedmiotu ponownie kliknij '''Add Component to Table A''' aby dodać kolejny przedmiot. Po dodaniu wszystkich przedmiotów wybierz język, którym będziesz się posługiwać na uczelni zagranicznej i poziom znajomości tego języka | ||
| − | #: (UWAGA! Przedmioty należy wybrać wcześniej w oparciu o program przedmiotów naszej uczelni na dany semestr i z programu uczelni zagranicznej wybrać przedmiot będący jego odpowiednikiem pod kątem treści, w przypadku braku odpowiednika przedmiotu należy ustalić plan działania z prodziekanem. Przed wprowadzeniem listy przedmiotów musi być ona zatwierdzona przez prodziekana). | + | #: '''<span style="color:#A52D22;">(UWAGA! Przedmioty należy wybrać wcześniej w oparciu o program przedmiotów naszej uczelni na dany semestr i z programu uczelni zagranicznej wybrać przedmiot będący jego odpowiednikiem pod kątem treści, w przypadku braku odpowiednika przedmiotu należy ustalić plan działania z prodziekanem. Przed wprowadzeniem listy przedmiotów musi być ona zatwierdzona przez prodziekana).</span>''' |
| − | |||
#: <img alt="" style="border:1px solid #DFDFDF;" src="https://www.wit.edu.pl/pomoc/OLA/OLA-17.jpg"> | #: <img alt="" style="border:1px solid #DFDFDF;" src="https://www.wit.edu.pl/pomoc/OLA/OLA-17.jpg"> | ||
# 2) Kliknij '''Add Component to Table B''', żeby dodać przedmiot, którego uczyłbyś się na naszej uczelni. Po uzupełnieniu danych przedmiotu ponownie kliknij '''Add Component to Table B''' aby dodać kolejny przedmiot. Po dodaniu wszystkich przedmiotów kliknij '''Next''' | # 2) Kliknij '''Add Component to Table B''', żeby dodać przedmiot, którego uczyłbyś się na naszej uczelni. Po uzupełnieniu danych przedmiotu ponownie kliknij '''Add Component to Table B''' aby dodać kolejny przedmiot. Po dodaniu wszystkich przedmiotów kliknij '''Next''' | ||
Aktualna wersja na dzień 13:51, 14 lut 2023
Przed rozpoczęciem upewnij się że masz konto eduGAIN (międzynarodowa usługa łącząca federacje zarządzania tożsamością ułatwiając dostęp do zasobów dla globalnej społeczności naukowej i edukacyjnej).
- Wejdź na stronę OLA (learning-agreement.eu), ) i kliknij na log in w prawym górnym rogu.
- Kliknij Log in with MyAcademicID
- Wpisz Warsaw School of Information Technology (WIT) i kliknij jak się wyświetli na liście.
- Zaloguj się swoim loginem i aktualnym hasłem do UBI.
- Kliknij Akceptuj.
- Kliknij Proceed to register on the MyAcademicID IAM Service.
- Uzupełnij dane swoim imieniem i nazwiskiem oraz login@wit.edu.pl, zaznacz Confirm i kliknij Submit.
- Sprawdź uczelnianą pocztę, powinien przyjść mail weryfikacyjny z linkiem. Kliknij go.
- Kliknij Continue
- Uzupełnij dane tak jak w przykładzie (Field of education wg kierunku studiów, study cycle wg stopnia studiów) i zaznacz akceptację regulaminu. Kliknij Save.
- Sprawdź swoje dane. Jeśli wszystko jest dobrze kliknij na górze My learning agreements
- Kliknij Create New
- Kliknij Semester Mobility
- Ponownie uzupełnij swoje dane jak w przykładzie i kliknij Next
- Uzupełnij dane jak w przykładzie (w przypadku zarządzania wydział może być inny). Po wypełnieniu kliknij Next
- Wypełnij dane o instytucji przyjmującej (uczelnia zagraniczna, kierunek na uczelni zagranicznej oraz dane koordynatora na uczelni zagranicznej) i kliknij Next.
- (UWAGA! Jeżeli masz problem z wypełnieniem danych skontaktuj się z naszym Koordynatorem uczelnianym).
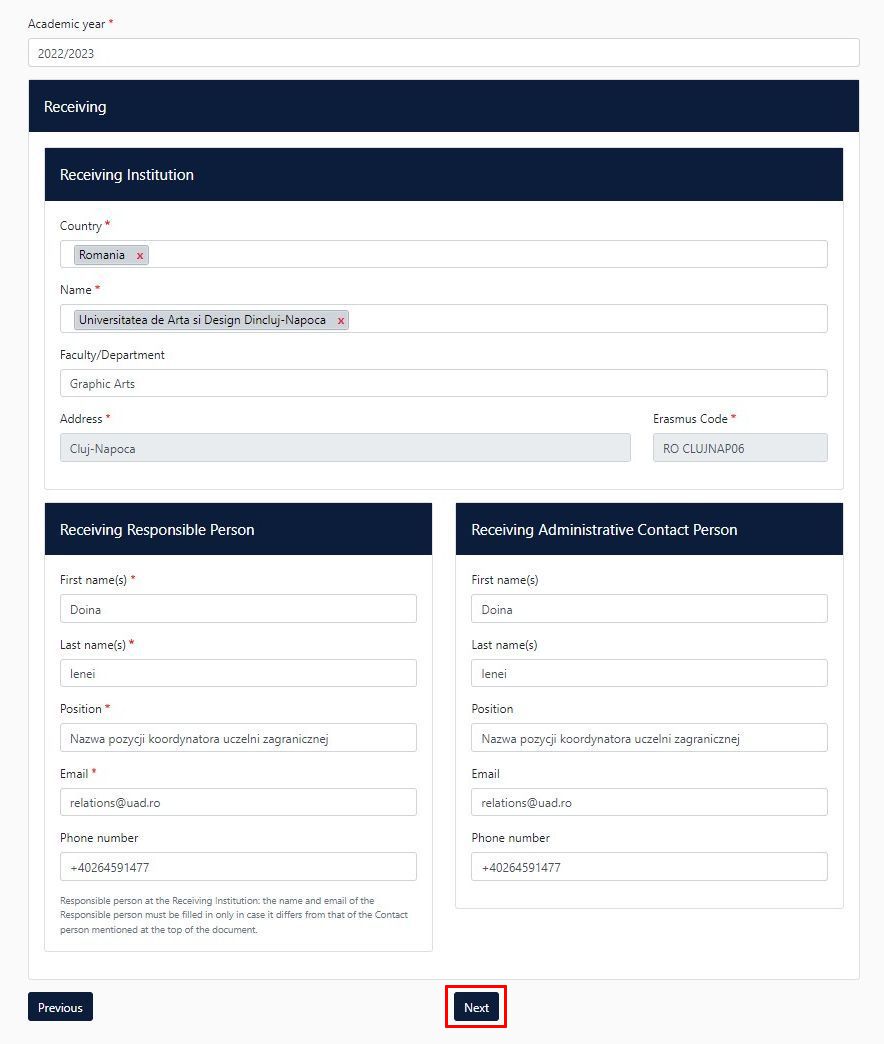
- 1) Wybierz w kalendarzu datę początku pobyty na uczelni partnerskiej i koniec. Kliknij Add Component to Table A, żeby dodać przedmiot, którego będziesz się uczyć na uczelni zagranicznej. Po uzupełnieniu danych przedmiotu ponownie kliknij Add Component to Table A aby dodać kolejny przedmiot. Po dodaniu wszystkich przedmiotów wybierz język, którym będziesz się posługiwać na uczelni zagranicznej i poziom znajomości tego języka
- (UWAGA! Przedmioty należy wybrać wcześniej w oparciu o program przedmiotów naszej uczelni na dany semestr i z programu uczelni zagranicznej wybrać przedmiot będący jego odpowiednikiem pod kątem treści, w przypadku braku odpowiednika przedmiotu należy ustalić plan działania z prodziekanem. Przed wprowadzeniem listy przedmiotów musi być ona zatwierdzona przez prodziekana).
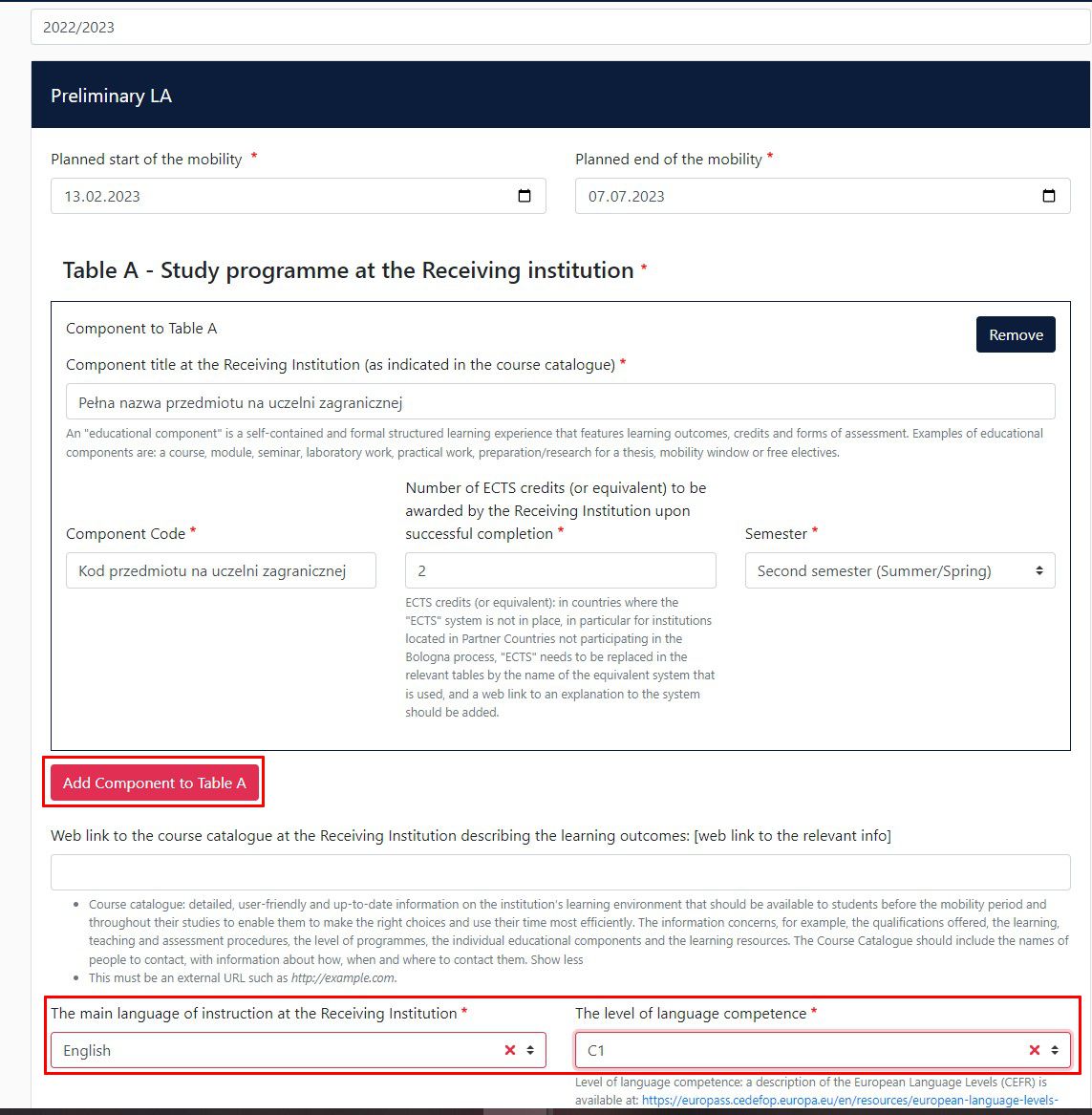
- 2) Kliknij Add Component to Table B, żeby dodać przedmiot, którego uczyłbyś się na naszej uczelni. Po uzupełnieniu danych przedmiotu ponownie kliknij Add Component to Table B aby dodać kolejny przedmiot. Po dodaniu wszystkich przedmiotów kliknij Next
- Kliknij Next
- Podpisz się i kliknij Sign and send the Online Learning Agreement to the Resposible person at the Sending Institution for review
- Po podpisaniu dokumentu przez koordynatorów na obu uczelniach na uczelnianego maila powinieneś dostać maila z testem językowym do wypełnienia. Żeby sprawdzić status twojego Online Learning Agreement wejdź ponownie w zakładkę My learning agreements