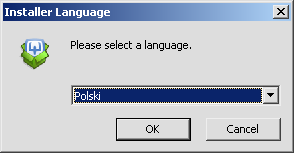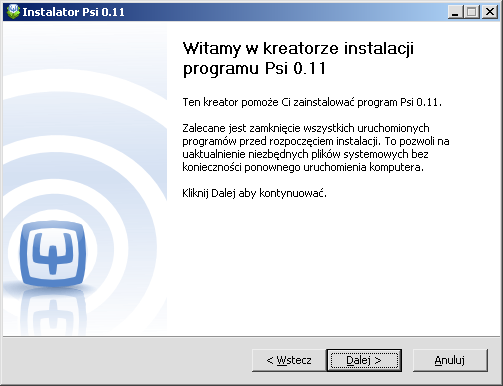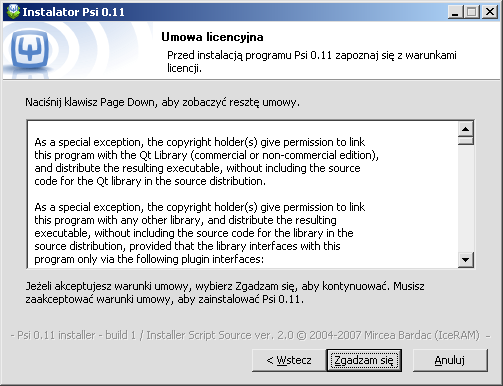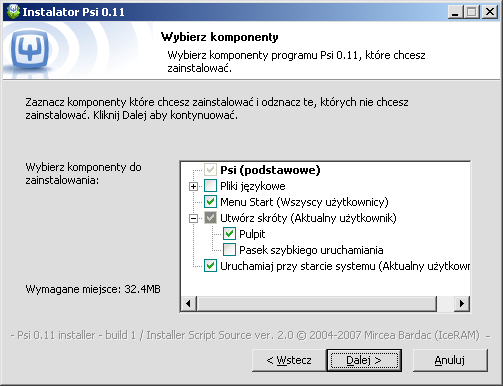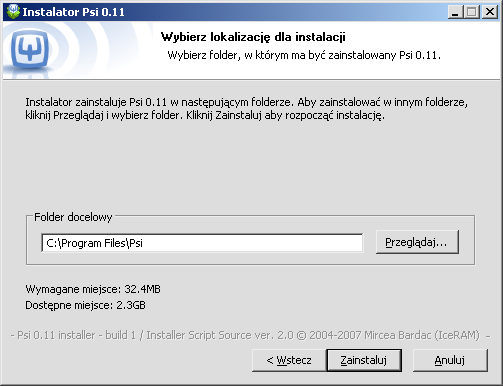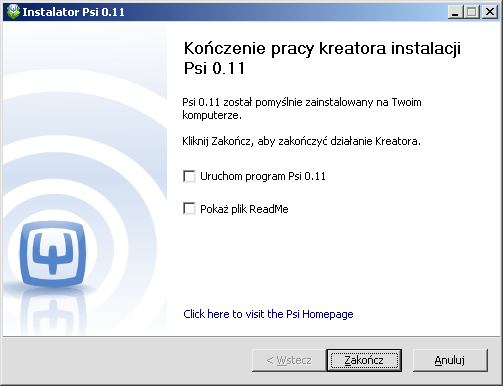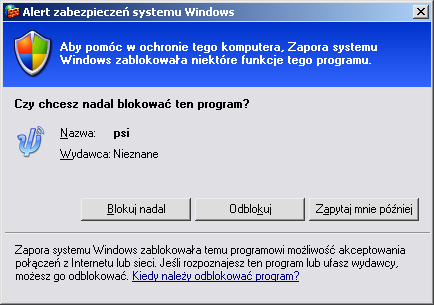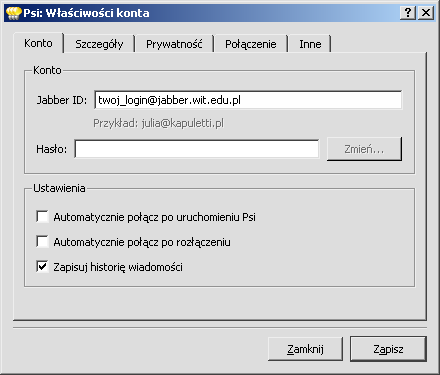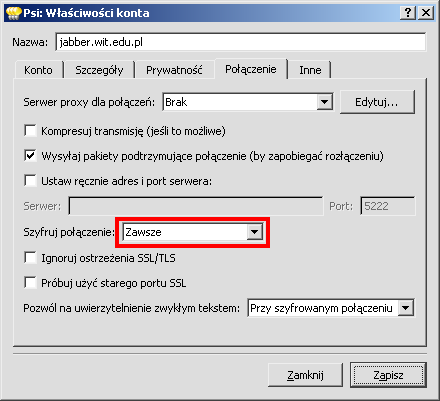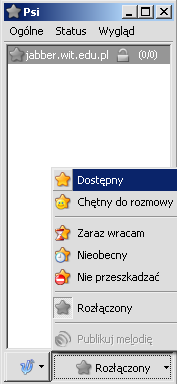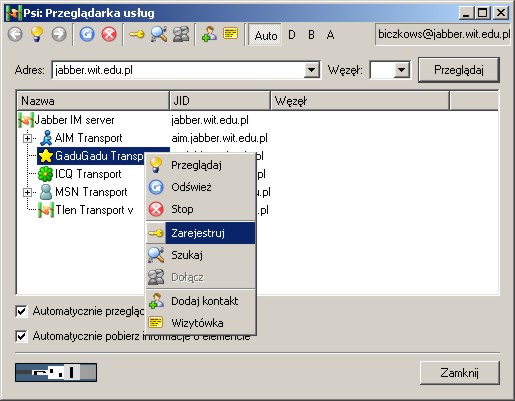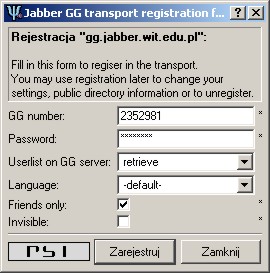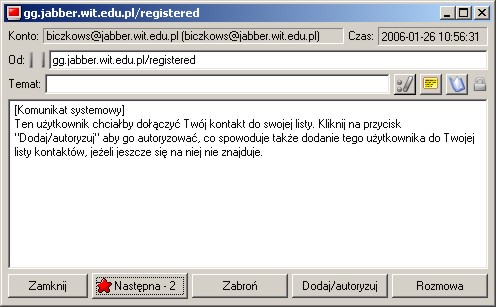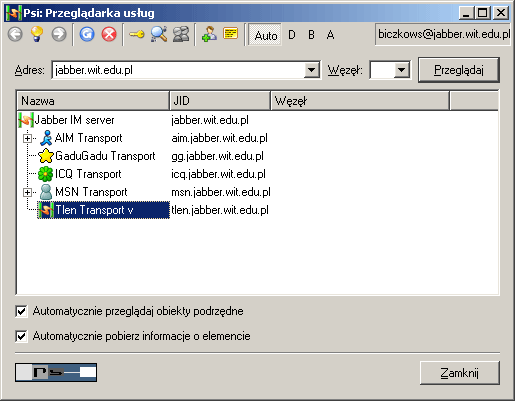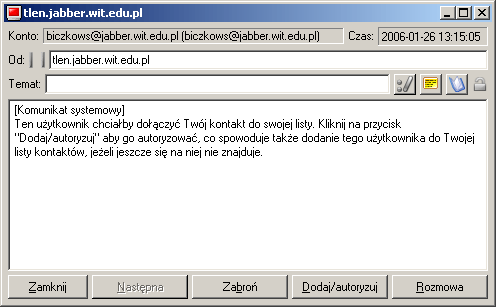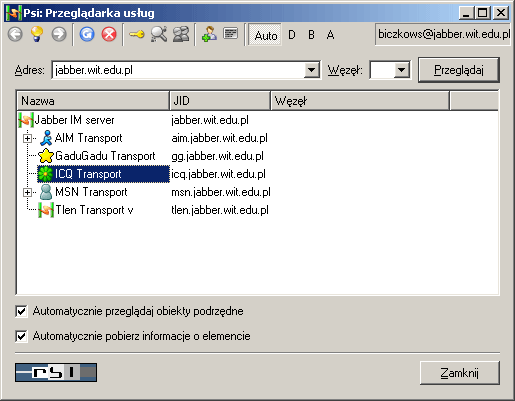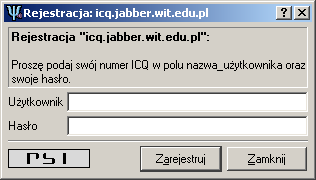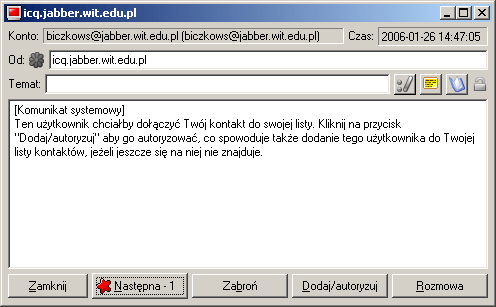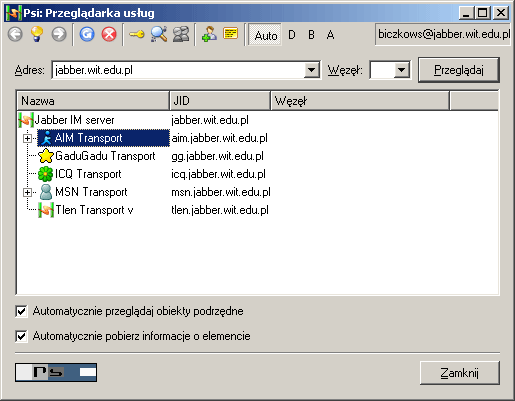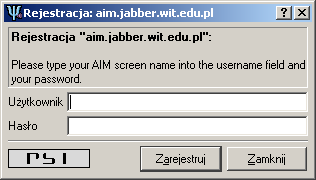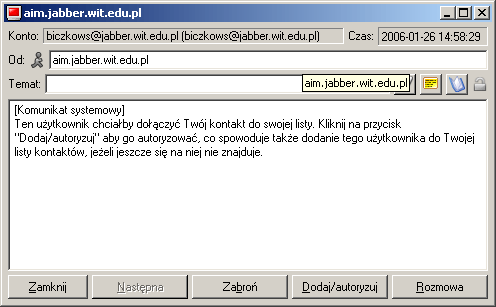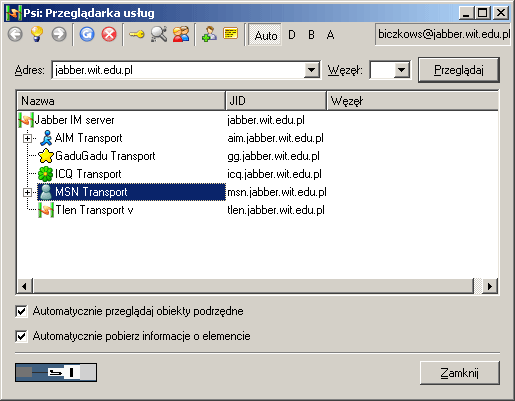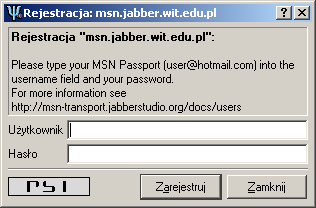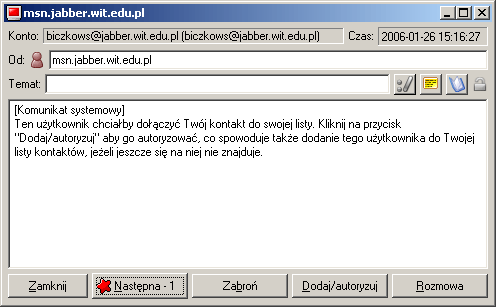Konfiguracja Psi: Różnice pomiędzy wersjami
Przejdź do nawigacji
Przejdź do wyszukiwania
| (Nie pokazano 4 pośrednich wersji utworzonych przez tego samego użytkownika) | |||
| Linia 1: | Linia 1: | ||
==Instalacja programu== | ==Instalacja programu== | ||
| − | [[ | + | [[File:Banner-logo-WIT-Targeo.png|thumb|Banner-logo-WIT-Targeo]] |
| − | |||
| − | |||
| − | |||
| − | |||
| − | |||
| − | |- | ||
| − | |||
| − | |||
| − | |||
| − | |||
| − | |||
# Pobieramy i uruchamiamy plik instalacyjny: | # Pobieramy i uruchamiamy plik instalacyjny: | ||
Aktualna wersja na dzień 17:09, 23 lis 2020
Instalacja programu
- Pobieramy i uruchamiamy plik instalacyjny:
- — psi-0.15-win32-setup.exe (wersja 32-bitowa)
- — psi-0.15-win64-setup.exe (wersja 64-bitowa)
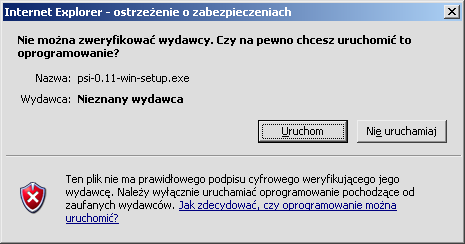
- Wybieramy język polski. Klikamy przycisk "OK"
- Wyświetli się okno kreatora instalacji. Klikamy przycisk "Dalej >"
- Jeśli zgadzamy się z warunkami licencji, to klikamy przycisk "Zgadzam się". Bez wyrażenia zgody nie możemy kontynuować instalacji
- Wybieramy opcje instalacji według własnego uznania. Klikamy przycisk "Dalej >"
- Wybieramy folder docelowy programu (domyślnie _C:\Program Files\Psi_) i klikamy przycisk "Zainstaluj". Instalator zacznie kopiować pliki
- Kończymy instalację odznaczając obydwie opcje i klikamy przycisk "Zakończ"
- Pobieramy plik językowy "psi_pl.qm":ftp://ftp.wsisiz.edu.pl/pub/pc/pozyteczne%20oprogramowanie/rozne/psi_pl.qm oraz certyfikat "cacert.crt":ftp://ftp.wsisiz.edu.pl/pub/pc/pozyteczne%20oprogramowanie/rozne/cacert.crt - klikamy na odnośnik prawym przyciskiem myszy i wybieramy z menu _Zapisz element docelowy jako..._. Umieszczamy pobrane pliki w folderze Psi (psi_pl.qm w katalogu głównym
C:\Program Files\Psi, cacert.crt w podkataloguC:\Program Files\Psi\certs/)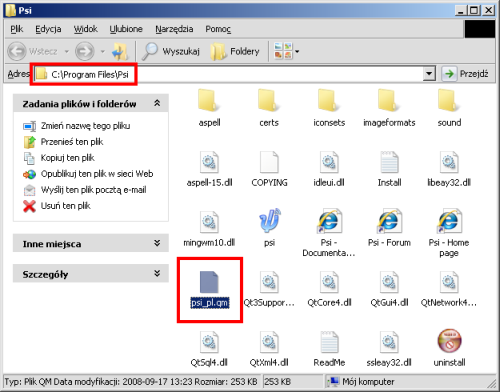
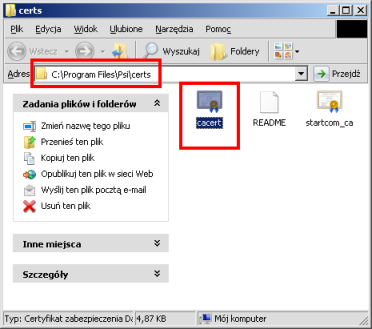
- Jeśli wykonaliśmy wszystko zgodnie z instrukcją, to możemy już zacząć konfigurować swoje konto
Konfiguracja konta
- Uruchamiamy Psi. Jeśli mamy włączoną zaporę Windows, to odblokowujemy program klikając przycisk "Odblokuj"
- Klikamy przycisk _Wykorzystaj istniejące konto_
- W zakładce _Konto_ wpisujemy swój Jabber ID w postaci
twoj_login@jabber.wit.edu.pli klikamy zakładkę _Połączenie_ - W zakładce _Połączenie_ ustawiamy, aby Psi zawsze szyfrował połączenie. Zapisujemy konfigurację klikając przycisk "Zapisz"
- W oknie Psi klikamy na przycisk _Rozłączony_ i wybieramy z menu _Dostępny_
- Wpisujemy swoje hasło systemowe i naciskamy klawisz ENTER lub klikamy przycisk "OK"

- Jeśli podaliśmy poprawne hasło, to po chwili uzyskamy połączenie z serwerem Jabber'a i zobaczymy listę swoich kontaktów.
Konfiguracja transportów w PSI
Transport Jabbera to bramka działająca po stronie serwera umożliwiająca komunikację z innymi protokołami. Dzięki zastosowaniu transportów można korzystać z jednego klienta obsługując jednocześnie wiele kont, m.in. Gadu-Gadu, Tlen, ICQ, AIM czy MSN Messenger.
W laboratoriach komputerowych naszej uczelni wykorzystywane są komunikatory Psi, a więc wszystkie przykłady konfiguracji transportów Jabbera zostały opisane na przykadzie tego klienta.
Transport Gadu-Gadu
- Wybierz z menu Psi opcję Przeglądarka usług.
- W nowym oknie pojawi się lista, wybierz GaduGadu Transport.
- W okienku autoryzacji należy wpisać numer użytkownika Gadu-Gadu oraz hasło.
- GaduGadu Transport poprsi o autoryzację. Kliknij Dodaj/autryzuj. Jeśli pojawią się następne komunikaty od gg.jabber.wit.edu.pl, kliknij Następne aż do ostatniego znich. Kliknij Zakończ.
- GaduGadu Transport został skonfigurowany.
Transport Tlen
- Wybierz z menu Psi opcję Przeglądarka usług.
- W nowym oknie pojawi się lista, wybierz Tlen Transport.
- W okienku autoryzacji należy wpisać nazwę użytkownika Tlen i hasło.
- Tlen Transport poprsi o autoryzację. Kliknij Dodaj/autryzuj. Jeśli pojawią się kolejne komunikaty od tlen.jabber.wit.edu.pl, kliknij Następne aż do ostatniego znich. Kliknij Zakończ.
- Tlen Transport został skonfigurowany.
Transport ICQ
- Wybierz z menu Psi opcję Przeglądarka usług.
- W nowym oknie pojawi się lista, wybierz ICQ Transport.
- W okienku autoryzacji należy wpisać numer użytkownika ICQ oraz hasło.
- ICQ Transport poprsi o autoryzację. Kliknij Dodaj/autryzuj. Jeśli pojawią się kolejne komunikaty od icq.jabber.wit.edu.pl, kliknij Następne aż do ostatniego znich. Kliknij Zakończ.
- ICQ Transport został skonfigurowany.
Transport AIM
- Wybierz z menu Psi opcję Przeglądarka usług.
- W nowym oknie pojawi się lista, wybierz AIM Transport.
- W okienku autoryzacji należy wpisać nazwę użytkownika AIM i hasło.
- AIM Transport poprsi o autoryzację. Kliknij Dodaj/autryzuj. Jeśli pojawią się kolejne komunikaty od aim.jabber.wit.edu.pl, kliknij Następne aż do ostatniego znich. Kliknij Zakończ.
- AIM Transport został skonfigurowany.
Transport MSN Messenger
- Wybierz z menu Psi opcję Przeglądarka usług.
- W nowym oknie pojawi się lista, wybierz MSN Transport.
- W okienku autoryzacji należy wpisać nazwę użytkownika MSN i hasło.
- MSN Transport poprsi o autoryzację. Kliknij Dodaj/autryzuj. Jeśli pojawią się kolejne komunikaty od msn.jabber.wit.edu.pl, kliknij Następne aż do ostatniego znich. Kliknij Zakończ.
- MSN Transport został skonfigurowany.