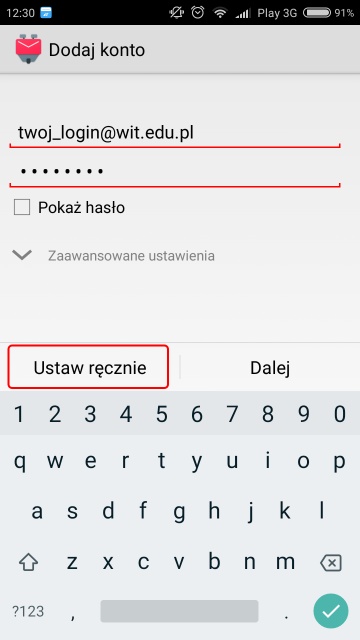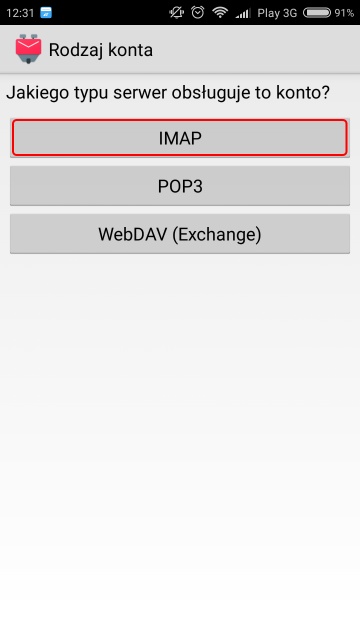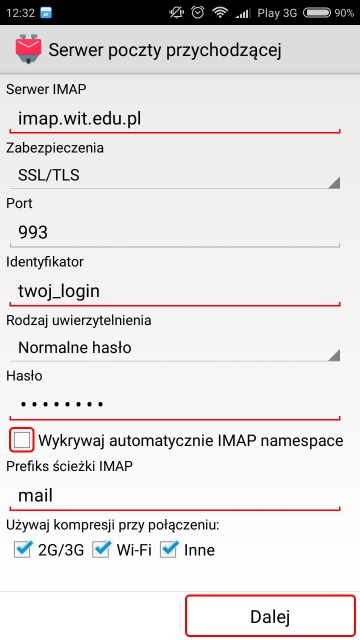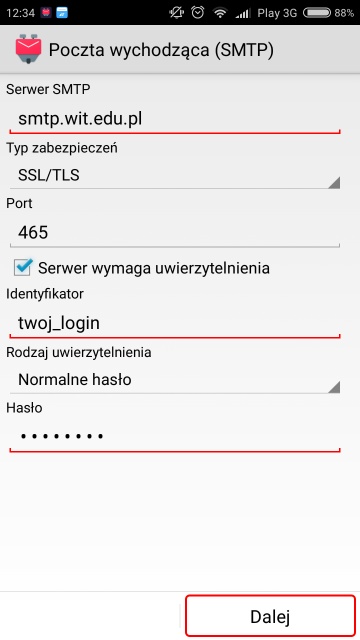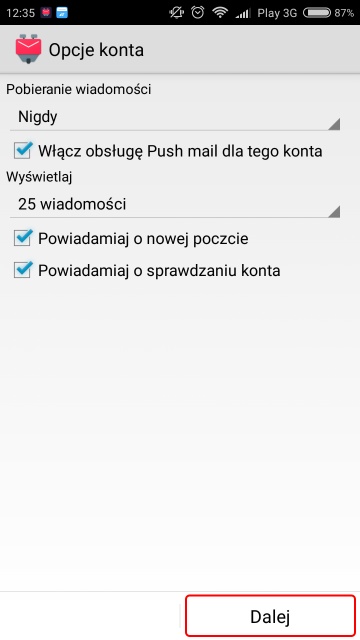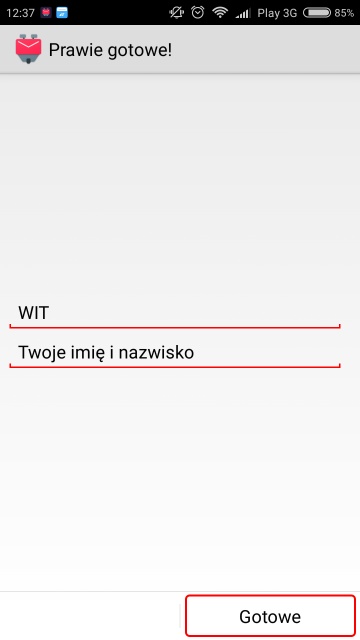Konfiguracja aplikacji K9 Mail (Android): Różnice pomiędzy wersjami
Przejdź do nawigacji
Przejdź do wyszukiwania
| (Nie pokazano 2 pośrednich wersji utworzonych przez tego samego użytkownika) | |||
| Linia 4: | Linia 4: | ||
# Przechodzimy do zarządzania kontami i wybieramy dodaj nowe konto. | # Przechodzimy do zarządzania kontami i wybieramy dodaj nowe konto. | ||
# W pola '''Adres email''' oraz '''Hasło''' wpisujemy nasz email WIT (w postaci: login_wit@wit.edu.pl) oraz hasło sytemowe. Klikamy '''Ustaw ręcznie'''. | # W pola '''Adres email''' oraz '''Hasło''' wpisujemy nasz email WIT (w postaci: login_wit@wit.edu.pl) oraz hasło sytemowe. Klikamy '''Ustaw ręcznie'''. | ||
| − | #: <img alt="K9 Mail – konfiguracja konta WIT" src="http://www.wit.edu.pl/pomoc/k9mail/k9mail01. | + | #: <img alt="K9 Mail – konfiguracja konta WIT" src="http://www.wit.edu.pl/pomoc/k9mail/k9mail01-mid.jpg" /> |
# Wybieramy protokół IMAP. | # Wybieramy protokół IMAP. | ||
| − | #: <img alt="K9 Mail – konfiguracja konta WIT" src="http://www.wit.edu.pl/pomoc/k9mail/k9mail02. | + | #: <img alt="K9 Mail – konfiguracja konta WIT" src="http://www.wit.edu.pl/pomoc/k9mail/k9mail02-mid.jpg" /> |
# Konfigurujemy dane serwera poczty przychodzącej: Serwer IMAP: '''imap.wit.edu.pl''', Identyfikator: '''''login_WIT''''', Hasło: '''''hasło_systemowe'''''. Odznaczamy Wykrywaj automatycznie IMAP namespace i wpisujemy "'''''mail'''''" w polu Prefiks ścieżki IMAP. Klikamy '''Dalej'''. | # Konfigurujemy dane serwera poczty przychodzącej: Serwer IMAP: '''imap.wit.edu.pl''', Identyfikator: '''''login_WIT''''', Hasło: '''''hasło_systemowe'''''. Odznaczamy Wykrywaj automatycznie IMAP namespace i wpisujemy "'''''mail'''''" w polu Prefiks ścieżki IMAP. Klikamy '''Dalej'''. | ||
| − | #: <img alt="K9 Mail – konfiguracja konta WIT" src="http://www.wit.edu.pl/pomoc/k9mail/k9mail03. | + | #: <img alt="K9 Mail – konfiguracja konta WIT" src="http://www.wit.edu.pl/pomoc/k9mail/k9mail03-mid.jpg" /> |
# Konfigurujemy dane serwera poczty wychodzącej: Serwer SMTP: '''''smtp.wit.edu.pl''''', Identyfikator: '''''login_WIT''''', Hasło: '''''hasło_systemowe'''''. Klikamy '''Dalej'''. | # Konfigurujemy dane serwera poczty wychodzącej: Serwer SMTP: '''''smtp.wit.edu.pl''''', Identyfikator: '''''login_WIT''''', Hasło: '''''hasło_systemowe'''''. Klikamy '''Dalej'''. | ||
| − | #: <img alt="K9 Mail – konfiguracja konta WIT" src="http://www.wit.edu.pl/pomoc/k9mail/k9mail04. | + | #: <img alt="K9 Mail – konfiguracja konta WIT" src="http://www.wit.edu.pl/pomoc/k9mail/k9mail04-mid.jpg" /> |
# Klikamy '''Dalej'''. | # Klikamy '''Dalej'''. | ||
| − | #: <img alt="K9 Mail – konfiguracja konta WIT" src="http://www.wit.edu.pl/pomoc/k9mail/k9mail05. | + | #: <img alt="K9 Mail – konfiguracja konta WIT" src="http://www.wit.edu.pl/pomoc/k9mail/k9mail05-mid.jpg" /> |
| − | # Wisujemy nazwę dla nowo utworzonego konta oraz Imię i nazwisko. Klikamy ''' | + | # Wisujemy nazwę dla nowo utworzonego konta oraz Imię i nazwisko. Klikamy '''Gotowe'''. |
| − | #: <img alt="K9 Mail – konfiguracja konta WIT" src="http://www.wit.edu.pl/pomoc/k9mail/k9mail06. | + | #: <img alt="K9 Mail – konfiguracja konta WIT" src="http://www.wit.edu.pl/pomoc/k9mail/k9mail06-mid.jpg" /> |
Aktualna wersja na dzień 14:35, 4 paź 2018
K-9 Mail jest bardzo rozbudowanym klientem poczty elektronicznej obsługującym większość protokołów poczty elektronicznej. Pobierz K9 Mail
Konfiguracja konta e-mail
- Przechodzimy do zarządzania kontami i wybieramy dodaj nowe konto.
- W pola Adres email oraz Hasło wpisujemy nasz email WIT (w postaci: login_wit@wit.edu.pl) oraz hasło sytemowe. Klikamy Ustaw ręcznie.
- Wybieramy protokół IMAP.
- Konfigurujemy dane serwera poczty przychodzącej: Serwer IMAP: imap.wit.edu.pl, Identyfikator: login_WIT, Hasło: hasło_systemowe. Odznaczamy Wykrywaj automatycznie IMAP namespace i wpisujemy "mail" w polu Prefiks ścieżki IMAP. Klikamy Dalej.
- Konfigurujemy dane serwera poczty wychodzącej: Serwer SMTP: smtp.wit.edu.pl, Identyfikator: login_WIT, Hasło: hasło_systemowe. Klikamy Dalej.
- Klikamy Dalej.
- Wisujemy nazwę dla nowo utworzonego konta oraz Imię i nazwisko. Klikamy Gotowe.