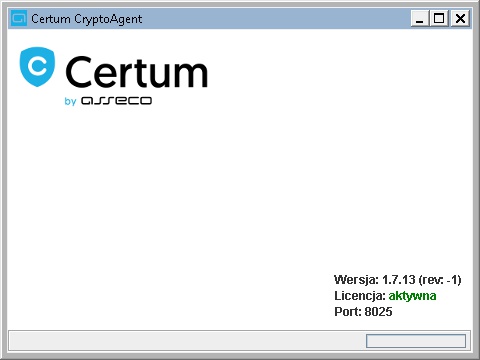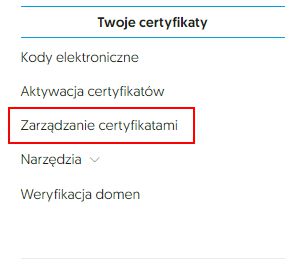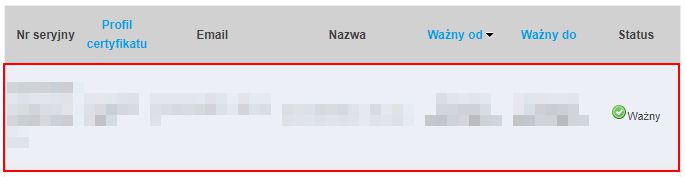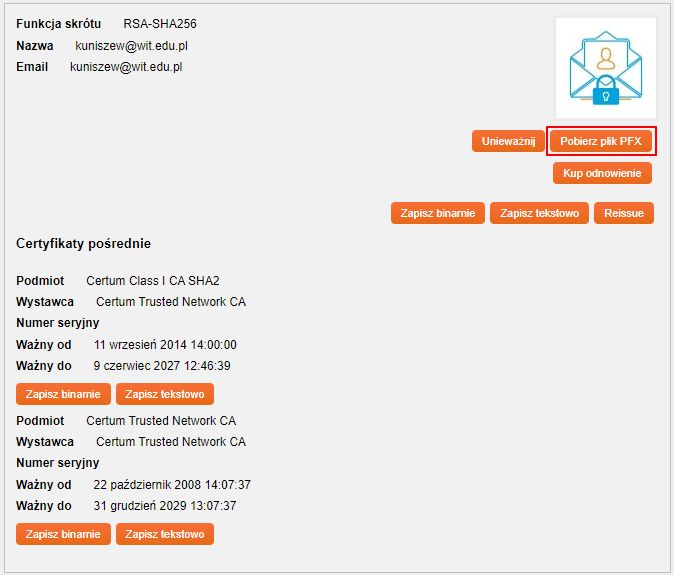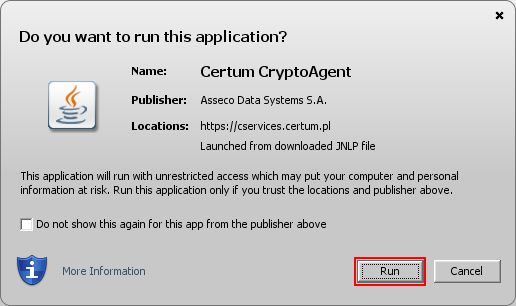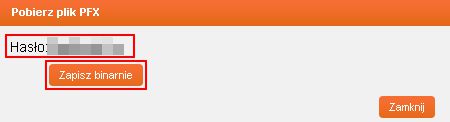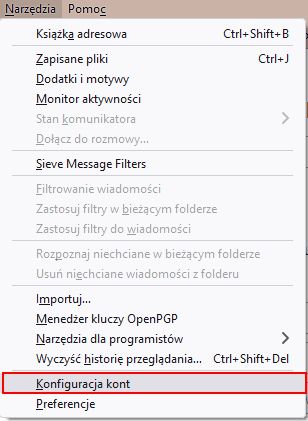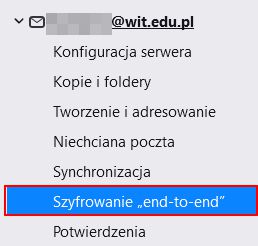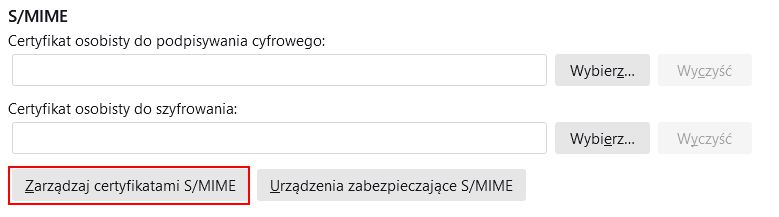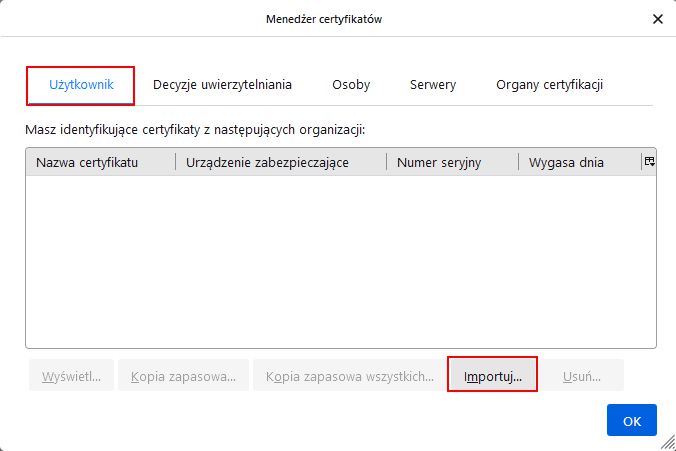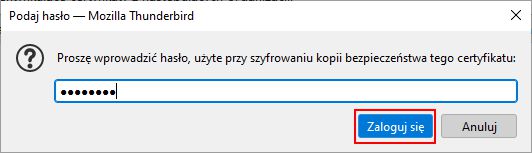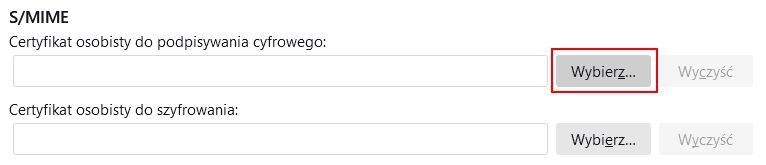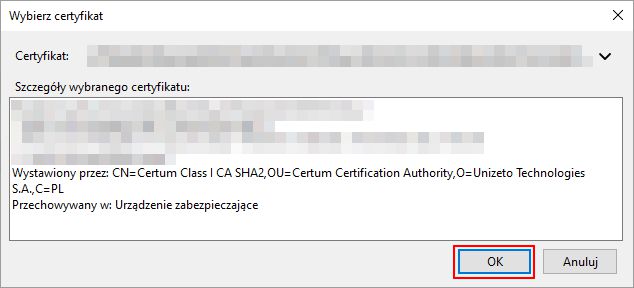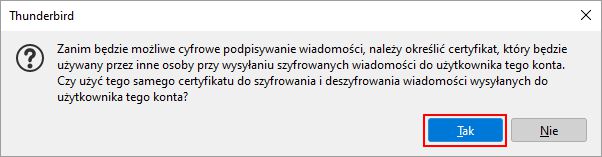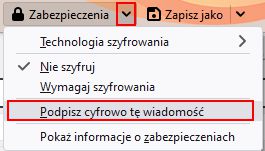Certyfikat CERTUM do cyfrowego podpisu e-mail (Thunderbird): Różnice pomiędzy wersjami
Przejdź do nawigacji
Przejdź do wyszukiwania
| (Nie pokazano 12 pośrednich wersji utworzonych przez tego samego użytkownika) | |||
| Linia 1: | Linia 1: | ||
Certyfikat pocztowy pozwala na cyfrowe podpisanie wysyłanej wiadomości e-mail. Poniżej znajduje się instrukcja jego instalacji. | Certyfikat pocztowy pozwala na cyfrowe podpisanie wysyłanej wiadomości e-mail. Poniżej znajduje się instrukcja jego instalacji. | ||
| + | <!-- | ||
== Pozyskiwanie kodu elektronicznego == | == Pozyskiwanie kodu elektronicznego == | ||
#Aby otrzymać kod elektroniczny potrzebny do utworzenia certyfikatu, wysyłamy ze skrzynki <strong>@wit.edu.pl</strong> email o temacie “<em>kod elektroniczny</em>” na adres [mailto:solarz@wsisiz.edu.pl solarz@wsisiz.edu.pl]. | #Aby otrzymać kod elektroniczny potrzebny do utworzenia certyfikatu, wysyłamy ze skrzynki <strong>@wit.edu.pl</strong> email o temacie “<em>kod elektroniczny</em>” na adres [mailto:solarz@wsisiz.edu.pl solarz@wsisiz.edu.pl]. | ||
| Linia 6: | Linia 7: | ||
W odpowiedzi otrzymamy nasz kod elektroniczny.<br /> | W odpowiedzi otrzymamy nasz kod elektroniczny.<br /> | ||
Jeżeli mamy już kod możemy rozpocząć proces instalacji certyfikatu. | Jeżeli mamy już kod możemy rozpocząć proces instalacji certyfikatu. | ||
| + | --> | ||
== Instalacja Certyfikatu CERTUM == | == Instalacja Certyfikatu CERTUM == | ||
| + | |||
=== Rejestracja nowego konta w sklep.certum.pl === | === Rejestracja nowego konta w sklep.certum.pl === | ||
| − | # | + | # Otwórz w przeglądarce stronę [https://sklep.certum.pl/ Sklep Certum] i kliknijna '''Konto ➔ Zakładam konto'''. |
| − | #: <img alt="" style="margin-left:15px;border:1px solid grey;" src="http://www.wit.edu.pl/pomoc/certum/ | + | #: <img alt="" style="margin-left:15px;border:1px solid grey;" src="http://www.wit.edu.pl/pomoc/certum/konto/zakladanie-konta-01.jpg" /> |
| − | + | # Wypełnij informacje: <em>E-mail (WIT)</em>, <em>Imię</em>, <em>Nazwisko</em>, <em>Hasło</em>, zaznacz wymagane zgody i kliknij <strong>Zakładam konto</strong>. | |
| − | |||
| − | # | ||
| − | |||
# Rejestracja została zakończona. | # Rejestracja została zakończona. | ||
| − | |||
=== Logowanie się do sklep.certum.pl === | === Logowanie się do sklep.certum.pl === | ||
| − | # | + | # Otwórz w przeglądarce stronę [https://sklep.certum.pl/ Sklep Certum] i kliknij na '''Konto ➔ Zaloguj się'''. |
| − | #: <img alt="" style="margin-left:15px;border:1px solid grey;" src="http://www.wit.edu.pl/pomoc/certum/ | + | #: <img alt="" style="margin-left:15px;border:1px solid grey;" src="http://www.wit.edu.pl/pomoc/certum/konto/logowanie-01.jpg" /> |
| − | # | + | # Ponownie kliknij <strong>Zaloguj się</strong>. |
| − | #: <img alt="" style="margin-left:15px;border:1px solid grey;" src="http://www.wit.edu.pl/pomoc/certum/ | + | #: <img alt="" style="margin-left:15px;border:1px solid grey;" src="http://www.wit.edu.pl/pomoc/certum/konto/logowanie-02.jpg" /> |
| − | # Aby zarządzać kontem (po zalogowaniu) | + | # Wpisz swój adres e-mail i hasło, a następnie kliknij <strong>Zaloguj</strong>. |
| − | #: <img alt="" style="margin-left:15px;border:1px solid grey;" src="http://www.wit.edu.pl/pomoc/certum/ | + | #: <img alt="" style="margin-left:15px;border:1px solid grey;" src="http://www.wit.edu.pl/pomoc/certum/konto/logowanie-03.jpg" /> |
| + | # Aby zarządzać kontem (po zalogowaniu) kliknij na swoje imię i nazwisko (na górnym pasku strony) i wybierz '''Twoje konto'''. | ||
| + | #: <img alt="" style="margin-left:15px;border:1px solid grey;" src="http://www.wit.edu.pl/pomoc/certum/konto/logowanie-04.jpg" /> | ||
| + | <!-- | ||
=== Kod z karty zdrapki === | === Kod z karty zdrapki === | ||
| − | |||
# Wybieramy z menu <strong>Kody elektroniczne</strong>, wpisujemy kod elektroniczny otrzymany z adresu <em>solarz@wsisiz.edu.pl</em> i klikamy <strong>Aktywuj</strong>. | # Wybieramy z menu <strong>Kody elektroniczne</strong>, wpisujemy kod elektroniczny otrzymany z adresu <em>solarz@wsisiz.edu.pl</em> i klikamy <strong>Aktywuj</strong>. | ||
#: <img alt="" style="margin-left:15px;border:1px solid grey;" src="http://www.wit.edu.pl/pomoc/certum/ff/unizeto_06.png" /> | #: <img alt="" style="margin-left:15px;border:1px solid grey;" src="http://www.wit.edu.pl/pomoc/certum/ff/unizeto_06.png" /> | ||
| + | --> | ||
=== Darmowy certyfikat Test ID === | === Darmowy certyfikat Test ID === | ||
| − | # | + | # Otwórz stronę [https://sklep.certum.pl/asseco_certificate/index sklep.certum.pl/asseco_certificate/index] wybierz certyfikat '''Test ID''', zaznacz wymagane zgody i kliknij '''Kontynuuj'''. |
| − | #: <img alt="" style="margin-left:15px;border:1px solid grey;" src="http://www.wit.edu.pl/pomoc/certum/ | + | #: <img alt="" style="margin-left:15px;border:1px solid grey;" src="http://www.wit.edu.pl/pomoc/certum/konto/certyfikat-01.jpg" /> |
| − | # Po mniej więcej 5 minutach certyfikat powinien być gotowy do aktywacji. [[#Aktywacja certyfikatu|Aktywujemy go]]. | + | # Twój wniosek został przesłany. Po mniej więcej 5 minutach certyfikat powinien być gotowy do aktywacji. [[#Aktywacja certyfikatu|Aktywujemy go]]. |
| + | #: <img alt="" style="margin-left:15px;border:1px solid grey;" src="http://www.wit.edu.pl/pomoc/certum/konto/certyfikat-02.jpg" /> | ||
=== Aktywacja certyfikatu === | === Aktywacja certyfikatu === | ||
| − | # | + | # Na stronie [https://sklep.certum.pl/customer/account/ Sklep Certum/Moje Konto], wybierz z menu '''Aktywacja certyfikatów''' |
| − | #: <img alt="" style="margin-left:15px;border:1px solid grey;" src="http://www.wit.edu.pl/pomoc/certum/ | + | #: <img alt="" style="margin-left:15px;border:1px solid grey;" src="http://www.wit.edu.pl/pomoc/certum/konto/aktywacja-01.jpg" /> |
| − | # | + | # Kliknij przycisk '''Aktywuj''', przy wygenerowanym wcześniej certyfikacie. |
| − | #: <img alt="" style="margin-left:15px;border:1px solid grey;" src="http://www.wit.edu.pl/pomoc/certum/ | + | #: <img alt="" style="margin-left:15px;border:1px solid grey;" src="http://www.wit.edu.pl/pomoc/certum/konto/aktywacja-02.jpg" /> |
| − | # | + | # Wybierz <strong>Generowanie pary kluczy</strong> i kliknij '''Dalej''' |
| − | #: <img alt="" style="margin-left:15px;border:1px solid grey;" src="http://www.wit.edu.pl/pomoc/certum/ | + | #: <img alt="" style="margin-left:15px;border:1px solid grey;" src="http://www.wit.edu.pl/pomoc/certum/konto/aktywacja-03.jpg" /> |
| − | # | + | # Do aktywacji certyfikatu potrzebna jest najnowsza wersja Java Virtual Machine - Pobieramy ja ze strony [https://java.com/pl/download/manual.jsp https://java.com/pl/download/manual.jsp]. |
| − | #: <img alt="" style="margin-left:15px;border:1px solid grey;" src="http://www.wit.edu.pl/pomoc/certum/ | + | #: Jeżeli masz już zainstalowaną najnowszą wersję ''Java Virtual Machine'', kliknij '''Uruchom Aplikacje CryptoAgent''' |
| − | + | #: <img alt="" style="margin-left:15px;border:1px solid grey;" src="http://www.wit.edu.pl/pomoc/certum/konto/aktywacja-04.jpg" /> | |
| − | #: <img alt="" style="margin-left:15px;border:1px solid grey;" src="http://www.wit.edu.pl/pomoc/certum/ | + | # Kliknij '''Run''' |
| − | # | + | #: <img alt="" style="margin-left:15px;border:1px solid grey;" src="http://www.wit.edu.pl/pomoc/certum/konto/aktywacja-04a.jpg" /> |
| − | #: <img alt="" style="margin-left:15px;border:1px solid grey;" src="http://www.wit.edu.pl/pomoc/certum/ | + | #: <img alt="" style="margin-left:15px;border:1px solid grey;" src="http://www.wit.edu.pl/pomoc/certum/konto/aktywacja-04b.jpg" /> |
| − | # | + | # W oknie przeglądarki wybierz '''Zapisz klucze w aplikacji Certum CryptoAgent''' |
| − | #: <img alt="" style="margin-left:15px;border:1px solid grey;" src="http://www.wit.edu.pl/pomoc/certum/ | + | #: Algorytm klucza '''RSA''' |
| − | # | + | #: Długość klucza '''2048''' |
| − | #: <img alt="" style="margin-left:15px;border:1px solid grey;" src="http://www.wit.edu.pl/pomoc/certum/ | + | #: A następnie kliknij '''Generuj klucze''' |
| − | # | + | #: <img alt="" style="margin-left:15px;border:1px solid grey;" src="http://www.wit.edu.pl/pomoc/certum/konto/aktywacja-05.jpg" /> |
| − | #: <img alt="" style="margin-left:15px;border:1px solid grey;" src="http://www.wit.edu.pl/pomoc/certum/ | + | # Kliknij '''Dalej''' |
| − | # | + | #: <img alt="" style="margin-left:15px;border:1px solid grey;" src="http://www.wit.edu.pl/pomoc/certum/konto/aktywacja-06.jpg" /> |
| − | #: <img alt="" style="margin-left:15px;border:1px solid grey;" src="http://www.wit.edu.pl/pomoc/certum/ | + | # Sprawdź poprawność danych i kliknij '''Dalej''' |
| − | #< | + | #: <img alt="" style="margin-left:15px;border:1px solid grey;" src="http://www.wit.edu.pl/pomoc/certum/konto/aktywacja-07.jpg" /> |
| − | #: <img alt="" style="margin-left:15px;border:1px solid grey;" src="http://www.wit.edu.pl/pomoc/certum/ | + | # Sprawdź dane, zaakceptuj warunki i kliknij '''Aktywuj''' |
| − | + | #: <img alt="" style="margin-left:15px;border:1px solid grey;" src="http://www.wit.edu.pl/pomoc/certum/konto/aktywacja-08.jpg" /> | |
| + | # Certyfikat czeka na weryfikację | ||
| + | #: <img alt="" style="margin-left:15px;border:1px solid grey;" src="http://www.wit.edu.pl/pomoc/certum/konto/aktywacja-09.jpg" /> | ||
| + | # Na adres szkolny otrzymamy maila o temacie '''Weryfikacja adresu email''', klikamy w nim '''Weryfikuj adres email'''. Po kliknięciu zostaniesz przeniesiony na stronę na której klikamy '''Weryfikuj''' | ||
| + | #: <img alt="" style="margin-left:15px;border:1px solid grey;" src="http://www.wit.edu.pl/pomoc/certum/konto/aktywacja-10.jpg" /> | ||
| + | # Adres email został zweryfikowany, a certyfikat aktywowany | ||
| + | #: <img alt="" style="margin-left:15px;border:1px solid grey;" src="http://www.wit.edu.pl/pomoc/certum/konto/aktywacja-11.jpg" /> | ||
| + | <!-- | ||
=== Eksportowanie certyfikatu (Mozilla Firefox). === | === Eksportowanie certyfikatu (Mozilla Firefox). === | ||
# Otwieramy przeglądarkę. Klikamy na <strong>Narzędzia</strong> i wybieramy <strong>Opcje</strong>. | # Otwieramy przeglądarkę. Klikamy na <strong>Narzędzia</strong> i wybieramy <strong>Opcje</strong>. | ||
| Linia 75: | Linia 85: | ||
#: <img alt="" style="margin-left:15px;border:1px solid grey;" src="http://www.wit.edu.pl/pomoc/certum/ff/unizeto-exp_6.png" /> | #: <img alt="" style="margin-left:15px;border:1px solid grey;" src="http://www.wit.edu.pl/pomoc/certum/ff/unizeto-exp_6.png" /> | ||
Teraz możemy importować certyfikat do programu pocztowego. | Teraz możemy importować certyfikat do programu pocztowego. | ||
| + | --> | ||
=== Importowanie certyfikatu do programu pocztowego (Mozilla Thunderbird). === | === Importowanie certyfikatu do programu pocztowego (Mozilla Thunderbird). === | ||
| − | # | + | |
| − | #: <img alt="" style="margin-left:15px;border:1px solid grey;" src="http://www.wit.edu.pl/pomoc/certum/ | + | Uwaga! W polu '''Adres e-mail''' ('''Narzędzia''' ➔ '''Konfiguracja konta''') powinien być wpisany identyczny e-mail jak podczas rejestracji/aktywacji certyfikatu. |
| − | # | + | |
| − | #: <img alt="" style="margin-left:15px;border:1px solid grey;" src="http://www.wit.edu.pl/pomoc/certum/ | + | # Na stronie [https://sklep.certum.pl/customer/account/ Sklep Certum/Moje Konto], wybierz z menu '''Zarządzanie certyfikatami''' |
| − | # | + | #: <img alt="" style="margin-left:15px;border:1px solid grey;" src="http://www.wit.edu.pl/pomoc/certum/konto/import-01.jpg" /> |
| − | #: <img alt="" style="margin-left:15px;border:1px solid grey;" src="http://www.wit.edu.pl/pomoc/certum/ | + | # Kliknij na certyfikat który chcesz importować |
| − | + | #: <img alt="" style="margin-left:15px;border:1px solid grey;" src="http://www.wit.edu.pl/pomoc/certum/konto/import-02.jpg" /> | |
| − | #: <img alt="" style="margin-left:15px;border:1px solid grey;" src="http://www.wit.edu.pl/pomoc/certum/ | + | # Kliknij '''Pobierz plik PFX''' |
| − | # Certyfikat został | + | #: <img alt="" style="margin-left:15px;border:1px solid grey;" src="http://www.wit.edu.pl/pomoc/certum/konto/import-03.jpg" /> |
| − | #: <img alt="" style="margin-left:15px;border:1px solid grey;" src="http://www.wit.edu.pl/pomoc/certum/ | + | # Do pobrania certyfikatu potrzebna jest najnowsza wersja Java Virtual Machine - Pobieramy ja ze strony [https://java.com/pl/download/manual.jsp https://java.com/pl/download/manual.jsp]. |
| − | # | + | #: Jeżeli masz już zainstalowaną najnowszą wersję ''Java Virtual Machine'', kliknij '''Uruchom Aplikacje CryptoAgent''' |
| − | #: <img alt="" style="margin-left:15px;border:1px solid grey;" src="http://www.wit.edu.pl/pomoc/certum/ | + | #: <img alt="" style="margin-left:15px;border:1px solid grey;" src="http://www.wit.edu.pl/pomoc/certum/konto/import-04.jpg" /> |
| − | # | + | # Kliknij '''Run''' |
| − | #: <img alt="" style="margin-left:15px;border:1px solid grey;" src="http://www.wit.edu.pl/pomoc/certum/ | + | #: <img alt="" style="margin-left:15px;border:1px solid grey;" src="http://www.wit.edu.pl/pomoc/certum/konto/import-05.jpg" /> |
| − | # | + | # Zapisz hasło (będzie dalej potrzebne!) i kliknij na zapisz binarnie (plik PFX zostanie zapisany na komputerze). |
| − | #: <img alt="" style="margin-left:15px;border:1px solid grey;" src="http://www.wit.edu.pl/pomoc/certum/ | + | #: <img alt="" style="margin-left:15px;border:1px solid grey;" src="http://www.wit.edu.pl/pomoc/certum/konto/import-06.jpg" /> |
| − | + | # Przejdź do programu pocztowego Thunderbird i wybierz menu '''Narzędzia''' ➔ '''Konfiguracja konta''' | |
| + | #: <img alt="" style="margin-left:15px;border:1px solid grey;" src="http://www.wit.edu.pl/pomoc/certum/konto/import-07.jpg" /> | ||
| + | # Przejdź do '''Szyfrowanie end-to-end''' | ||
| + | #: <img alt="" style="margin-left:15px;border:1px solid grey;" src="http://www.wit.edu.pl/pomoc/certum/konto/import-08.jpg" /> | ||
| + | # Kliknij na przycisk '''Zarządzaj certyfikatami S/MIME''' | ||
| + | #: <img alt="" style="margin-left:15px;border:1px solid grey;" src="http://www.wit.edu.pl/pomoc/certum/konto/import-09.jpg" /> | ||
| + | # Przejdź do zakładki '''Użytkownik''' i kliknij '''Importuj''' | ||
| + | #: <img alt="" style="margin-left:15px;border:1px solid grey;" src="http://www.wit.edu.pl/pomoc/certum/konto/import-10.jpg" /> | ||
| + | Wybierz zapisany lokalnie plik PFX z certyfikatem oraz wpisz hasło wygenerowane podczas utworzenia certyfikatu, a następnie kliknij '''Zaloguj się''' | ||
| + | #: <img alt="" style="margin-left:15px;border:1px solid grey;" src="http://www.wit.edu.pl/pomoc/certum/konto/import-11.jpg" /> | ||
| + | # Certyfikat został zaimportowany | ||
| + | #: <img alt="" style="margin-left:15px;border:1px solid grey;" src="http://www.wit.edu.pl/pomoc/certum/konto/import-12.jpg" /> | ||
| + | # Kliknij '''Wybierz''' przy polu '''Certyfikat osobisty do podpisywania cyfrowego''' | ||
| + | #: <img alt="" style="margin-left:15px;border:1px solid grey;" src="http://www.wit.edu.pl/pomoc/certum/konto/import-13.jpg" /> | ||
| + | # Kliknij OK | ||
| + | #: <img alt="" style="margin-left:15px;border:1px solid grey;" src="http://www.wit.edu.pl/pomoc/certum/konto/import-14.jpg" /> | ||
| + | # Kliknij Tak | ||
| + | #: <img alt="" style="margin-left:15px;border:1px solid grey;" src="http://www.wit.edu.pl/pomoc/certum/konto/import-15.jpg" /> | ||
| + | |||
| + | === Dołączanie podpisu cyfrowego do maila === | ||
| + | |||
| + | # Podczas tworzenia nowej wiadomości rozwiń menu '''Zabezpieczenia''' i wybierz '''Podpisz cyfrowo tę wiadomość''' | ||
| + | #: <img alt="" style="margin-left:15px;border:1px solid grey;" src="http://www.wit.edu.pl/pomoc/certum/konto/podpisz-01.jpg" /> | ||
| + | # Można tez zmienić ustawienia domyślne i podpisywać cyfrowo wszystkie wiadomości | ||
| + | # ('''Narzędzia''' ➔ '''Konfiguracja konta''' ➔ '''Szyfrowanie end-to-end''' ➔ '''Zarządzaj certyfikatami S/MIME''') | ||
| + | #: <img alt="" style="margin-left:15px;border:1px solid grey;" src="http://www.wit.edu.pl/pomoc/certum/konto/podpisz-02.jpg" /> | ||
[[category:Instrukcje]] | [[category:Instrukcje]] | ||
[[category:Poczta_elektroniczna]] | [[category:Poczta_elektroniczna]] | ||
Aktualna wersja na dzień 23:57, 29 sty 2022
Certyfikat pocztowy pozwala na cyfrowe podpisanie wysyłanej wiadomości e-mail. Poniżej znajduje się instrukcja jego instalacji.
Instalacja Certyfikatu CERTUM
Rejestracja nowego konta w sklep.certum.pl
- Otwórz w przeglądarce stronę Sklep Certum i kliknijna Konto ➔ Zakładam konto.
- Wypełnij informacje: E-mail (WIT), Imię, Nazwisko, Hasło, zaznacz wymagane zgody i kliknij Zakładam konto.
- Rejestracja została zakończona.
Logowanie się do sklep.certum.pl
- Otwórz w przeglądarce stronę Sklep Certum i kliknij na Konto ➔ Zaloguj się.
- Ponownie kliknij Zaloguj się.
- Wpisz swój adres e-mail i hasło, a następnie kliknij Zaloguj.
- Aby zarządzać kontem (po zalogowaniu) kliknij na swoje imię i nazwisko (na górnym pasku strony) i wybierz Twoje konto.
Darmowy certyfikat Test ID
- Otwórz stronę sklep.certum.pl/asseco_certificate/index wybierz certyfikat Test ID, zaznacz wymagane zgody i kliknij Kontynuuj.
- Twój wniosek został przesłany. Po mniej więcej 5 minutach certyfikat powinien być gotowy do aktywacji. Aktywujemy go.
Aktywacja certyfikatu
- Na stronie Sklep Certum/Moje Konto, wybierz z menu Aktywacja certyfikatów
- Kliknij przycisk Aktywuj, przy wygenerowanym wcześniej certyfikacie.
- Wybierz Generowanie pary kluczy i kliknij Dalej
- Do aktywacji certyfikatu potrzebna jest najnowsza wersja Java Virtual Machine - Pobieramy ja ze strony https://java.com/pl/download/manual.jsp.
- Jeżeli masz już zainstalowaną najnowszą wersję Java Virtual Machine, kliknij Uruchom Aplikacje CryptoAgent

- Kliknij Run
- W oknie przeglądarki wybierz Zapisz klucze w aplikacji Certum CryptoAgent
- Algorytm klucza RSA
- Długość klucza 2048
- A następnie kliknij Generuj klucze

- Kliknij Dalej
- Sprawdź poprawność danych i kliknij Dalej
- Sprawdź dane, zaakceptuj warunki i kliknij Aktywuj
- Certyfikat czeka na weryfikację
- Na adres szkolny otrzymamy maila o temacie Weryfikacja adresu email, klikamy w nim Weryfikuj adres email. Po kliknięciu zostaniesz przeniesiony na stronę na której klikamy Weryfikuj
- Adres email został zweryfikowany, a certyfikat aktywowany
Importowanie certyfikatu do programu pocztowego (Mozilla Thunderbird).
Uwaga! W polu Adres e-mail (Narzędzia ➔ Konfiguracja konta) powinien być wpisany identyczny e-mail jak podczas rejestracji/aktywacji certyfikatu.
- Na stronie Sklep Certum/Moje Konto, wybierz z menu Zarządzanie certyfikatami
- Kliknij na certyfikat który chcesz importować
- Kliknij Pobierz plik PFX
- Do pobrania certyfikatu potrzebna jest najnowsza wersja Java Virtual Machine - Pobieramy ja ze strony https://java.com/pl/download/manual.jsp.
- Jeżeli masz już zainstalowaną najnowszą wersję Java Virtual Machine, kliknij Uruchom Aplikacje CryptoAgent
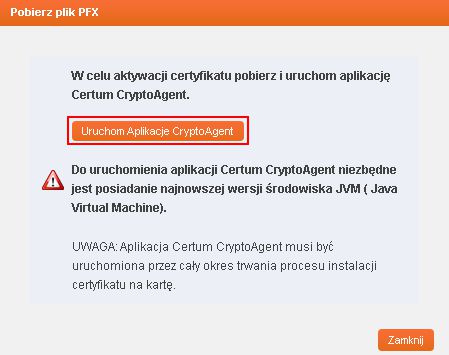
- Kliknij Run
- Zapisz hasło (będzie dalej potrzebne!) i kliknij na zapisz binarnie (plik PFX zostanie zapisany na komputerze).
- Przejdź do programu pocztowego Thunderbird i wybierz menu Narzędzia ➔ Konfiguracja konta
- Przejdź do Szyfrowanie end-to-end
- Kliknij na przycisk Zarządzaj certyfikatami S/MIME
- Przejdź do zakładki Użytkownik i kliknij Importuj
Wybierz zapisany lokalnie plik PFX z certyfikatem oraz wpisz hasło wygenerowane podczas utworzenia certyfikatu, a następnie kliknij Zaloguj się
- Certyfikat został zaimportowany
- Kliknij Wybierz przy polu Certyfikat osobisty do podpisywania cyfrowego
- Kliknij OK
- Kliknij Tak
Dołączanie podpisu cyfrowego do maila
- Podczas tworzenia nowej wiadomości rozwiń menu Zabezpieczenia i wybierz Podpisz cyfrowo tę wiadomość
- Można tez zmienić ustawienia domyślne i podpisywać cyfrowo wszystkie wiadomości
- (Narzędzia ➔ Konfiguracja konta ➔ Szyfrowanie end-to-end ➔ Zarządzaj certyfikatami S/MIME)