Inspera: Różnice pomiędzy wersjami
(Utworzono nową stronę "=Inspera= ==Tworzenie zbiorów pytań== # W przeglądarce otwieramy stronę wit.inspera.com/admin #: <img alt="" style="border:1px solid #DFDFDF;" src="https://www.wit.e...") |
(Brak różnic)
|
Wersja z 22:02, 20 maj 2020
Inspera
Tworzenie zbiorów pytań
- W przeglądarce otwieramy stronę wit.inspera.com/admin
- Wybieramy język menu- polski lub angielski
- Logujemy się stosując przesłane mailem informacje o koncie w serwisie Inspera
- W przypadku problemów z logowaniem proszę zrestartować hasło klikając na Zapomniałeś hasła?
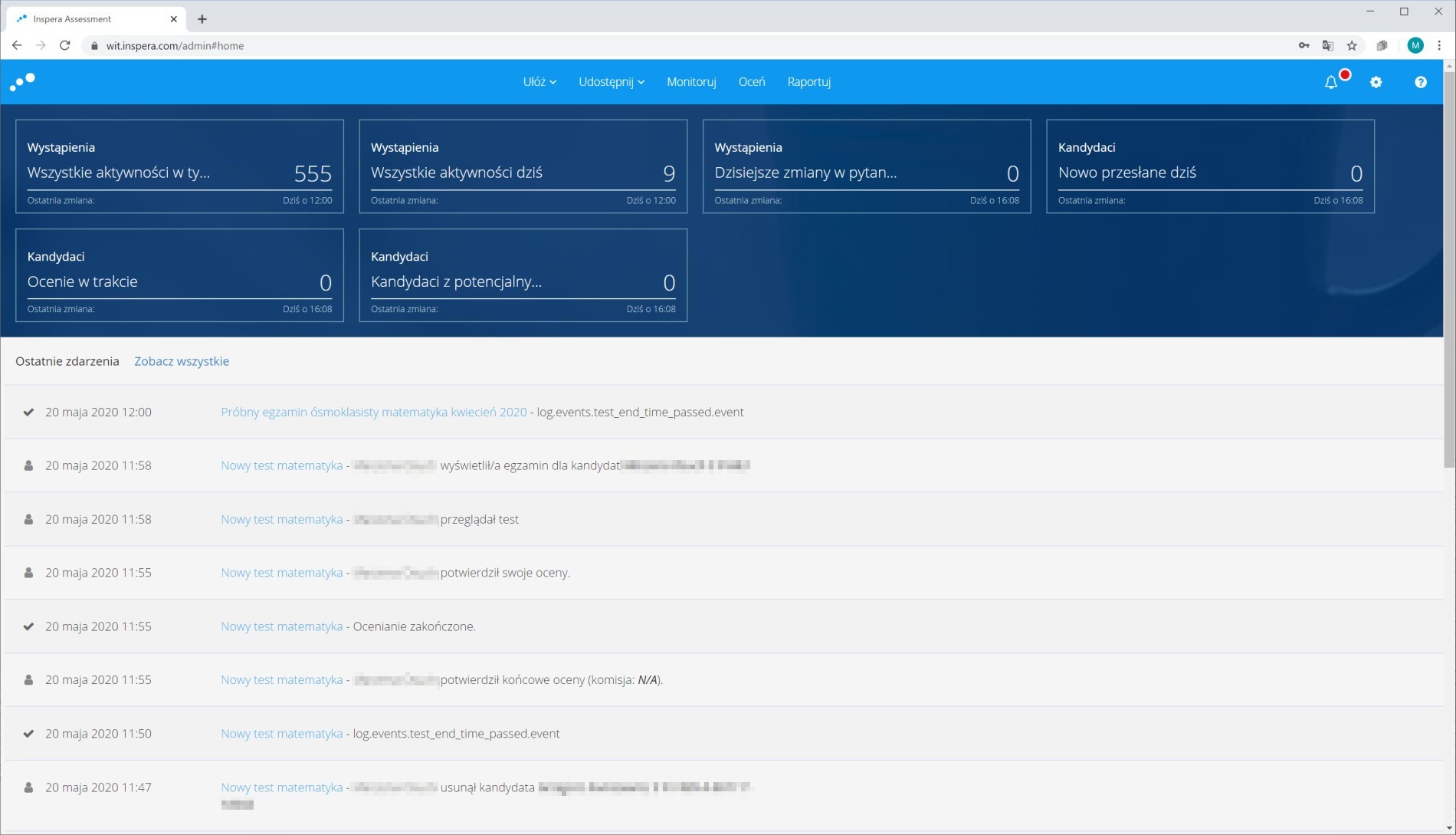
- Po zalogowaniu klikamy na Ułóż i Zestawy pytań
- Otworzy się strona pokazująca dostępne zestawy pytań. Można dostosowywać wygląd tej strony poprzez wybór kolumn które będą wyświetlane. Można tez filtrować zestawy pytań.
- Nowy zestaw pytań tworzymy po klikniecie w pomarańczowy przycisk Stwórz nowy
- Wpisujemy nazwe tworzonego zestawu pytań np. Próbny egzamin ósmoklasisty Język angielski
- Następnie przychodzimy do tworzenia Sekcji – są one potrzebne do podczas losowania pytań z puli!!!
- Zmieniamy nazwę sekcji

- Przechodzimy do tworzenia pytań
- Klikamy na Utwórz nowe
- Wybieramy typ pytania. Istnieje wiele typów pytań. Pokazane są na poniższym rysunku.

- Ze względu na sposób oceniania, pytania dzielą się pytania z automatyczną oceną z ocena ręczną (np. wypracowanie, obliczenia matematyczne, programowanie) i pytania bez oceny.
- W przypadku pytań z automatyczna ocena na etapie tworzenia pytania deklarujemy prawidłowa odpowiedź i system automatycznie sprawdza takie pytania. Z kolei pytania z ocena ręczną musza być samodzielnie ocenione.
- Wśród pytań z automatyczną oceną są dostępne następujące typy pytań
- • Jednokrotny wybór. Pytanie testowe gdzie mamy do wyboru dowolna liczbę zadeklarowanych odpowiedzi. Tylko jedna odpowiedz jest prawidłowa.

- • Wielokrotny wybór. Pytanie testowe gdzie mamy do wyboru dowolna liczbę zadeklarowanych odpowiedzi. Wiele odpowiedzi jest prawidłowe.

- • Wpis tekstowy. Odpowiedź na pytanie jest tekstowa i trzeba ja samodzielnie wpisać w oknie o zadeklarowanej wielkości.

- • Wpis numeryczny. Odpowiedź na pytanie jest liczbowa i trzeba samodzielnie ja wpisać.

- • Wpis matematyczny. Odpowiedź na pytanie to np. równanie matematyczne, obliczenia matematyczne

- • Wbudowany wybór. Odpowiedź trzeba wybrać spośród dostępnych alternatyw

- • Prawda/Fałsz. W ramach odpowiedzi trzeba wybrać czy to jest prawa czy fałsz

- • Dopasowywanie/Parowanie

- • Różne

- • Przenieść i upuść

- • Obszar

- Wśród pytań do samodzielnej oceny znajdują się następujące typy:
- • Wypracowanie
- • Obszar tekstowy
- • Programowanie
- • Obliczenia matematyczne
- W ramach tych pytań odpowiedzi wpisuje się w odpowiednie okna. Odpowiedzi na te pytania należy sprawdzić ręcznie w systemie Inspera.
- Podczas tworzenia pytania klikamy na wybrany typ pytania np. Jednokrotny Wybór

- Po kliknięciu otwiera się okno pytania
- Zmieniamy tytuł pytania np. Zadanie 1
- Klikamy na tekst „Replace with question text” i wpisujemy pytanie

- Pytanie możemy uzupełnić o link, plik graficzny, plik pdf, plik audio lub multimedialny.
- Np. klikamy na Dodaj obraz

- Klikamy Przeglądaj.
- Wybieramy plik i klikamy Otwórz
- Klikamy Wstaw
- Korzystając z dostępnego menu można poprawić formatowanie tekstu, wstawić wzór matematyczny, tabele. Po sformatowaniu pytania przechodzimy do przygotowania odpowiedzi.
- W tym celu klikamy na szary obszar z odpowiedziami

- Po prawej stronie pojawią się cztery okienka gdzie wpisuje się odpowiedzi.
- Po wpisaniu odpowiedzi automatycznie są one przenoszone do okna z pytaniem.
- Pytanie typu jednokrotny wybór należy do pytań z automatyczną oceną odpowiedzi. Prawidłowa odpowiedz wybiera się poprzez wybór właściwej odpowiedzi (jest ona oznaczona kolorem zielonym).

- Następnie ustalamy liczbę punków możliwa do uzyskania za prawidłową odpowiedź. W tym celu klikamy na treść pytania w oknie po lewej stronie i następnie w „Punkty” w oknie po prawej stronie.
- Rozwinie się okno dialogowe z możliwością wpisywania punktów. Można przyznawać ujemne punkty za złą odpowiedź lub brak odpowiedzi!!!
- W podobny sposób trzeba określić odpowiedzi we wszystkich pytaniach z automatyczną odpowiedzią.
- Zmianę tekstu „Select one alternative” możemy wykonać w oknie Podpowiedź. Gdzie wpisujemy tekst który chcemy aby się pojawił przed odpowiedziami.
- Po przygotowaniu pytania klikamy Zamknij
- Klikamy Zapisz i następnie Zamknij
- Przygotowujemy kolejne pytania poprzez klikniecie na Utwórz nowe
- Możemy tez wykorzystać wcześniej opracowane pytanie z dostępnej bazy pytań (kliknąć na Dodaj z bazy pytań)
- Po opracowaniu zestawu pytań możemy: edytować pytania, nadawać im etykiety, kopiować pytania, zmieniać kolejność pytań, wyświetlać pytania, oraz kasować pytania.

- W kolejnym kroku, klikamy na „Zaprojektuj” na dole strony
- Widząc tutaj liczbę pytań w zestawie oraz maksymalną liczbę punktów do uzyskania.. Możemy zmienić opcję wyświetlania testu takie jak:ukryj pasek nawigacji
- Wyłącz przycisk wstecz
- Spis treści
- Ukryj tytuły pytań
- Włączyć wyświetlanie sekcji
- Włącz flagowanie
- Zezwól kandydatom na podświetlanie zaznaczonego tekstu
- Maksymalna liczba punktów
Tworzenie egzaminu/testu
Otwieramy przeglądarkę i logujemy się w serwisie wit.inspera.com/admin korzystając z informacji odnośnie konta w serwisie inspera, wybieramy język menu (polski lub angielski)
W przypadku problemów z zalogowaniem można zmienić hasło do tego serwisu poprze klikniecie na Zapomniałeś hasła?
Po zalogowaniu klikamy na Udostępnij Testy
Pojawi się okno z już opracowanymi egzaminami.
Nowy egzamin opracowujemy poprzez klikniecie na Stwórz nowy test Inspera Assessment
Wpisujemy nazwę nowego testu. Warto tak zapisać ta nazwę aby uwzględnić nazwę przedmioty, rok, semestr, nazwa grupy studenckiej oraz inne informacje ułatwiające wyszukiwanie.
Następnie wybieramy zestaw pytań. Uwaga w Insperze jest założenie jeden egzamin jeden zestaw pytań Klikamy w polu pod napisem Wybierz zestaw pytań lub utwórz nowy
Wybieramy jedne z dostępnych testów.
Klikamy Zapisz
Następnie ustawiamy termin egzaminu oraz czas jego trwania
W kolejnym kroku wybieramy studentów którzy będą egzaminowani. W tym celu klikamy na pomarańczowy przycisk Zarządzaj w sekcji z kandydatami
Klikamy na pomarańczowy przycisk Dodaj i wybieramy czy to maja być Użytkownicy jednorazowi czy też Stali użytkownicy
Preferowaną opcją jest Stali użytkownicy
Zaznaczamy studentów którzy maja być egzaminowani.
Po wybraniu klikamy na pomarańczowy przycisk aby zaakceptować wybór.
Sprawdzamy czy wszyscy studenci zostali wybrani. Jeżeli tak to klikamy na czarny przycisk Zamknij
Przechodzimy do dalszych ustawień egzaminu dostępnych w Opcjach na dole tej strony Ustawienia ogólne • Egzamin ustny • Włącz automatyczne przesyłanie testu (egzamin z domu) Odpowiedzi są przesyłane automatycznie po zakończeniu testu Bezpieczeństwo Wymagana zablokowana przeglądarka • Przeglądarka Bezpiecznego Przeglądania dla PC i Mac • Zablokuj przeglądarkę - Chromebook • Sprawdzanie ID. • Wymagane hasło dzienne
Jest możliwość egzaminowani przy zablokowanym dostępie do plików na komputerze lokalnym oraz dostępie do Internetu. W tym celu trzeba wybrać opcję Przeglądarka Bezpiecznego Przeglądania dla PC i Mac i Zablokuj przeglądarkę – Chromebook. Studenci będą musieli pobrać specjalna przeglądarkę i w niej odpowiadać na pytania. Uwaga nie ma dostępnej przeglądarki na linuxa., Dzień egzaminu Narzędzia i pomoce kandydata • Włącz sprawdzanie pisowni • Włącz funkcję automatycznego czytania tekstu • Wyłącz rysowanie w pytaniach opisowych Po teście Korekta po przesłaniu testu • Zezwól studentowi na przeglądanie po przesłaniu testu Strona z wynikami • Włącz stronę z wynikami Więcej • Pokaż tylko punkty całkowite Więcej Udostępnij komentarze i poprawne odpowiedzi kandydatowi. • Nie udostępniono. Komentarze są widoczne jedynie dla oceniających. • Udostępniono kandydatowi. Dostępne dla kandydatów ze statusem Ocenione. Obieg oceniania Obieg pracy oceniającej komisji Ustawienia współpracy Liczba wszystkich punktów • Punkty indywidualne. Każdy oceniający ocenia wszystkie pytania w załączonych plikach i nie udostępnia ocen aż do ostatecznego oceniania. • Udostępnione punkty. Użyj tej opcji aby umożliwić oceniającym dzielenie punktów w przesłanych testach na poziomy pytań. Oceniający przechodzą bezpośrednio do końcowego oceniania i udostępniają punkty i oceny.
Potwierdzenie własnych ocen • Zezwól komisji na uzupełniania własnych ocen. Rekomendowane dla komisji z oddzielnymi terminami • Wymaga, aby oceny własne były potwierdzane przez wszystkie komisje. Rekomendowane dla komisji z nakładającymi się terminami • Po wybraniu opcji przechodzimy do Zaprojektuj na dole strony i wtedy mamy dostęp do opcji wyświetlania testu • Schemat numerowania: • Ukryj pasek nawigacji • Wyłącz przycisk wstecz • Spis treści • Ukryj tytuły pytań • Vis seksjoner i innholdsfortegnelsen • Włącz flagowanie • Zezwól kandydatom na podświetlanie zaznaczonego tekstu • Maksymalna liczba punktów W kolejnym kroku klikamy na pomarańczowy przycisk Dalej na dole strony
Wybieramy skale oceniania
Po wyborze skali oceniania np. od 1 do 6 Ustalamy wartości progowe dla poszczególnych ocen
Następnie klikamy na pomarańczowy przycisk Dodaj
Sprawdzamy ustawienie testu i jeżeli wszystko się zgadza klikamy na pomarańczowy przycisk Aktywuj test
Jeszcze raz klikamy na Aktywuj test
Egzamin już jest zaplanowany










