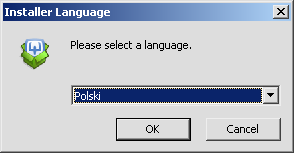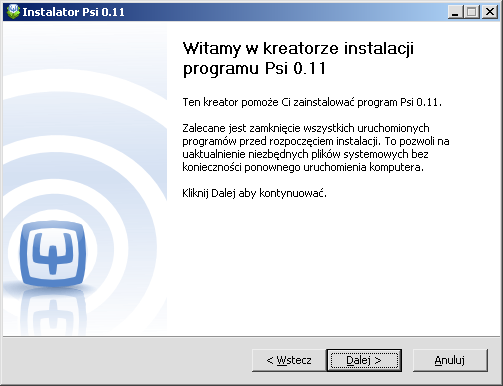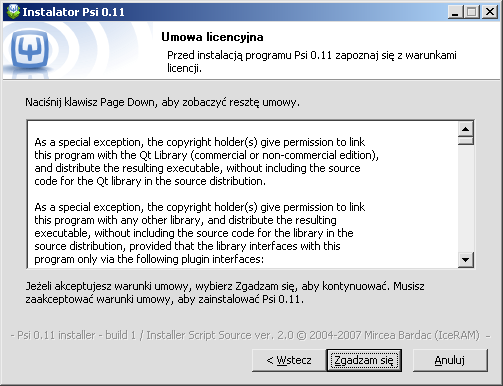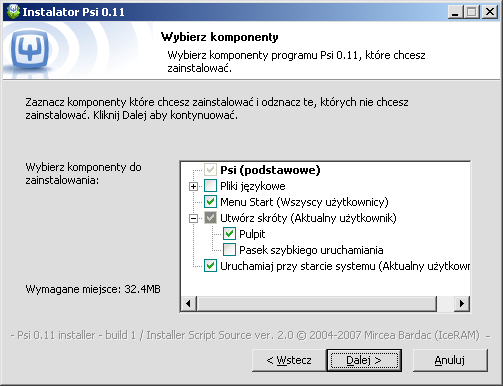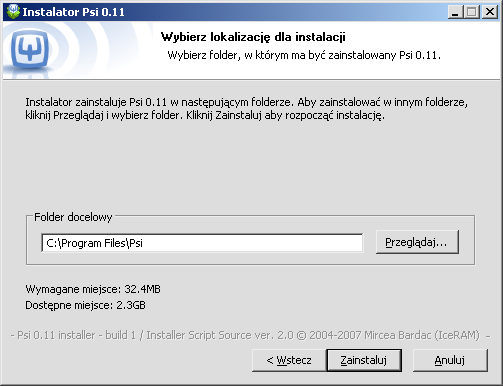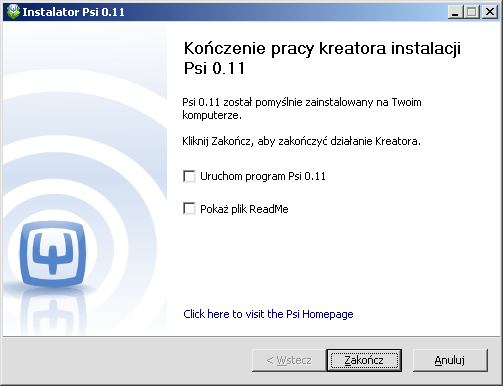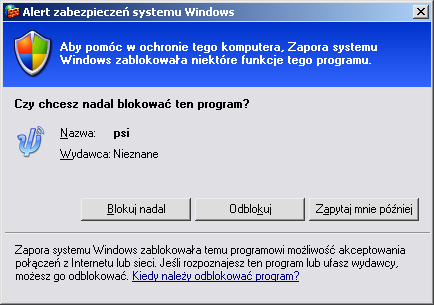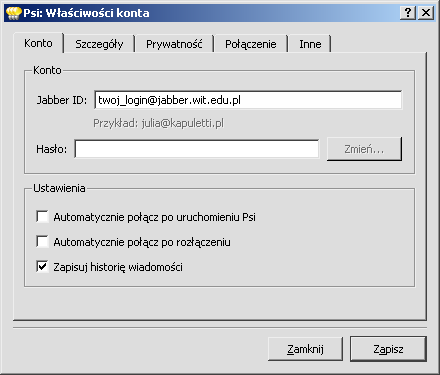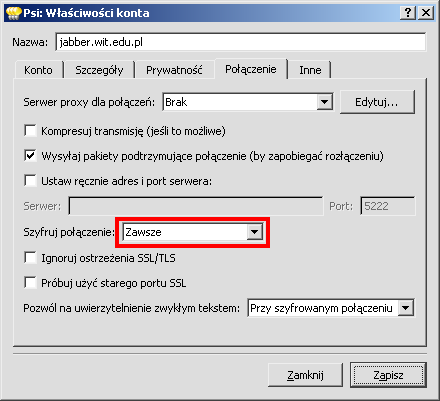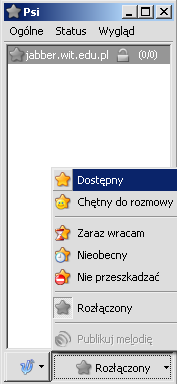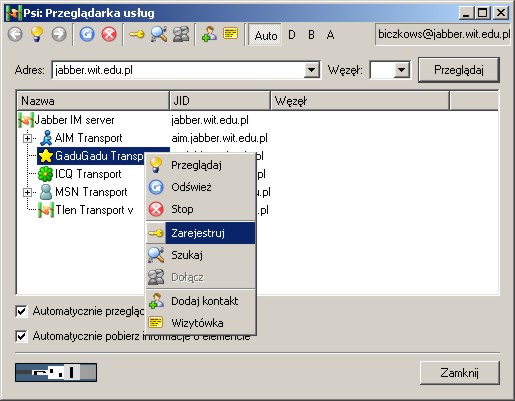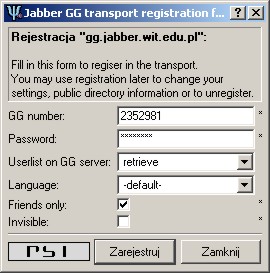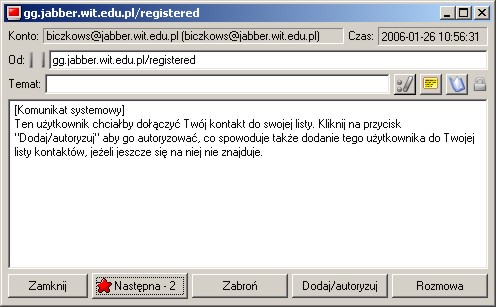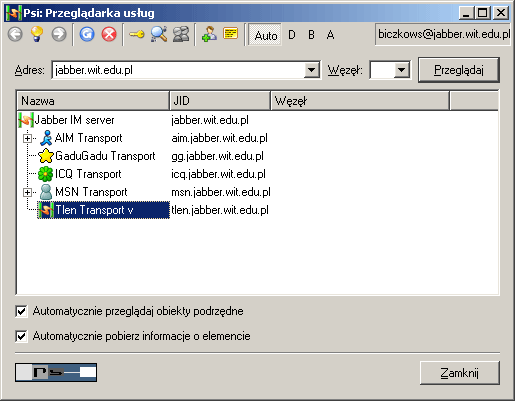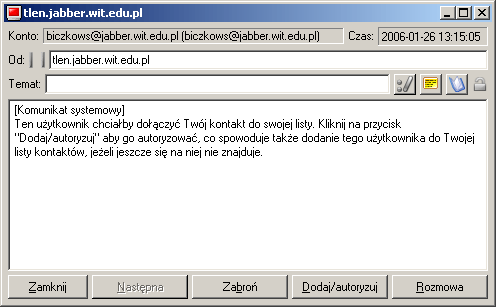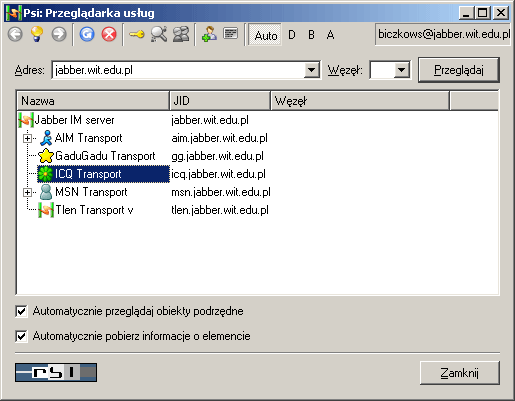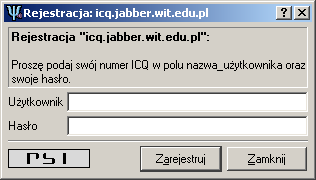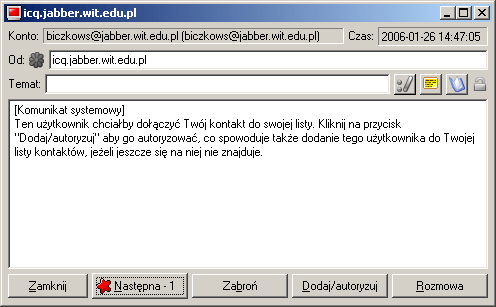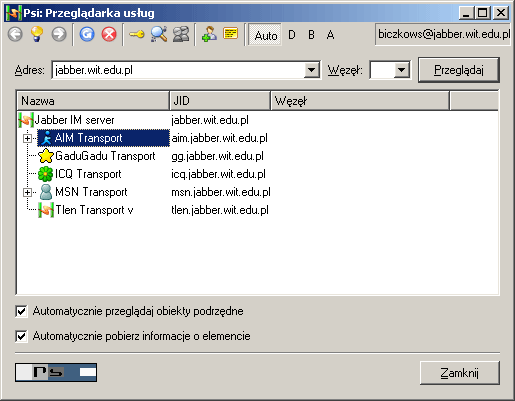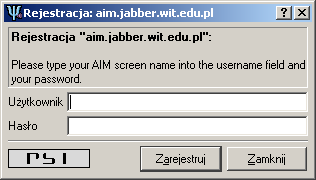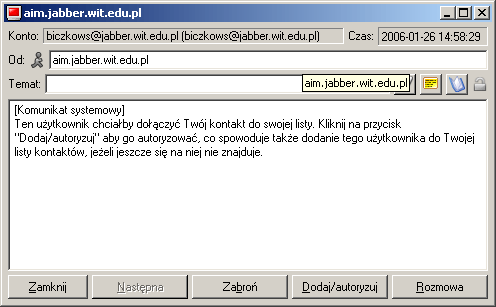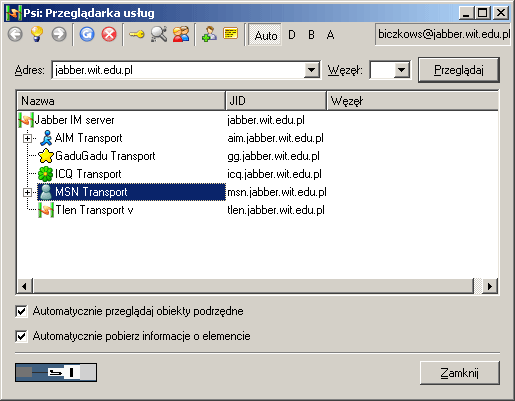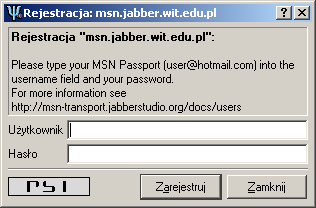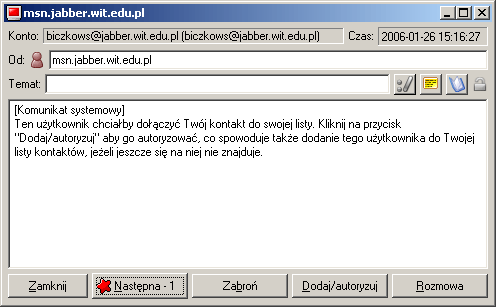Konfiguracja Psi
Przejdź do nawigacji
Przejdź do wyszukiwania
The printable version is no longer supported and may have rendering errors. Please update your browser bookmarks and please use the default browser print function instead.
Instalacja programu
- Pobieramy i uruchamiamy plik instalacyjny:
- — psi-0.15-win32-setup.exe (wersja 32-bitowa)
- — psi-0.15-win64-setup.exe (wersja 64-bitowa)
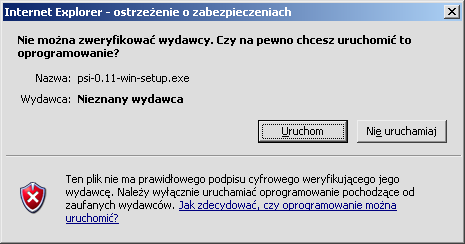
- Wybieramy język polski. Klikamy przycisk "OK"
- Wyświetli się okno kreatora instalacji. Klikamy przycisk "Dalej >"
- Jeśli zgadzamy się z warunkami licencji, to klikamy przycisk "Zgadzam się". Bez wyrażenia zgody nie możemy kontynuować instalacji
- Wybieramy opcje instalacji według własnego uznania. Klikamy przycisk "Dalej >"
- Wybieramy folder docelowy programu (domyślnie _C:\Program Files\Psi_) i klikamy przycisk "Zainstaluj". Instalator zacznie kopiować pliki
- Kończymy instalację odznaczając obydwie opcje i klikamy przycisk "Zakończ"
- Pobieramy plik językowy "psi_pl.qm":ftp://ftp.wsisiz.edu.pl/pub/pc/pozyteczne%20oprogramowanie/rozne/psi_pl.qm oraz certyfikat "cacert.crt":ftp://ftp.wsisiz.edu.pl/pub/pc/pozyteczne%20oprogramowanie/rozne/cacert.crt - klikamy na odnośnik prawym przyciskiem myszy i wybieramy z menu _Zapisz element docelowy jako..._. Umieszczamy pobrane pliki w folderze Psi (psi_pl.qm w katalogu głównym
C:\Program Files\Psi, cacert.crt w podkataloguC:\Program Files\Psi\certs/)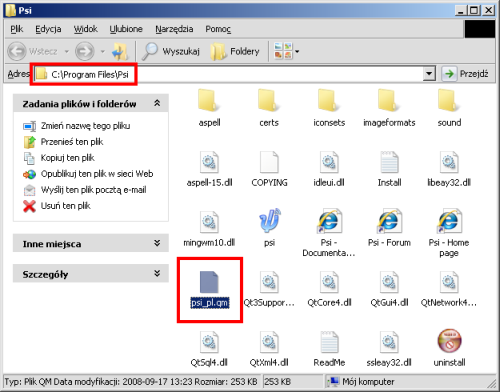
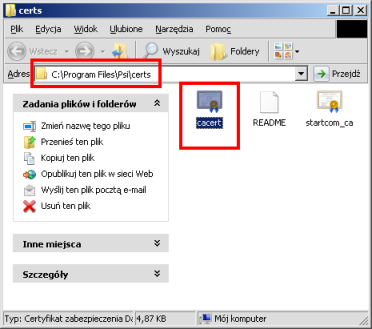
- Jeśli wykonaliśmy wszystko zgodnie z instrukcją, to możemy już zacząć konfigurować swoje konto
Konfiguracja konta
- Uruchamiamy Psi. Jeśli mamy włączoną zaporę Windows, to odblokowujemy program klikając przycisk "Odblokuj"
- Klikamy przycisk _Wykorzystaj istniejące konto_
- W zakładce _Konto_ wpisujemy swój Jabber ID w postaci
twoj_login@jabber.wit.edu.pli klikamy zakładkę _Połączenie_ - W zakładce _Połączenie_ ustawiamy, aby Psi zawsze szyfrował połączenie. Zapisujemy konfigurację klikając przycisk "Zapisz"
- W oknie Psi klikamy na przycisk _Rozłączony_ i wybieramy z menu _Dostępny_
- Wpisujemy swoje hasło systemowe i naciskamy klawisz ENTER lub klikamy przycisk "OK"

- Jeśli podaliśmy poprawne hasło, to po chwili uzyskamy połączenie z serwerem Jabber'a i zobaczymy listę swoich kontaktów.
Konfiguracja transportów w PSI
Transport Jabbera to bramka działająca po stronie serwera umożliwiająca komunikację z innymi protokołami. Dzięki zastosowaniu transportów można korzystać z jednego klienta obsługując jednocześnie wiele kont, m.in. Gadu-Gadu, Tlen, ICQ, AIM czy MSN Messenger.
W laboratoriach komputerowych naszej uczelni wykorzystywane są komunikatory Psi, a więc wszystkie przykłady konfiguracji transportów Jabbera zostały opisane na przykadzie tego klienta.
Transport Gadu-Gadu
- Wybierz z menu Psi opcję Przeglądarka usług.
- W nowym oknie pojawi się lista, wybierz GaduGadu Transport.
- W okienku autoryzacji należy wpisać numer użytkownika Gadu-Gadu oraz hasło.
- GaduGadu Transport poprsi o autoryzację. Kliknij Dodaj/autryzuj. Jeśli pojawią się następne komunikaty od gg.jabber.wit.edu.pl, kliknij Następne aż do ostatniego znich. Kliknij Zakończ.
- GaduGadu Transport został skonfigurowany.
Transport Tlen
- Wybierz z menu Psi opcję Przeglądarka usług.
- W nowym oknie pojawi się lista, wybierz Tlen Transport.
- W okienku autoryzacji należy wpisać nazwę użytkownika Tlen i hasło.
- Tlen Transport poprsi o autoryzację. Kliknij Dodaj/autryzuj. Jeśli pojawią się kolejne komunikaty od tlen.jabber.wit.edu.pl, kliknij Następne aż do ostatniego znich. Kliknij Zakończ.
- Tlen Transport został skonfigurowany.
Transport ICQ
- Wybierz z menu Psi opcję Przeglądarka usług.
- W nowym oknie pojawi się lista, wybierz ICQ Transport.
- W okienku autoryzacji należy wpisać numer użytkownika ICQ oraz hasło.
- ICQ Transport poprsi o autoryzację. Kliknij Dodaj/autryzuj. Jeśli pojawią się kolejne komunikaty od icq.jabber.wit.edu.pl, kliknij Następne aż do ostatniego znich. Kliknij Zakończ.
- ICQ Transport został skonfigurowany.
Transport AIM
- Wybierz z menu Psi opcję Przeglądarka usług.
- W nowym oknie pojawi się lista, wybierz AIM Transport.
- W okienku autoryzacji należy wpisać nazwę użytkownika AIM i hasło.
- AIM Transport poprsi o autoryzację. Kliknij Dodaj/autryzuj. Jeśli pojawią się kolejne komunikaty od aim.jabber.wit.edu.pl, kliknij Następne aż do ostatniego znich. Kliknij Zakończ.
- AIM Transport został skonfigurowany.
Transport MSN Messenger
- Wybierz z menu Psi opcję Przeglądarka usług.
- W nowym oknie pojawi się lista, wybierz MSN Transport.
- W okienku autoryzacji należy wpisać nazwę użytkownika MSN i hasło.
- MSN Transport poprsi o autoryzację. Kliknij Dodaj/autryzuj. Jeśli pojawią się kolejne komunikaty od msn.jabber.wit.edu.pl, kliknij Następne aż do ostatniego znich. Kliknij Zakończ.
- MSN Transport został skonfigurowany.