Dysk sieciowy
Dostępne zasoby
Po poprawnym zalogowaniu się do domeny na komputerze laboratoryjnym dostępne są następujące dyski sieciowe:
Dysk M: \\oceanic\home
Katalog w którym przetrzymywane są wszystkie katalogi domowe użytkowników. Aby odnaleźć ścieżkę do swojego katalogu domowego należy zalogować sie przez SSH na serwer oceanic.wsisiz.edu.pl i za pomocą komend "cd ~" i "pwd" ją wyświetlić (prawa w katalogu domowym 755/644).
Dysk N: \\oceanic\private
Katalog użytkownika (prawa 700/600) dostępny również w katalogu domowym na serwerze oceanic.wsisiz.edu.pl.
Dysk O: \\oceanic\office2000
Programy instalacyjne (np. SAS, SPSS) dostępne również w katalogu /opt/windows/office2000 na serwerze oceanic.wsisiz.edu.pl.
Dysk P: \\oceanic\staff
Materiały umieszczane przez nauczycieli akademickich potrzebne w trakcie zajęć
dostępne również w katalogu /opt/windows/staff na serwerze oceanic.wsisiz.edu.pl.
Dysk Q: \\oceanic\staff\software
Programy instalacyjne, które ze względu na wielkość nie mogły być umieszczone na dysku O: dostępne również w katalogu /opt/windows/staff/software na serwerze oceanic.wsisiz.edu.pl.
Dysk \\mask\public
miejsce do wymiany plików dla specjalności Grafika, Bazy Danych dostępne (w trybie tylko do odczytu) również w katalogu /opt/windows/public na serwerze beabourg.wsisiz.edu.pl.
Dysk \\beabourg\private
(dawniej \\mask\private) miejsce przeznaczone na trzymanie dużych ilości danych dla specjalności Grafika, Bazy Danych dostępne również w katalogu domowym na serwerze beabourg.wsisiz.edu.pl.
Dysk \\nazwa_serwera\username
dostęp do katalogu domowego na danym serwerze (gdzie username jest identyfikatorem użytkownika).
Dodawanie dysku sieciowego
1. Wchodzimy w Mój komputer (Menu Start -> Mój komputer)
2. Z paska menu wybieramy zakładkę Narzędzia a następnie Mapuj dysk sieciowy.

3. W oknie “Mapowanie dysku sieciowego” wybieramy literę dysku (nie może być zajęta) na jakiej chcemy podłączyć dysk sieciowy. Następnie wpisujemy ścieżkę do zasobu z którym chcemy się połączyć i klikamy OK.
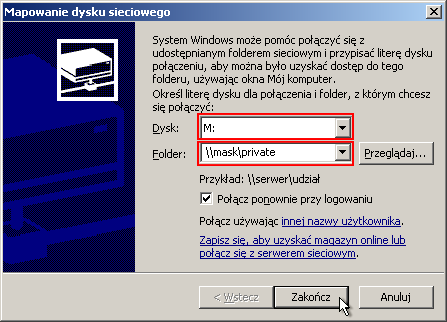
4. Pojawi nam się okno logowania. Wpisujemy w nim swój login oraz hasło systemowe, a następnie klikamy OK.
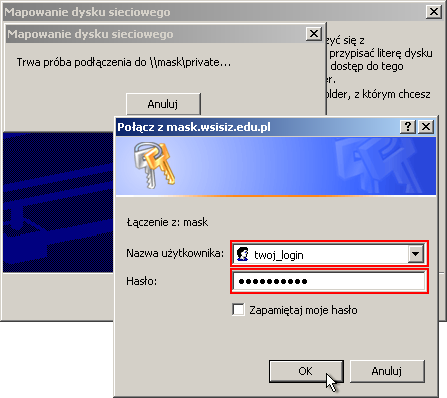
5. Jeżeli posiadamy dostęp do konkretnego zasobu, wyświetli nam się okno z zawartością nowo dodanego dysku.
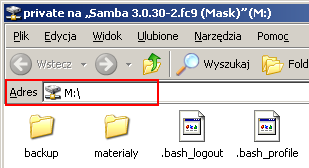
Pojemność dysku sieciowego
Jeśli chcesz zwiększyć pojemność swojego dysku sieciowego wyślij e-maila na adres admin@wit.edu.pl. W treści wpisz dokładne uzasadnienie dlaczego miejsce miałoby być powiększone.